Jan's Working with Numbers
Excel Basics: Getting Started:
Enter, Edit, Clear
You enter data when you type text or numbers into an empty cell. If a cell already has data, your typing overwrites the existing data. You edit data when you make changes to existing data. You clear data when the cell's contents are erased, but the cell itself is not deleted.
With this lesson you start creating a new spreadsheet yourself. This sheet will be used throughout the lessons, as you learn more and more about spreadsheets.
After a bit of practice, you will enter data for the document that you will be building on for the rest of the lessons in this project.
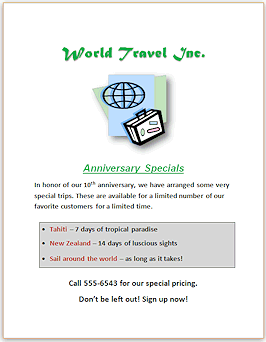 The
Story so far
The
Story so far
If you worked through the Working with Words lessons, you have already met World Travel Inc. You will be creating a spreadsheet for this fictional company.
World Travel Inc. sent out a promotional flyer for their 10th anniversary, offering special prices on some special trips for their best customers. (The first project of Working with Words creates this flyer.) The special trips are to Tahiti, New Zealand, and a round-the-world cruise. The travel agency can also create trips to other destinations. You will create a spreadsheet to keep track of the sales from this flyer.
| |
Step-by-Step: Enter/Edit/Clear |
|
| What you will learn: | to enter data into a cell to edit existing data in a cell to clear data from a cell with different methods to save with the Save button on the Quick Access Toolbar |
Start with:![]()
![]() (a blank
workbook)
(a blank
workbook)
Select: Cell
- Select cell A1 at the upper left of a blank workbook by clicking it.
(It should be already selected when you open a new workbook.)The Status bar shows
 the word Ready
and the cell has a darker, wider border than other cells. You are ready
to enter data!
the word Ready
and the cell has a darker, wider border than other cells. You are ready
to enter data!
Data Entry: Type
-
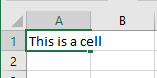
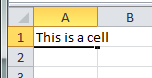 Type This is a cell while A1 is selected. Do not press ENTER yet.
Type This is a cell while A1 is selected. Do not press ENTER yet.
The Status bar shows Enter.
Enter.
Illustrations: Excel 2007 and 2010 light up the row and column headings but Excel 2013 and 2016 settle for a darker gray. Sometimes the directions will include illustrations from both styles but usually just from one.
When you start typing, the pointer changes to the I-beam
 and a blinking cursor appears in the cell to show where the next character will appear. The characters
appear in the
Body font for the current theme. In this case, the Blank Document template uses the
Office theme. The default Body font is Calibri at 11 pt. font size.
and a blinking cursor appears in the cell to show where the next character will appear. The characters
appear in the
Body font for the current theme. In this case, the Blank Document template uses the
Office theme. The default Body font is Calibri at 11 pt. font size.
Clear Data (before ENTER)
-
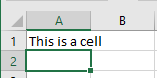 Press the ESC key to cancel your typing.
Press the ESC key to cancel your typing.
All changes to cell A1 vanish. This works only if you haven't pressed ENTER yet. - Retype the text and press ENTER.
The selection moves to the next cell down and your typing is accepted into the cell.
The Status Bar now shows Ready again.
Ready again.
Clear Data (after ENTER)
Several methods work to erase, or clear, a cell after the data has been entered into the cell.
-
DELETE
- With cell A1 selected, press the DELETE key.
Again the cell contents are erased. This works when you have many cells selected, too. - Undo.
- Method 1: Click the Undo button


 on the Quick Access Toolbar.
on the Quick Access Toolbar. - Method 2:
 Key combo CTRL + Z.
Key combo CTRL + Z.
- Method 1: Click the Undo button
- With cell A1 selected, press the DELETE key.
-
Clear Contents: Context Menu
-
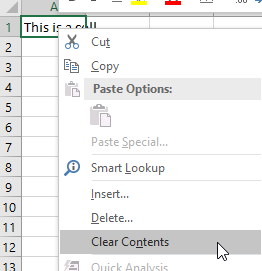 Right click on cell A1, and from the
context menu select Clear Contents...
Right click on cell A1, and from the
context menu select Clear Contents...
The data in the cell is erased.
Any formatting will remain and will be applied to new data that you enter later. - Undo.
-
-
Clear Contents: Ribbon
-
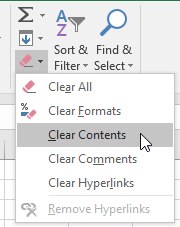 On
the Home tab in the Editing tab group, click the Clear button
On
the Home tab in the Editing tab group, click the Clear button 
 .
.
A list of options for what to clear appears. The image on the Clear button is an eraser.There is a similar feature in Word on the Home tab for clearing formatting but it has a different image on the button.
- Click on Clear
Contents.
This time we won't undo.
-
-
Drag.
You can accidentally clear content by dragging backwards. Be careful!
-
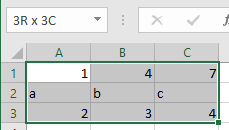 Type numbers in the cells A1, A2 A3, B1, B2, B3, C1, C2, C3 as shown at the right.
Type numbers in the cells A1, A2 A3, B1, B2, B3, C1, C2, C3 as shown at the right.
The numbers are aligned to the right but text is aligned to the left. - Select range A1:C3. The selected range has a small
square
 in the lower right corner.
in the lower right corner.
- Hover
over the small square in the bottom right corner of
your selection.
The mouse pointer changes to the Fill shape .
.
-
Drag back up one row into the selected region.
The selected rows and/or columns that you drag back over change.
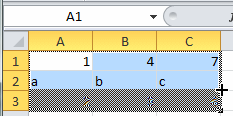

 Excel 2007, 2010: The part you drag back over gets a crosshatched highlight.
Excel 2007, 2010: The part you drag back over gets a crosshatched highlight.
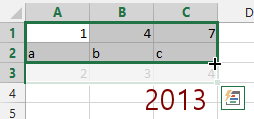

 Excel 2013, 2016: The cells are grayed out, ghost-like. But the data in these cells is easier to read than in Excel 2007 and 2010. The Quick Analysis button shows at the bottom right of the selection. It opens a palette of tools for easy access for formatting or creating totals or a chart. It's not much use for this practice sheet!
Excel 2013, 2016: The cells are grayed out, ghost-like. But the data in these cells is easier to read than in Excel 2007 and 2010. The Quick Analysis button shows at the bottom right of the selection. It opens a palette of tools for easy access for formatting or creating totals or a chart. It's not much use for this practice sheet!
-
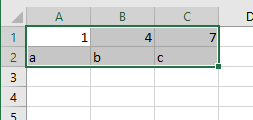 Release the mouse button.
Release the mouse button.
The cells that you backed over are empty.
This action is quite a surprise and can be hard to figure out if you were not warned about it.
-
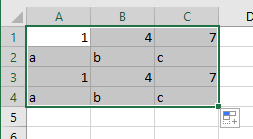 Drag
down two rows with the pointer in the Fill shape.
Drag
down two rows with the pointer in the Fill shape.
Excel tries to continue a pattern of values. It cannot return the original values.It's sweet of Excel to try to help in this way, but those are not the original values.
Undo is the only way to get back the values you had for sure when you've cleared them... with any method.
- Drag all the way up to the top with the
Fill shape.
All cells are back to being blank.
-
Data Entry: Down a column
Now you will start creating your World Travel Inc. sheet. The fun begins!!
-
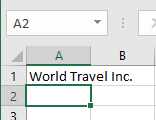 Type World Travel Inc. in cell A1.
Type World Travel Inc. in cell A1.
The Status bar shows ENTER mode. - Press ENTER.
The Status bar shows READY mode and your typing is entered into the cell.
The selection shifts to cell A2. Notice that the text in cell A1 overlaps
its neighbor, cell B1. This happens only when the neighboring cell is empty. When B1 is not empty, its contents will hide the overflow from cell A1.
Notice that the text in cell A1 overlaps
its neighbor, cell B1. This happens only when the neighboring cell is empty. When B1 is not empty, its contents will hide the overflow from cell A1. 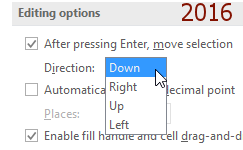
 Problem:
Selection did not shift to A2
Problem:
Selection did not shift to A2
What cell is selected next when you press ENTER is set in the dialog Excel Options.
Solution: Open the dialog Excel Options and click on the Advanced page. The first setting has a drop box of choices of what direction you want the selection to be in when you press the ENTER key. Choose Down. Then click on OK to close the dialog and save your changes.
-
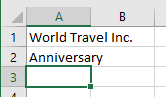 In cell A2, type Anniversary and press ENTER.
In cell A2, type Anniversary and press ENTER.
The selected cell shifts to A3.
Edit Data
It is likely that while entering data you will make a mistake that you don't see until later. Or perhaps you will change your mind about what you wrote. ESC won't help after the data has been entered. Undo won't help if you have made a lot of other changes since you made the error. Now you will learn how to edit data without having to retype the whole cell.
-
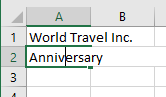 Press the up arrow key to move the selection back to A2.
Press the up arrow key to move the selection back to A2.
The Status bar shows Ready.
Ready. Overtyping: If you start typing now, you will overtype what is in the cell.
Overtyping: If you start typing now, you will overtype what is in the cell.
- Double-click cell A2 or click in the Formula bar.
The Status bar now shows Edit and the blinking cursor is in the text.
Edit and the blinking cursor is in the text. - Press the END key to move the cursor to the end of the text.
-
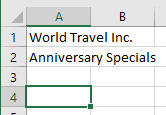 Type a blank space and then Specials and press ENTER.
Type a blank space and then Specials and press ENTER. - Press the down arrow once to select cell A4.
Data Entry: Across a Row
-
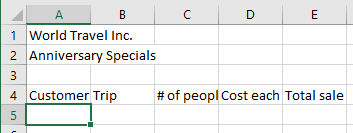 Type Customer in cell A4.
Type Customer in cell A4. - Press the TAB key or the right arrow to move one cell to the right.
Your typing is entered and the selection is moved to cell B4. - Type Trip
- Press TAB to move over one cell right to C4.
- Type # of people .
- Press TAB to move one cell right to D4.
- Type Cost each.
- Press TAB to move one cell right to E4.
- Type Total sale
-
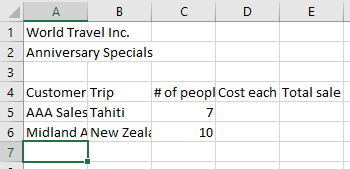 Press ENTER. The selection moves down to
Row 5. Which cell in row 5 will depend on exactly which keys you used to move
across the row!
Press ENTER. The selection moves down to
Row 5. Which cell in row 5 will depend on exactly which keys you used to move
across the row! - If necessary, press the HOME key to move to the beginning of the row.
Now you can start entering the customers and the trips they have purchased. The data is listed in the order that the trips were bought.
- In Row 5 enter the first customer and trip, in the appropriate cells:
AAA Sales Tahiti 7
- Press the down arrow to move down to Row 6.
- Press HOME to move to the beginning of the row.
Some of the text you typed may be hidden by the next cell. You will fix this a little later.
- In Row 6 enter the following in the appropriate cells:
Midland Associates New Zealand 10 -
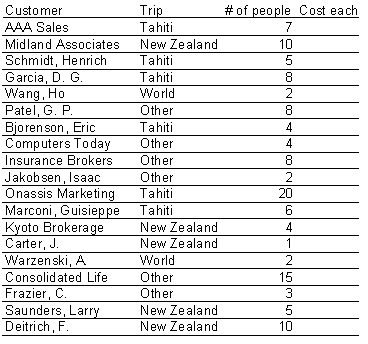 Press ENTER (and then HOME if necessary) to move to the beginning of the row.
Press ENTER (and then HOME if necessary) to move to the beginning of the row. -
Continue entering data into cells, using the data shown in the table.
The horizontal lines are shown to help you enter the data accurately.AutoComplete:
 Excel remembers what you type in each column and will offer to complete an entry if you start to type it later in the same column. The completion of the word or phrase is highlighted in the cell.
You can accept this value by pressing
ENTER or by using TAB or an arrow key to leave the cell. This can speed up your work when certain values occur repeatedly, like in the Trips column in this worksheet. Just keep typing if Excel's suggestion is not what you want.
Excel remembers what you type in each column and will offer to complete an entry if you start to type it later in the same column. The completion of the word or phrase is highlighted in the cell.
You can accept this value by pressing
ENTER or by using TAB or an arrow key to leave the cell. This can speed up your work when certain values occur repeatedly, like in the Trips column in this worksheet. Just keep typing if Excel's suggestion is not what you want. Problem:
Excel does not offer to AutoComplete cells
Problem:
Excel does not offer to AutoComplete cells
This feature can be turned off in the dialog Excel Options.
Solution: Open Excel Options to the Advanced page. Under Editing Options check the box beside Enable AutoComplete for cell values. - Verify your typing carefully.
 Tip: When the text is partially hidden, click in the cell and look at the Formula bar.
Tip: When the text is partially hidden, click in the cell and look at the Formula bar.
Save
If you have not done so yet, label a
removable disk as Class.
Write your name and class info on the label of the disk if you can. You don't want
another student to wander off with all your work
-
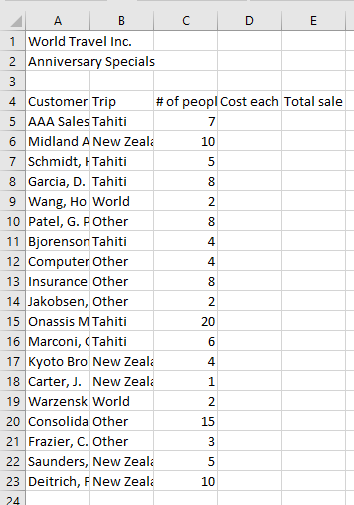
 If
necessary, insert your flash drive or other removable media into the disk drive.
If
necessary, insert your flash drive or other removable media into the disk drive.
A Computer/File Explorer window may open automatically. But you will not need to use it. - Click on the Save button


 on the Quick Access Toolbar at the top left of the Excel
window.
on the Quick Access Toolbar at the top left of the Excel
window.
Since this is a new document, the Save As dialog appears.
- Navigate to your Class files to the folder excel project2.
- Name your document trips-Lastname-Firstname.xlsx (using your own first and last names, of course) with
the Excel Document file type and save it.
 Keep a spare: As you go
through these lessons, your removable device can get full. Keep a spare one
handy.
Keep a spare: As you go
through these lessons, your removable device can get full. Keep a spare one
handy. Save often(!) but do not overwrite previous versions that these lessons tell you to save.
Save often(!) but do not overwrite previous versions that these lessons tell you to save. Forgot your drive: If you are
working away from your personal computer and forgot to bring your removable
storage device, save your work to the Desktop or My Documents area of the
computer and then email it to yourself as an attachment. Or you can save to your cloud storage service (like OneDrive or Dropbox) if the computer is online.
Forgot your drive: If you are
working away from your personal computer and forgot to bring your removable
storage device, save your work to the Desktop or My Documents area of the
computer and then email it to yourself as an attachment. Or you can save to your cloud storage service (like OneDrive or Dropbox) if the computer is online.
