Jan's Working with Numbers
Excel Basics: Getting Started: Options
Excel lets you change a lot about the way the window looks and what is showing in the document. When things don't behave or look the way you expected, the Excel Options dialog may be where you should go to straighten things out. The default settings usually work fine but once you change any of them, there is not a simple way to set them all back.
The Options dialog is similar in each of our versions of Excel: 2007, 2010, 2013, and 2016.
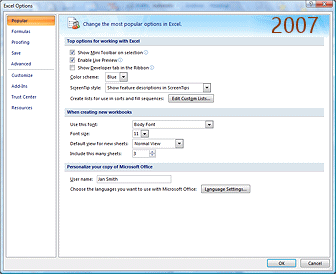
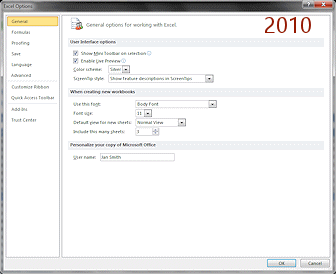
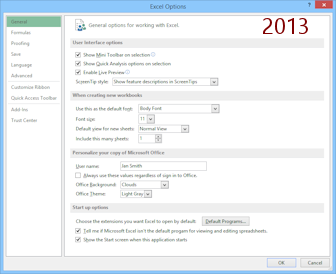
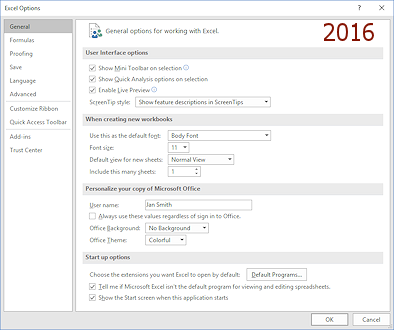
| |
Step-by-Step: Excel Options |
|
| What you will learn: | to set options in the Options dialog |
Start with: ![]()
![]() Excel open.
Excel open.
You will not be saving any changes to a document in this lesson. You just have to have one open to be able to open the Excel Options dialog.
![]() Applies
to all: If you make a
change on an Options page, the change applies to all Excel workbooks, not just
the one you have open.
Applies
to all: If you make a
change on an Options page, the change applies to all Excel workbooks, not just
the one you have open.
Dialog: Excel Options
Click on the Office button
 or the File tab and then on Excel Options or Options.
or the File tab and then on Excel Options or Options.
The Excel Options dialog opens.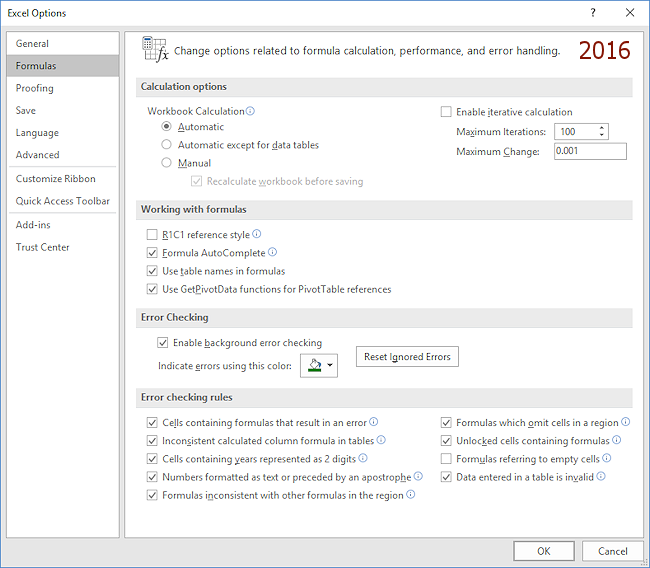
Excel 2007, 2010, 2013, and 2016 use the same style for this dialog with a navigation pane on the left. There are only a few important differences between versions of this dialog.
Not all of these settings are important at this point. The illustration shows the default settings.
-
 Popular options /
Popular options / 

 General options: Be sure that all options match the illustration
except for User name. That should be YOUR name, of course. Our goal is to have your Excel window match the illustrations, just to avoid as much confusion as we can.
General options: Be sure that all options match the illustration
except for User name. That should be YOUR name, of course. Our goal is to have your Excel window match the illustrations, just to avoid as much confusion as we can.Remember - These changes will apply to ALL workbooks. If you are borrowing someone else's computer, the user name should remain theirs! If you are on a computer in a computer lab, the user name will probably match your login.
 Excel 2007: Color scheme = Blue;
Excel 2007: Color scheme = Blue;
Include this many sheets: 3
 Excel 2010: Color scheme = Silver;
Excel 2010: Color scheme = Silver;
Include this many sheets: 3
 Excel 2013: Office background: Clouds
Excel 2013: Office background: Clouds
Office theme: Light grey
Include this many sheets: 1
 Excel 2016: Office background: none
Excel 2016: Office background: none
Office theme: Colorful
Include this many sheets: 1
-
Formulas options: Match the illustration. All four versions of Excel have the same options.
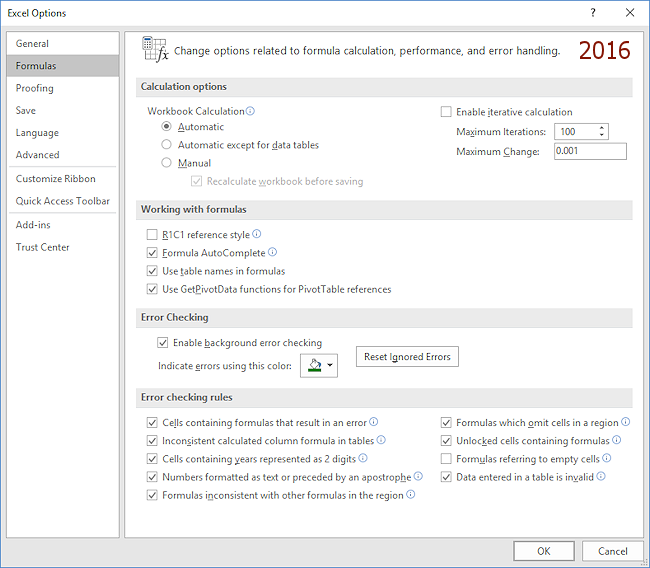
- Workbook Calculation refers to when Excel will calculate or recalculate values from formulas. Automatic is nearly always best!
- R1C1 reference style reverses the normal cell reference. Instead of B4, this style would write 4B. Do NOT check this box.
- Error checking rules normally has all boxes checked except 'Formulas referring to empty cells'. That is so that an empty cell gets calculated as a zero in a formula, which is usually what you want to happen.
-
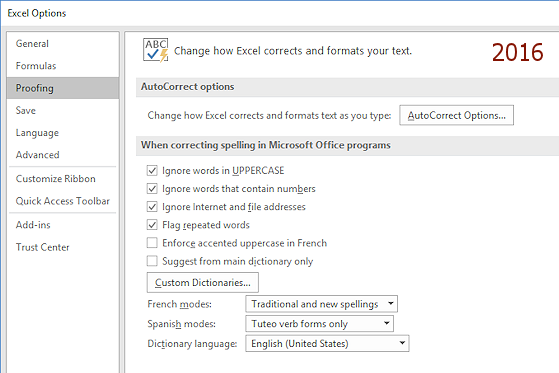 Proofing
options:
Proofing
options:
Match your dialog to the illustration unless you need to use a different dictionary.
-
Save options: The text boxes with a path will be different for you. Remember that changes here are used by all Excel documents.
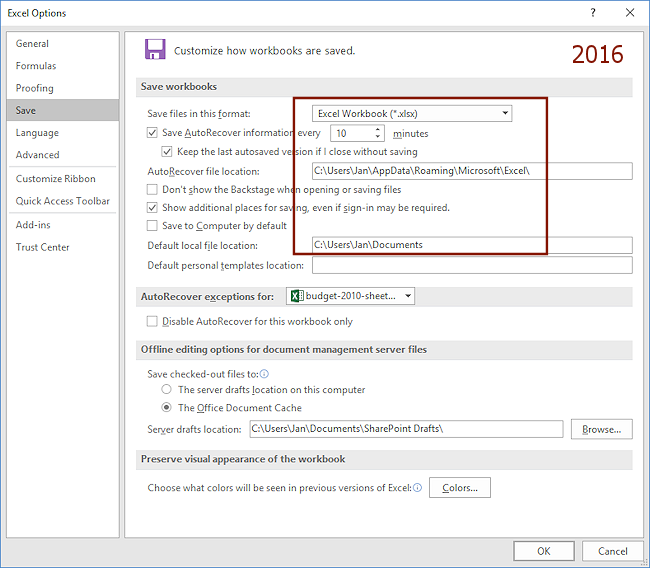
-
The format to save in should be the new one, xlsx.
Even though the file format remains the same, there are features in the later versions that earlier versions do not understand. For example, Excel 2013 has new features for PivotTables that Excel 2007 cannot use or display.
- Be sure Save AutoRecover information is at most 10 minutes. You can lose a lot of work if you have a long time between autosaves.
- The Default File Location can be changed to wherever you normally
have your documents. This default path is to the Documents folder for
the current logon.
-
Language options: You may have more than one editing language, keyboard layout, and dictionary installed.
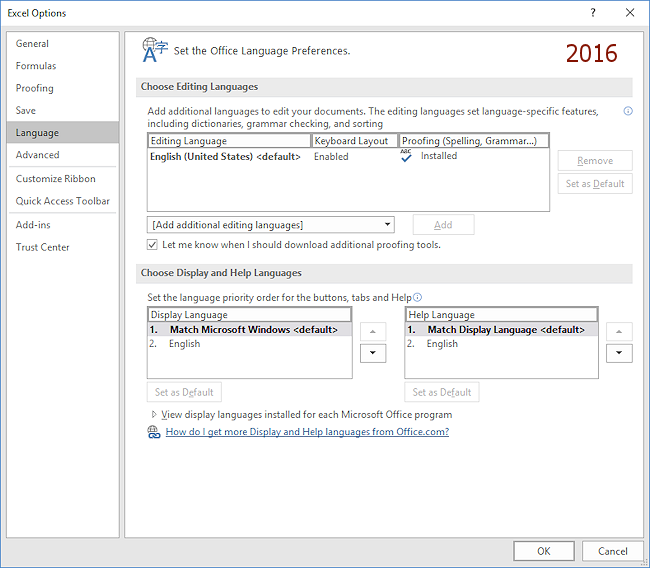
- Advanced
options: Scroll the dialog to see all of the
sections in this page. It takes several screens to show all of the sections. Some sections have a drop list of open workbooks or of sheets in the open workbooks so you can pick the one to which you want those settings to apply.
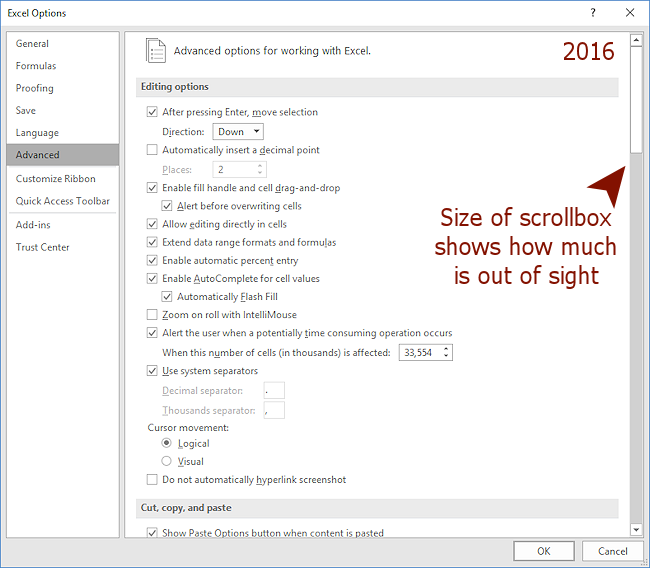
- Click on OK to close the dialog and save any of your changes or click on Cancel to close without saving changes.
