Jan's Working with Numbers
Formulas: Images
You can use images and drawings to point out special values, to identify groups, or just to make your sheets more attractive.
Images and drawings are in a layer above the data cells and are only loosely connected to the cell or cells underneath them. Those cells can still contain data, even though there is an image above that hides them.
What if you select and then move, delete or resize?
Image/drawing- Cells underneath an image or drawing are not affected. Drag it around as much as you like.
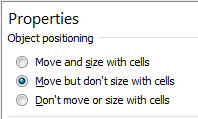 Cell(s)- What
will happen to an image or drawing above the cells is controlled by the
Format > Properties dialog for the image/drawing.
Cell(s)- What
will happen to an image or drawing above the cells is controlled by the
Format > Properties dialog for the image/drawing.
To see this dialog right click on the image or drawing object and from the context menu select Size and Properties. The Format dialog or Format Picture pane opens to the Size page. Click on Properties to see the Properties page. You are presented with three choices:
-
Move and size with cells - The image/drawing will move with the cells underneath and change size if the cells change size.
-
Move but don't size with cells - The image/drawing will move with the cells underneath it but will not change size if the cell changes size.
-
Don't move or size with cells The image/drawing stays in place no matter what you do to the cells underneath.
You may not have to move all of the cells underneath an image/drawing to get it to move with them.
Problem: How to select a cell when it is hidden by an image or drawing?
Clicking on the image/drawing will select the image/drawing and not the cell underneath!
Solutions:
- Method 1: Arrow keys
Select a cell that is not underneath and use the arrow keys to move the selection under the image/drawing. Hold the SHIFT key down to select several cells.
-
Method 2: Name Box
Type the cell reference(s) in the Name Box and press ENTER.
