Jan's Working with Presentations
Format: Exercise PPT 2-3
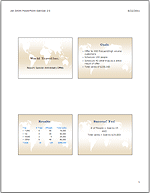 You need to use what you just learned, and maybe learn a little more. Complete all parts of the following exercises. Don't forget to backup your Class disk when you have
completed the exercises or whenever you stop for the day and saved a document
along the way.
You need to use what you just learned, and maybe learn a little more. Complete all parts of the following exercises. Don't forget to backup your Class disk when you have
completed the exercises or whenever you stop for the day and saved a document
along the way.
Exercise PowerPoint 2-3: Theme
| What you will do: | Format an existing presentation - Apply a template as a theme Apply a transition to all Apply animations Modify the Slide Master Correct text table after font change Select a color theme |
Start with: worldtraveloffers-Lastname-Firstname.pptx from Project 1
- Open the presentation worldtraveloffers-Lastname-Firstname.pptx from your Class disk.
This is the first presentation you did in Project 1, starting with blank slides. It's just text and titles. -
 Save with the name ex2-3-worldtraveloffers-Lastname-Firstname.pptx to your Class disk to your powerpoint project2 folder.
Save with the name ex2-3-worldtraveloffers-Lastname-Firstname.pptx to your Class disk to your powerpoint project2 folder.
- Apply
Template as Theme: On the Design ribbon tab, open the palette of Themes and click on Browse for Themes.
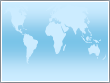 Navigate to the template worldmap.potx,
which is in your local copy of the resource files. Apply the template as a theme.
Navigate to the template worldmap.potx,
which is in your local copy of the resource files. Apply the template as a theme.
 Problem: Can't
find a local copy of worldmap.potx
Problem: Can't
find a local copy of worldmap.potx
Solution: Download the template from the online resources and save it on your computer - to a location you can find again!
- Slide Master:
- Change the Title font to Cooper Black, or a similar wide stroke
serif font.
- Change the text font to Tahoma.
This changes the alignments in the text table on slide #3.
- Change the Title font to Cooper Black, or a similar wide stroke
serif font.
- Slide 3 - Text Table:
- Reduce the font size for the text placeholder by one.
- Fix the alignments so that the column labels are over the
values and the whole table fits across the slide without wrapping the
lines.
(Delete spaces or tabs and insert new ones to align the columns.) - Change the font color of the column labels and the totals line to the Light Blue, Background 1, Darker 50%.
- Corrections: On the last slide, change "people" to "People"
and center all the text lines
- Transition: Apply the transition Blinds to all, to
advance On Click.

- Slide Master - Animation: Apply the animation Float In - From
Below to the placeholder for bullet text.

- Color
Theme: Apply the Median or Green Yellow color theme.


The map color changes along with the font colors!
- Header for Notes/Handouts:
- Header that includes your name and PowerPoint Exercise 2-3 at the top left, the date at the top right, and the page number at the bottom right.
- No footer text.
- Use the Pre-Print Checklist and make changes if necessary.
-
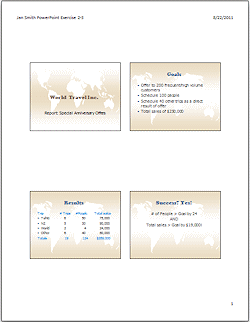 In Print Preview, select:
In Print Preview, select:
Handout layout with 4 slides per page
Print in color if you can, otherwise print in gray scale.
The pale colors show much better on screen and in the screen shot than they do in print!
-
 Print the handout.
Print the handout.
-
 Save.
Save.
[ex2-3-worldtraveloffer-Lastname-Firstname.pptx]

This exercise uses a presentation that you created in Project 1.