| |
Another feature of Office XP/2003 programs is Smart Tags. These
are handy popup buttons with context-sensitive menus. PowerPoint does not
have as many as Word and Excel do.
Using Smart Tags
A Smart Tag appears in PowerPoint only after PowerPoint has done something
automatically that you might want to undo. Clicking the down arrow at the
right end of the button will open a menu with your choices. The exact
options will vary, depending on exactly what PowerPoint just did.
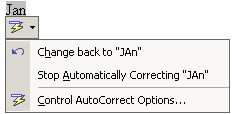
|
 |

Where you are:
JegsWorks > Lessons > Presentations
Before you start...
Project 1: PowerPoint Basics
Getting Started
Interface

Views
Toolbars
Task Pane
Smart Tags
Create
Printing
Summary
Quiz
Exercises
Project 2: PowerPoint Formatting
Project 3: Advanced PowerPoint 
Search
Glossary
Appendix
|
|
PowerPoint Smart Tags
-
 Paste Options
Paste Options
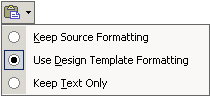 This
button appears just below what you pasted when you paste anything into a
slide. Hover over the button and an arrow appears. Click on the arrow and
a menu of options appears. This
button appears just below what you pasted when you paste anything into a
slide. Hover over the button and an arrow appears. Click on the arrow and
a menu of options appears.
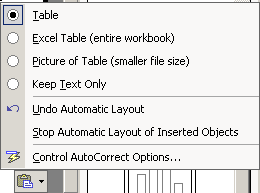 The
options can vary, depending on what you are pasting (text, image, chart,
table data) and whether it is from a different program, like Excel. The
example at the right actually combines two Smart Tag menus, Paste Options
and AutoLayout Options because an Excel table was pasted. The
options can vary, depending on what you are pasting (text, image, chart,
table data) and whether it is from a different program, like Excel. The
example at the right actually combines two Smart Tag menus, Paste Options
and AutoLayout Options because an Excel table was pasted.
-
 AutoFit Options
AutoFit Options
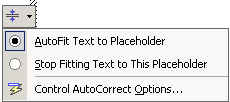 Most
of your slide text is in placeholders. If you type too many characters to
fit in the placeholder,
PowerPoint will automatically change the size of the text so that all will
fit in the placeholder. The AutoFit Options button appears when this
happens. This menu gives you the choice of accepting or rejecting the new
text size. If you reject the new size, you will have to either delete some
text or else make the placeholder larger. Most
of your slide text is in placeholders. If you type too many characters to
fit in the placeholder,
PowerPoint will automatically change the size of the text so that all will
fit in the placeholder. The AutoFit Options button appears when this
happens. This menu gives you the choice of accepting or rejecting the new
text size. If you reject the new size, you will have to either delete some
text or else make the placeholder larger.
-
 AutoLayout Options
AutoLayout Options
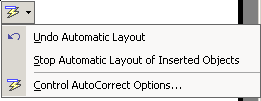 This
button looks just like the AutoCorrect Options button. Automatic changes
in the layout are a type of AutoCorrection. This
button looks just like the AutoCorrect Options button. Automatic changes
in the layout are a type of AutoCorrection.
If you insert an object like a picture or a chart, PowerPoint will
automatically change the slide's layout to make room for the new object.
The AutoLayout Options menu gives you the choice of undoing this change or
of stopping automatic layout changes altogether.
|

