Jan's Working with the Web
Navigating: Back/Forward
You will often find yourself needing to return to a page you visited a few minutes ago. Then you might want to pop right back to the page you just left. The Back and Forward buttons simplify this immensely when you are within a few pages of where you have already been.
![]()
![]()
![]()
Back and Forward
buttons: IE, Chrome, Firefox
Let's go practice with a fictional travel site, created just for these lessons: World Travel Inc.
| |
Step-by-Step: Back and Forward |
|
| What you will learn: | to use the Back and Forward
buttons to use the drop lists of sites for Back and Forward |
Start with: ![]() Browser open to My Home Page
Browser open to My Home Page
Online: http://www.jegsworks.com/Lessons/web-2/start/index.html or from your local copy of these lessons.
You will create some 'history' so that you can use the Back and Forward buttons.
-
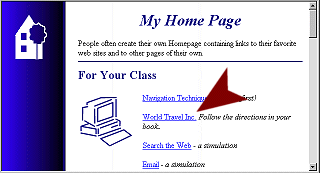 If
necessary, use the Home button to load the home page that you set up
in an earlier lesson.
If
necessary, use the Home button to load the home page that you set up
in an earlier lesson. - On the page My Home Page, click the text link to World Travel Inc.
The browser loads a page for a fictional travel agency.
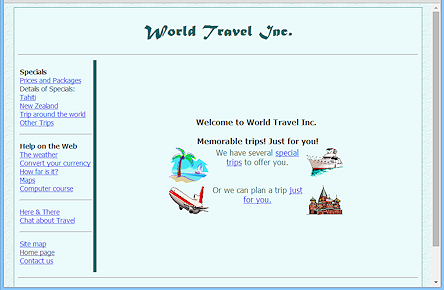 To
practice going back and forward in your browser, you must have gone
somewhere first! So you will navigate through some pages in this
fictional site.
To
practice going back and forward in your browser, you must have gone
somewhere first! So you will navigate through some pages in this
fictional site. -
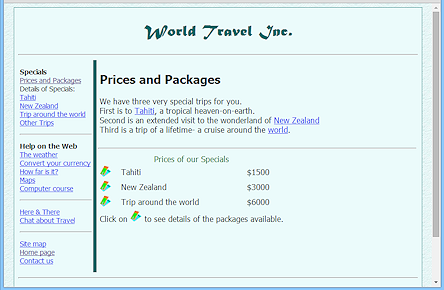 Click the link: Prices
and Packages
Click the link: Prices
and Packages
A new page loads with the same navigation links at the left. -
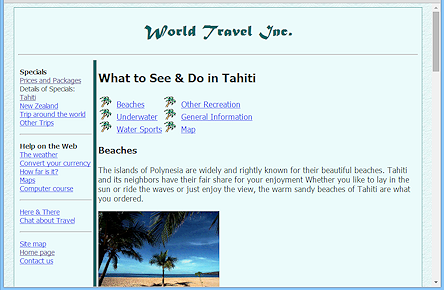 Click the link on the left: Tahiti
Click the link on the left: Tahiti
A new page loads with navigation links at the left and a new set of links at the top of the content area. -
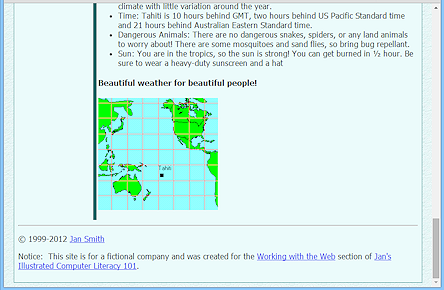 Click the link: Map on the Tahiti page (not Maps in the navigation
links at the left).
Click the link: Map on the Tahiti page (not Maps in the navigation
links at the left).
The page scrolls down to the bookmarked location on the same page.
Now you have visited a few pages and have somewhere to go 'back' to! Look at the table of contents links at the top left of the Tahiti page. Some are now purple, which shows that the browser remembers that you visited that page.
For the next steps, it does not really matter what pages show in the History. If you have more, that's fine. We are just practicing.
Back and Forward: Buttons
![]()
![]()
![]()
Back - points left; Forward - points right.
The Back and Forward buttons are grayed out when you haven't been anywhere yet. Firefox does not even show a Forward button unless you visited another page from this tab in the current browser session.
Your list of visited pages may be a bit different from the illustrations below, but you should be able to see what to do.
- After you have clicked the link Map on the Tahiti page, click the Back button.
You are moved back to the top of the same page, where you last used a link. - Click on Back again.
You are returned to the Prices and Packages page. - Click the Forward button.
You return to the Tahiti page. - Click the Forward button again.
You return to the map. (Getting dizzy yet?)
Back and Forward: Lists
- Right click on the Back arrow.
A History of the pages you visited drops into view. The links are in order with most recent at the top. IE and Firefox put a mark by the current page. Chrome assumes you know that the top of the list is the current page. IE only shows the first part of a long title for the page.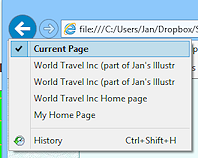
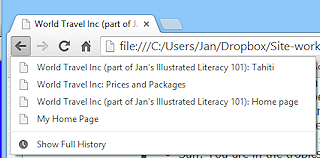
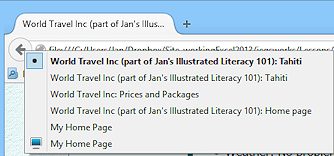
List for Back button: IE, Chrome, Firefox
- Click on the earliest link to World Travel Inc. Home page to return to the beginning of that site.
-
Right click the Forward button.
A list of pages you have visited appears but the page titles too similar to help much.IE and Firefox actually have only one list as for the Back and Forward buttons. They put a mark by the current page. Chrome has two different lists. The current page is not on either of Chrome's lists.
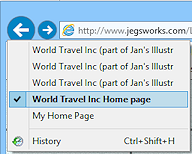
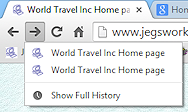
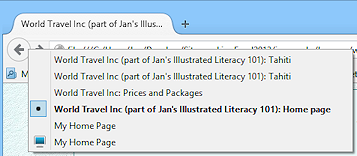
List for Forward button: IE, Chrome, Firefox
- Click the Prices
and Packages page in the drop list.
-
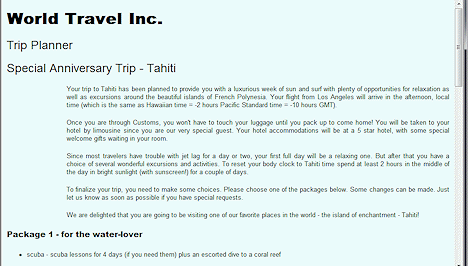 Click on
the tickets beside Tahiti
Click on
the tickets beside Tahiti  in the table
on the Prices and Packages
page.
in the table
on the Prices and Packages
page.
A new page loads. This is an HTML version of a Word document.
The button Forward is grayed out in IE and Chrome and is missing in Firefox.



This means that the browser currently shows the most recently visited page.
- Open the History list for the Back button.
It no longer includes the page about Tahiti, which had the beach photo! There are just 3 pages for the World Travel site, including the current page. But you have visited more. What happened?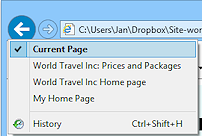
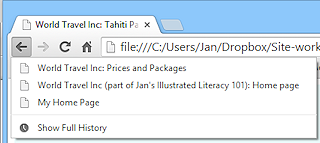
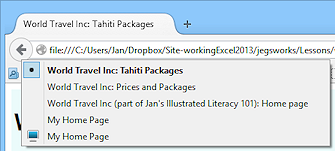
List for Back button (after changing route through site): IE, Chrome, Firefox
You took a different direction this time when leaving the page Prices and Packages. Only one continuous route through the web pages is available using the buttons Back and Forward. All the pages are still shown in the History list, however. You will practice with that feature next.
DO NOT close the World Travel window just yet! You need it for the next lesson.
