Jan's Working with the Web
Navigating: History
Where were you on the Web yesterday? What was that site that you visited last week?
The Back and Forward buttons list only the current trail of web sites. The complete History list includes all of the places you have visited. You can search the History list in all three of our browsers. The default sort order is By Date.
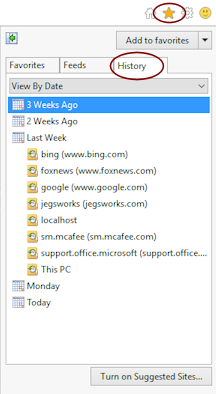
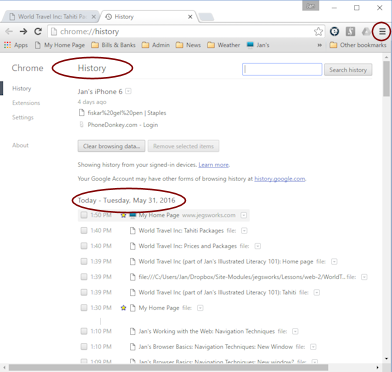
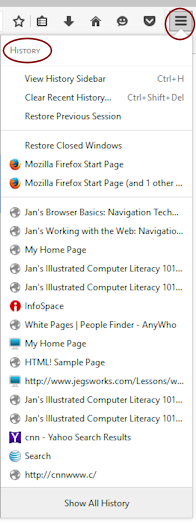
Examples of History
lists: IE, Chrome, Firefox
| |
Step-by-Step: History |
|
| What you will learn: | to open the complete History list to sort a History list to return to a page you visited earlier to delete a History item |
Open History, Use and Delete History Items
Unfortunately, each browser has its own way of getting to the complete History list and different ways to search or sort.
 IE:
IE:
Uses a pane that can be docked to show browsing history.
-
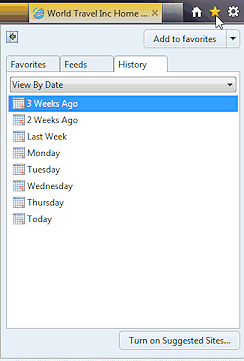 Click on
the star button
Click on
the star button  , Favorites, feeds, and history, at
the right end of the Address Bar.
, Favorites, feeds, and history, at
the right end of the Address Bar.
A pane appears below the button. This pane will close if you leave the window.Alternate method: Right click the Back button and at the bottom of the list, click on History.

If necessary, click the History tab.
A list of time intervals appears. Each one can expand to show the pages you have visited with this browser. Tip: Number of Days remembered
Tip: Number of Days remembered
The default is to remember browsing history for 20 days. The maximum is 999 days! You can set the number of days yourself, but you have to dig deep:
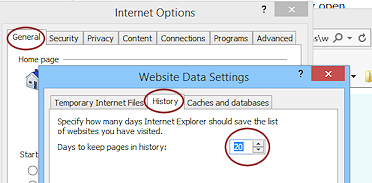
 > Internet
Options > General tab > Browsing history section: Settings
button > Dialog: Website Data Settings>
History > Days to keep in history
> Internet
Options > General tab > Browsing history section: Settings
button > Dialog: Website Data Settings>
History > Days to keep in history
 Experiment: History pane
Experiment: History pane
- Click the button
 at the upper left of the History pane.
at the upper left of the History pane.
The pane docks itself to the far left of the window and will now stay open.
- Click on each time interval in the
History list in turn to expand it.
Yes, they can all be expanded at the same time. Might make for a LONG list!
Each web site you visited has a folder. Do you remember going to these sites?
- Click a folder to
expand it.
Each page at that site that you visited is listed.
- Click the site's folder to close
it up.
Click the time interval to close it up.
- Click the View By button.

A list appears of choices for how to sort the History list.
Try out each of the View By choices, including Search.
- Select a web site you have visited and
click on it.
The History pane stays open and the page loads to the right.
- Select a web site in History that you
don't need to keep in History and right click on it.
A context menu opens.
- Click on Delete to remove this site from
the History list.
There is no Undo for this action!
When you are ready to continue, you may close the pane if you wish, by clicking the X button at the top right of the pane.
- Click the button
 Chrome:
Chrome:
Uses web pages to list browsing history in time order, newest at the top. There are currently no other ways to arrange this list. [through ver. 51]
If you have a Google account and are synchronizing your browser tabs and history, the History page will show the history for each of your devices.
-
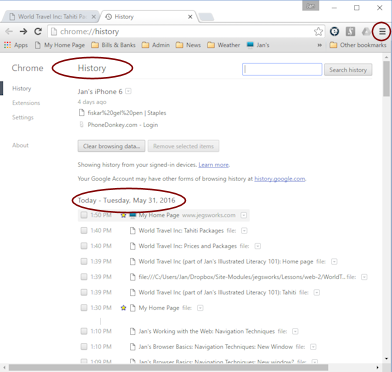 Click on
Click on  > History
> History
A menu appears.Alternate method: Right click on the Back or Forward button and click on Show Full History.

 Experiment: History
page
Experiment: History
page
- Scroll, if
necessary, to the bottom of the page.
- Click on the link Older.
A new page appears with more page links.
How many pages do you have? How far back does your History go?
There can be several pages of links to sites you have visited with this browser in the last 2 months.
You cannot at this time sort this list. [June 2016] - Search, using the search box at the top of the page, for a site you think you visited or try home or news. The results seem to be based on the URL and the TITLE tag of the page.
-
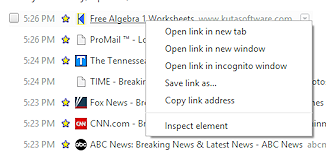 Click one of the
entries.
Click one of the
entries.
The page loads in the current tab. - Use the browser's Back button to return to the History list.
-
Right click on one of the entries.
A context menu appears with choices for opening the page in a new tab or a new window. This context menu is not just for History but for any link.
Try out these choices with various pages. An incognito window is one that does
not remember where you went. It will erase any cookies that
were set when the window is closed. Chrome puts a cute spy icon at the left of the tabs when you are in an incognito window.
An incognito window is one that does
not remember where you went. It will erase any cookies that
were set when the window is closed. Chrome puts a cute spy icon at the left of the tabs when you are in an incognito window.
-
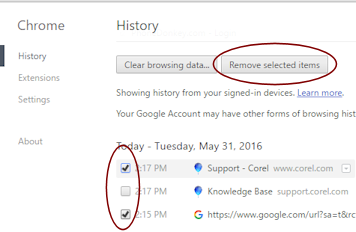 To remove from list:
To remove from list:
Click the box at the left of the History item to put a check mark in the box.
The button 'Remove selected items' becomes active. - Click on one or more additional check boxes
beside pages you don't need to keep in History.
- Click on the button Remove selected items.
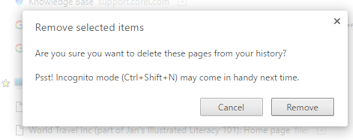 A dialog appears to make sure you meant to remove these items. How kind!
A dialog appears to make sure you meant to remove these items. How kind! - Click on Remove.
The dialog closes and the items are gone from the list.
The button Remove selected items is inactive (gray) again.
- Scroll, if
necessary, to the bottom of the page.
 Firefox:
Firefox:
-
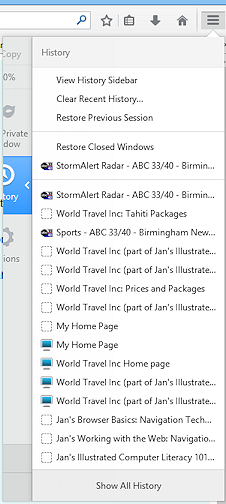
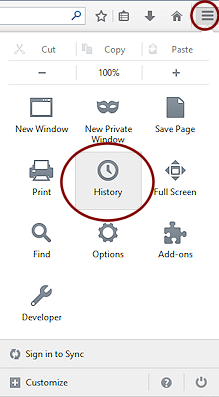 Click
Click  > History
> History
A list slides into view from the right, showing recent pages you have visited and commands about History.The palette of command icons shows just a bit at the left of the list.
-
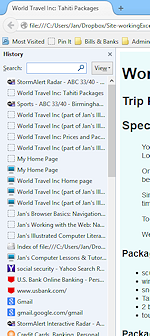 Click on View History Sidebar.
Click on View History Sidebar.
A pane appears at the left of the window with a scrollable list of your History. This list stays in view when your pointer moves around.
 Experiment: History Sidebar
Experiment: History Sidebar
At the top of the pane is a search box and a View button.
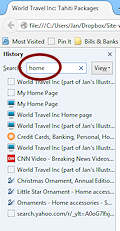
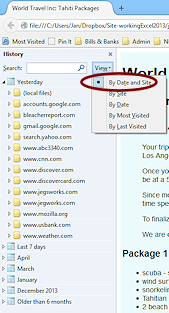 Click the View button and select one of the views. The default is By Date.
Click the View button and select one of the views. The default is By Date.
Try them all.-
Type in the search box a word that relates to a site you have visited, like bank or travel or home or weather.
It is clear why each site shows in the filtered list? The keyword can be in the address OR in the TITLE tag for the page. So 'home' brought but a credit card site that had 'Home Mortgage' in the TITLE tag and also shopping pages that had 'Home Accessories' in the TITLE tag.
- When you are ready to continue, close the side bar by clicking the X at the top right of the pane.
-
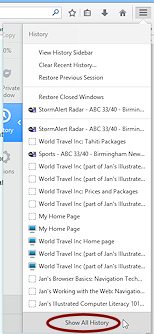 Click
Click  > History > Show all history.
> History > Show all history.The Library dialog appears, open to the History page.
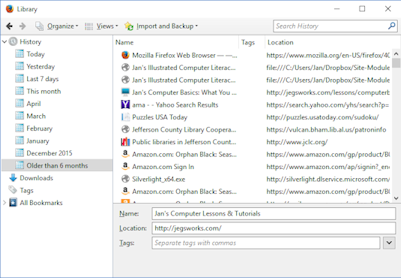
Firefox can remember for longer than 6 months! I have seen an entry that was older than 9 months. Most browsers remove items sooner than that by default.
Firefox removes visits only when the pile gets big enough to affect the performance of the browser.
 Experiment: Library - History
Experiment: Library - History
- Double-click History at the top of the left pane to toggle the list of time intervals open and closed.
- Click on a time interval on the left.
The History items in the time span show on the right. - Select other time intervals.
How are these items sorted? The default is by date/time with the most recent first.
- Click on a heading to sort
the entries differently.
- Click the Views button arrow and then on Sort to see all of the ways you can sort the History list.
-
Select several pages in the History list that you don't need to keep around.
Details appear in the bottom of the dialog.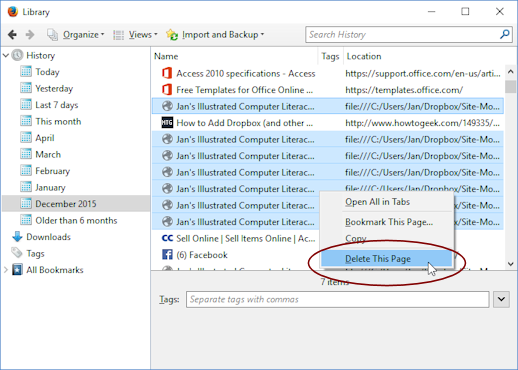
- Right click on
this entry.
Try out the choices for how to open the page.
-
Click on the command Delete This Page.
The page is removed from the list.Alternate method: Click on the item in the list and press the DELETE key.
When you select just one item, the context menu shows the command Forget About This Site. This command will remove all of the History items for all pages at this web site. It may take a few seconds for Firefox to sort through a large History.
