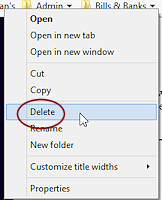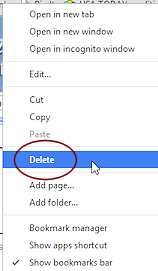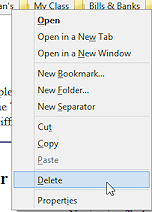Jan's Working with the Web
Interface: Favorites/Bookmarks Bar
The bar below the Address bar holds shortcuts to your favorite web pages.

This bar is intended to be a collection of shortcuts to pages that you visit frequently. This bar was previously called the Links Bar by Internet Explorer. You can add and delete shortcuts and folders of shortcuts to make this your own personal set of links to web sites. You must be online for links to web sites to work, of course.
Examples:
![]() IE: Favorites bar
IE: Favorites bar ![]()
![]() Chrome: Bookmarks bar
Chrome: Bookmarks bar ![]()
![]() Firefox: Bookmarks bar
Firefox: Bookmarks bar ![]()
| |
Step-by-Step: Favorites/Bookmarks Bar |
|
| What you will learn: | to show/hide the
Favorites/Bookmarks bar to add a shortcut to the Favorites/Bookmarks bar to rename a shortcut to delete a shortcut |
Start with: Browser open
For this exercise it does not matter what page is showing in the browser.
Show or Hide Favorites/Bookmarks Bar
It is very convenient to have a quick way to open the pages that you go to often. Modern browsers let you put links to such web pages in a toolbar that runs across the top of the web page area.
Clicking one of links on the toolbar will load the site in the current window or tab. You can right click a link to get a menu that includes commands to open the page in a new window or a new tab.
 IE:
Favorites Bar
IE:
Favorites Bar
The Favorites Bar folder in the Favorites list holds the links that you want to see in a toolbar above the web page. This used to be called the Links bar. The bar does not show all of your Favorites.
-
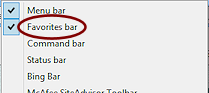 Right click above the Address
Bar.
Right click above the Address
Bar.
A context menu appears. Items that are checked are already showing. -
Click on Favorites bar if it does not have a check mark already.
The bar shows below the Address Bar and the Menu bar.
The illustration shows the original items that you see with a new installation of IE, Suggested Sites and Web Slice Gallery, plus one new one. Your browser may have other items in the Favorites bar.
Suggested Sites is an online service that uses the sites that you visit to suggest other sites.
A Web Slice is a part of a web page for which its author has included special coding that lets your browser notify you of an update. This is similar to a RSS (Really Simple Synchronization) feed that shows in the Feeds tab of the sidebar, but it applies only to a part of the page instead of the whole page.
 Chrome: Bookmarks Bar
Chrome: Bookmarks Bar
Google Chrome can show a Bookmarks Bar across the top of the web page that holds shortcuts and folders of shortcuts to web pages.
- Click the Customize button
 to open its
menu.
to open its
menu. -
Hover over Bookmarks to expand the menu.
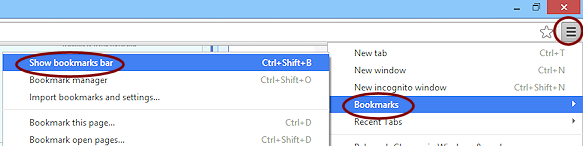
The width of this menu depends on the width of the longest name in the list. Some web pages have LONG names! Happily, you can edit the name that the shortcut uses.
-
Click on Show bookmarks bar, if it does not already have a check mark by it.
A toolbar appears below the Address bar.
The illustration shows the one default shortcut, which is to Google Apps, a set of free online Google pplications. The other shortcut was added to the bar. Your bar may have other items, of course.
This bar does not show ALL of the shortcuts that you have saved. The rest are in the Other bookmarks menu item.
 Firefox:
Bookmarks Bar
Firefox:
Bookmarks Bar
Firefox allows you to show a Bookmarks Bar of your favorite bookmarks and folders of bookmarks in a toolbar across the window above the web page area. The bar does not show all of your bookmarks.
- Click the View Bookmarks
button
 at the top right of
the Firefox window.
at the top right of
the Firefox window.
A menu opens with lots of commands plus a cascading menu of your bookmarks. - Click on Bookmarks Toolbar and then on View Bookmarks
Toolbar, if it does not already have a check mark beside it.
-
Inspect the Bookmarks Toolbar.

The illustration shows the two bookmarks Firefox starts with plus one new one.
Add Shortcut to Favorites/Bookmarks Bar
The Favorites/Bookmarks Bar is supposed to hold links to the places you visit regularly - your school, your work, your web-based email, local weather radar, your social networking sites, your favorite news sites. The bar won't show many at once if web page titles are long. You can edit those or tuck them into folders on the bar to keep things tidy.
You can add a site in several ways - drag and drop the page's icon, use the Add to Favorites/Bookmarks icon, or use the right click menu.
- Click on the Home button,
 ,
,  ,
,  , if necessary, to return to the
Home page that you set in an earlier lesson, My Home Page with either the online address http://www.jegsworks.com/Lessons/web/start/index.html or the path to your local copy.
, if necessary, to return to the
Home page that you set in an earlier lesson, My Home Page with either the online address http://www.jegsworks.com/Lessons/web/start/index.html or the path to your local copy.
-
Drag the icon at the left of the current address over to the far left of the Favorites/Bookmarks Bar.
Once your mouse pointer is over the bar, the pointer changes to a shape that shows where the address will drop. As the pointer moves, it may change to the No Go shape
 when over areas where you cannot drop.
when over areas where you cannot drop. IE - cursor shape or square [ bracket if at the end of the bar
IE - cursor shape or square [ bracket if at the end of the bar Chrome - vertical bar
Chrome - vertical bar Firefox - down arrow and line
Firefox - down arrow and line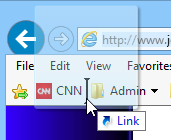
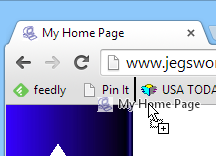
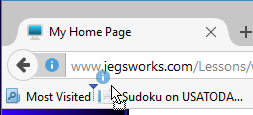
 Warning: Drag the
correct icon
Warning: Drag the
correct icon
The page's tab shows the same icon that is in the Address Bar. You can drag the tab to change the order of the tabbed pages or to pull the tab out to make a separate window. But you cannot drag and drop a tab to create a Favorite or Bookmark. -
Drop toward the far left of the bar.
A new shortcut appears:
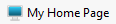 if you used the online page
if you used the online page If you used a local copy:
IE: Chrome:
Chrome:  Firefox:
Firefox: 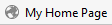
The icon for a web page can be a custom icon or a general one. The name of the shortcut is from page's Title tag in the underlying HTML code. Some titles are quite long! The page you just viewed has the same text for the Title tag and for the title that you see on the page. That is not always true!
Rename Shortcut
- Right click on the
new shortcut on the Favorites/Bookmarks Bar.
A context menu appears.
- From the context menu select:
 IE: Rename
IE: Rename Chrome: Edit...
Chrome: Edit...  Firefox: Properties...
Firefox: Properties...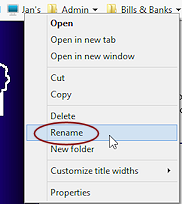
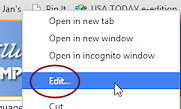
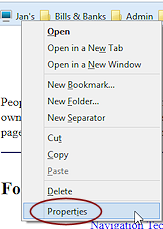
-
Type a short name of your own choice in the dialog and click OK.
 IE:
IE: Chrome:
Chrome: Firefox:
Firefox: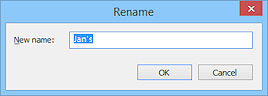
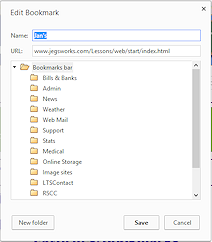
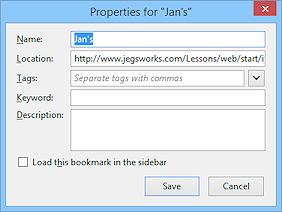
Short names let more links show at once on the bar.
 IE
IE Chrome
Chrome Firefox
Firefox


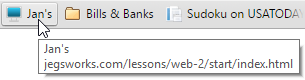 You can still see the original URL in all three browsers if the shortcut goes to an online page. Just hover over the shortcut and a screen
tip will show the title you typed AND the URL.
You can still see the original URL in all three browsers if the shortcut goes to an online page. Just hover over the shortcut and a screen
tip will show the title you typed AND the URL.  If the shortcut is to a file on your computer, IE won't show the path but Chrome and Firefox will.
If the shortcut is to a file on your computer, IE won't show the path but Chrome and Firefox will.What if there are Favorites/Bookmarks that won't fit on the bar?


 At the right end of the bar, a double chevron >> will open a list of the rest of the items you put in the Favorites Bar or Bookmarks Bar.
Remember that this is NOT the full collection of saved sites. Chrome includes Other bookmarks at the far right of the bar.
At the right end of the bar, a double chevron >> will open a list of the rest of the items you put in the Favorites Bar or Bookmarks Bar.
Remember that this is NOT the full collection of saved sites. Chrome includes Other bookmarks at the far right of the bar. - Test your new shortcut by clicking it.
Does the page reload or do you get an error?
Delete Shortcut from Bar
When you don't want a link on the Favorites/Bookmarks bar anymore, it is simple to get rid of it.
- Right click on the shortcut you just created on the Favorites/Bookmarks bar.
- From the context menu, select Delete.
Your new link is gone!
 IE
IE Chrome
Chrome Firefox
Firefox