Jan's Working with the Web
Connecting: Open Browser & Connect
A browser is a program that allows you to view documents which are written in HTML (HyperText Markup Language). Such documents are called web pages, even when they are on a hard disk or flash drive or a disc and not on the Web at all.
The first browsers could display only text - no graphics. You could download graphics but you had to view them separately. Mosaic was an early browser that could show pictures on the same page as the text. Netscape Navigator was developed from Mosaic and rapidly became the dominant graphical browser. Then Microsoft Internet Explorer took over, reaching as high as 90% of users at one point. The browser wars are not over!
[April, 2016] According to HitsLink.com:Desktop Browsers ![]() , only 41.33% of people in April were still accessing the Web
from a desktop computer with some version of Microsoft Internet Explorer with Google Chrome at 41.71% and Firefox at 10.06%. For mobile devices (phones and tablets) the winner at Hitlinks.com
, only 41.33% of people in April were still accessing the Web
from a desktop computer with some version of Microsoft Internet Explorer with Google Chrome at 41.71% and Firefox at 10.06%. For mobile devices (phones and tablets) the winner at Hitlinks.com![]() was Safari at 49.28 %, followed by Android at 22.37%, and Chrome at 15.75 %. At analytics.us.gov
was Safari at 49.28 %, followed by Android at 22.37%, and Chrome at 15.75 %. At analytics.us.gov ![]() , the statistics for desktop and mobile devices are not seperated. On that site Internet Explorer was used by only 18.8% while Chrome was used by 43% of visitors, Safari 23.3% and Firefox 8.3%. So it depends on where you look and who you are looking at! Many people just use the browser that came on their computer or that their ISP had them install. But people who access technical computer sites seem to like Chrome.
, the statistics for desktop and mobile devices are not seperated. On that site Internet Explorer was used by only 18.8% while Chrome was used by 43% of visitors, Safari 23.3% and Firefox 8.3%. So it depends on where you look and who you are looking at! Many people just use the browser that came on their computer or that their ISP had them install. But people who access technical computer sites seem to like Chrome.
Mobile devices like smart phones and tablets have their own browsers. Many of these are not related to the browsers that are popular for desktop computers.
Web pages continue to get more and more complex. People want to see and hear more and more, faster and faster. Web authors want more control of the display of the page. Browsers have to change, too, in order to use the new features. Older browsers cannot properly read pages that use new plug-ins or new HTML tags.
Some day the situation will settle down... maybe!
Choices for Starting Your Browser
Since you are reading this page in a browser, you probably already have your favorite method of opening it! However, you should at least read through the information below. Your particular situation is not the only way to connect to the Internet. You need to be aware of other situations so you won't be totally confused when you use a different computer!



 Win 7, 8, 8.1, 10: Task Bar: Pinned icons
Win 7, 8, 8.1, 10: Task Bar: Pinned icons
When you pin a program to the Task Bar, an icon shows there all of the time to the right of the Start button. When the program is open, its icon has a border on 4 sides or just the bottom (Win10).
![]()
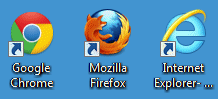 Desktop icon:
Desktop icon:
Somewhere on your Desktop
there is usually an icon for Internet Explorer and any other browsers you have installed.



 WinXP, Vista, Win7, Win10: Start menu
WinXP, Vista, Win7, Win10: Start menu
Open the Start menu and then All Programs or All Apps (Win10). Somewhere in this list is an shortcut for your browser.
![]() You can also pin icons to the Start menu. In Win7 this puts a shortcut at the top of the menu. In Win10 it puts a tile in the palette of shortcut tiles at the right of the Start menu.
You can also pin icons to the Start menu. In Win7 this puts a shortcut at the top of the menu. In Win10 it puts a tile in the palette of shortcut tiles at the right of the Start menu.
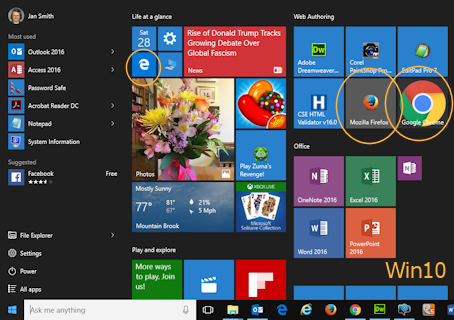
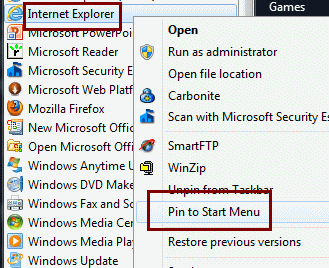
![]() Windows 7: How to pin to Start menu
Windows 7: How to pin to Start menu
Right click on the icon in
the Start menu and select Pin to Start Menu or Pin to Taskbar
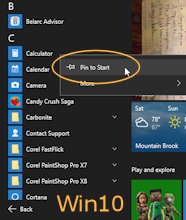
![]() Window 10: How to pin to Start menu
Window 10: How to pin to Start menu
Right click on the icon in the Most Used list or the All Apps list and select Pin to Start.
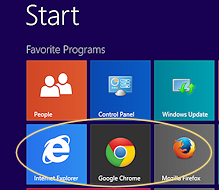

 Windows 8, 8.1: Start Screen
Windows 8, 8.1: Start Screen
On the Start screen in Windows 8 you will find a tile for Internet Explorer by default. When you install another program like a browser, you can usually choose during the installation process to pin the program to the Start screen or Start menu.
Otherwise, find the icon in the list of All Apps and right click on it. Choose Pin to Start.
| |
Step-by-Step: Open Browser & Connect to Internet |
|
| What you will learn: | to start browser to connect to the Internet |
Start with: ![]()
- Open a browser:



 WinXP, Vista, Win7, Win10: Start Menu
WinXP, Vista, Win7, Win10: Start Menu
- Click the Start button at the
bottom left of the screen.





The Start menu appears above the button.
- Click on All Programs or All apps and click on the entry for your browser.

 Win8, 8.1: Start Screen:
Win8, 8.1: Start Screen:
Method 1: Click on your browser's tile on the Start screen
Method 2: Switch to the All Apps view from the Start screen and search for your browser's tile and click on it.What happens next depends on how you connect to the Internet.
-
Already connected to the Internet:
The browser opens and loads the default Home page, the first page to load. You are ready to start using your browser.This happens if your computer is part of a network that is connected to the Internet or if your computer is connected directly to a DSL or cable modem, or if you have already established a connection separately.
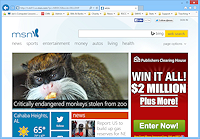
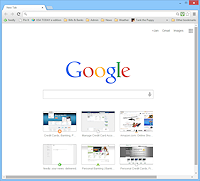
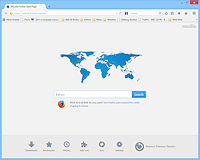
Examples of Home Pages
- Not already connected to the Internet:
- Network connection:
Automatically connects through your network or DSL or cable modem.
 Error message: If you are not
connected to the network or if the DSL or cable connection is
offline, you will see an error message in the browser. You will have
to figure out what is wrong.
Often restarting the network router or modem (or both)
will make all the parts come out to play again.
Error message: If you are not
connected to the network or if the DSL or cable connection is
offline, you will see an error message in the browser. You will have
to figure out what is wrong.
Often restarting the network router or modem (or both)
will make all the parts come out to play again.
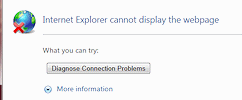
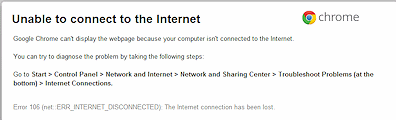
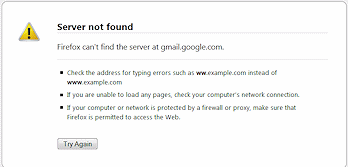
-
Dial-up:
Your computer automatically attempts to dial up your default ISP or online service.
A dialog tells you what is happening throughout the dialing process.Once the computers talk to each other a bit, you may be prompted for your user name and password, but an automatic connection may take care of that for you. You must wait for the name and password to be verified. Then you should get the message that you are connected.
Next the browser opens and loads the page you have selected to be your Home page.
Connection Icons:
You will see a connection icon in the Notification Area at the right end of the Windows Task Bar, similar to ,
,  ,
,  ,
,  , unless you chose to hide it. The icon shows whether it is a wired (Ethernet) connection or a wireless connection, which has bars or arcs for the signal strength.
, unless you chose to hide it. The icon shows whether it is a wired (Ethernet) connection or a wireless connection, which has bars or arcs for the signal strength.When the connection is down, you will see the network icon with a red X,
 , even if you are using a wireless connection.
, even if you are using a wireless connection. Noise: A dial-up modem usually makes a lot of very odd noises as it dials
the telephone number and then tries to find a common language with
the modem on the other end. With a little practice, you will learn
to recognize when the modem is having trouble and when it is just
babbling along. An ISDN terminal adapter, a cable modem, a DSL
connection, and a network connection do not make noises.
Noise: A dial-up modem usually makes a lot of very odd noises as it dials
the telephone number and then tries to find a common language with
the modem on the other end. With a little practice, you will learn
to recognize when the modem is having trouble and when it is just
babbling along. An ISDN terminal adapter, a cable modem, a DSL
connection, and a network connection do not make noises.
In the next lessons, we will take a look at the browser interface and options.
- Network connection:
- Click the Start button at the
bottom left of the screen.
Trouble-Shooting Internet Connections:
An Internet connection is a complex thing and can go wrong in many ways.
Where the problem might be:
- Cables unplugged
- between computer and router or modem
- between router and modem
- between modem and ISP lines
- ISP lines outside your house or office
- Problem with networking software
- Problem with hardware, esp. wireless adapter
- A process has gotten hung temporarily
- Router and/or modem
- Router and the modem out of sync
- Software problem
- Hardware problem, esp. after power surge
- Equipment problem with your ISP, esp. after maintenance or a lightning strike
Sometimes all you need to do is restart part of the system, but which
part?? It might be that restarting your computer will solve the problem, or
maybe its the router that needs a nap, or the modem. You can try each of
these separately.
There is a process you can use before calling your ISP tech support and
having to deal with long hold times and 'help' that is not very helpful. When you cannot get to the Internet for no obvious reason, try the following
for a complete shut down and restart of the whole network.
Summary of process - Short version
- Shut down all parts of the network
from the computer down to the wall
(Computer > Router > Modem) - Restart from the wall out.
(Modem > Router > Computer)
Summary of process - Longer version
- Shut down all computers connected to the network router or modem, including by wireless connections.
- If you have a network router, unplug the power cord for the router.
- Unplug the power cord and the phone or coaxial cable to the DSL or cable modem.
- Wait at least a full minute. A nap is good for electronics!
- Reconnect the modem to its phone line or coaxial cable AND THEN plug the power cord back into the modem.
- Wait for the modem to
reboot completely.
(You must know what lights should be on and whether they should be blinking or not for your device.) Two minutes is probably long enough if the modem is in good shape. - Plug the power cord back into the router.
- Wait for the router to completely finish rebooting and its lights to
stabilize.
Again, you must know what the lights look like when all is going well. - Connect a computer by network cable to the router - not wirelessly.
If you do not have a router, connect a computer directly to the modem. -
Restart the computer.
If this computer can get on the Internet, then the Internet connection is back in good shape.
If it cannot connect to the Internet when connected directly to the router, cable the computer directly to the modem. (This process can confuse your computer when you go back to the router! But it is necessary part of diagnosing your problem.)
If you can now get to the Internet, the problem is with the router.If you still cannot get onto the Internet, the problem is with the modem or the line into your house. Call tech support for your ISP. Tech support will probably insist that you go through most or even all of these steps again. Tech support from an ISP will NOT diagnose your router or network issues at all so your computer will have to be connected directly to the modem.
- Once one computer can
connect to the Internet, restart any other computers you want to connect, in turn.
If your computer cannot connect wirelessly but can connect when cabled directly to the router or the modem, then the problem is with the wireless router or your computer's wireless adapter. You will may have to get a new router or wireless adapter but you can try looking for help on the manufacturer's web site. Sometimes you can download new software to fix certain issues.
