Jan's Working with the Web
Navigating: Organize
There are several ways to add a favorite or bookmark to the toolbar or to the cascading menu.
Once you have several folders and shortcuts, you will want to reorganize them from time to time. A single list quickly gets too long to manage. You will want some items to show on the Favorites/Bookmarks toolbar and most of the rest to be tucked away in folders to make them easier to find.
You learned in previous lessons how to use the toolbar to open a new page, how to save a shortcut to the toolbar by dragging or with the star button, and how to rename a shortcut. In this lesson, you will create some more shortcuts and folders and do some reorganizing.
| |
Step-by-Step: Organizing Favorites |
|
| What you will learn: | to create a new favorite/bookmark to create a folder for favorites/bookmarks to create a favorite using the right click menu to organize your Favorites into folders |
Start with: ![]() World Travel Inc page
World Travel Inc page
Add to Favorites/Bookmarks: Star
Create a Favorites/Bookmarks Folder
Modern browsers seem to have agreed to let a star shape represent your saved Favorite or Bookmark. This symbol appears somewhere at the top of the browser window. In Chrome and Firefox, if the current address is already saved as a Favorite/Bookmark, the star is colored. When you click the star, the browser begins the saving process, which is a bit different for each browser.
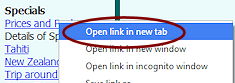 With the World Travel Inc. web page showing, right click the link Prices and Packages and select
With the World Travel Inc. web page showing, right click the link Prices and Packages and select
Open link in new tab.
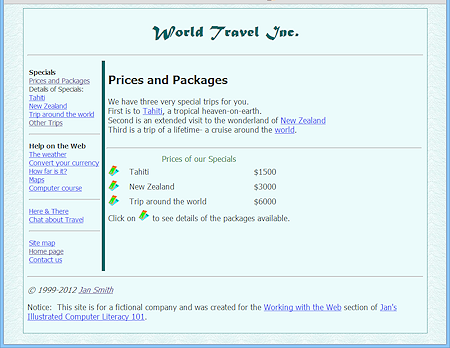 The browser loads the Prices and Packages page in a new tab.
The browser loads the Prices and Packages page in a new tab.
- Switch to the new page.
-
At the top right of the browser window, click the star


 .
.
What happens next depends on which browser you are using.
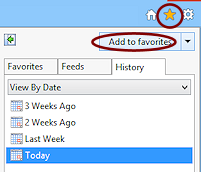
![]() IE: The Favorites dialog opens.
IE: The Favorites dialog opens.
- Click on Add to Favorites at the top of
the dialog.
A new dialog opens.
You can select a folder or create one to put this new favorite in.
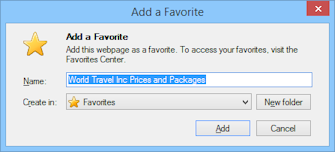 Click the button New Folder… and name the new folder My Class .
Click the button New Folder… and name the new folder My Class .
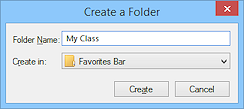 If necessary, change the folder to Favorites Bar.
If necessary, change the folder to Favorites Bar. - Click on the Create button.
The dialog closes and you are back in the Add a Favorite dialog. -
Click on the Add button.
The dialog closes.
There is a new folder is on your Favorites bar and it contains the new shortcut 'World Travel Inc Prices and Packages'. Can you see it? If the bar is full, click the double chevron >> at the right end. Your new folder is last!If you put the new folder in the Favorites list instead of the bar, it will be last in the Favorites list also but it won't show on the Favorites bar.
Note: You can drop the list of folders in the Create in control, if the folder you want already exists.
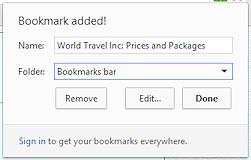
![]() Chrome: The Bookmark Added dialog opens, where you can select a
location, create a new folder to hold the bookmark, or remove the bookmark altogether.
Chrome: The Bookmark Added dialog opens, where you can select a
location, create a new folder to hold the bookmark, or remove the bookmark altogether.
-
Click the Edit... button.
The Edit Bookmark dialog opens. This dialog has a cascading list of items in your Bookmarks bar and in your Other bookmarks list.New - Mobile bookmarks is for the bookmarks you want to see when using Chrome on a mobile device. That takes advantage of Chrome's ability to synchronize your Chrome settings across multiple devices... if you sign in with Google on the device and have synchronization turned on.
- If necessary, select Bookmarks bar.
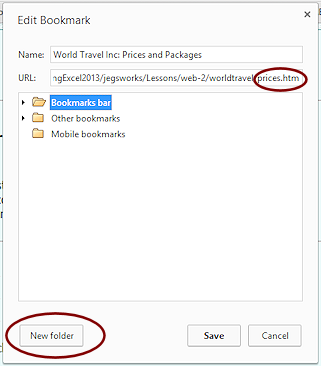 Click on the button New folder.
Click on the button New folder.
A new item appears in the list with "New folder" highlighted.- Type the name My
Class.
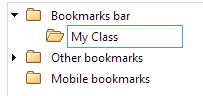
-
Click on Save.
The shortcut 'World Travel Inc Prices and Packages' is added to the My Class folder on the Bookmarks bar.The folder is the last item on the bar so it may be out of sight. If so, use the double-chevron >> to expand the list to see the My Class folder.
![]() Firefox: A bookmark for
'World Travel Inc Prices and Packages' is immediately created in the
category Unsorted. A quick animation shows the star turning blue and flying over to the Bookmarks button. No dialog show to let you pick a location at this point.
Firefox: A bookmark for
'World Travel Inc Prices and Packages' is immediately created in the
category Unsorted. A quick animation shows the star turning blue and flying over to the Bookmarks button. No dialog show to let you pick a location at this point.
-
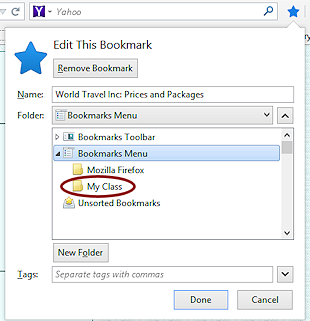 Click the star again.
Click the star again.
The Edit Bookmark dialog opens.
Note: You could have double-clicked the star to start with to go straight to the dialog.
- If necessary, change the Folder button to show Bookmarks Menu.
- Click the Down arrow beside the Folder button to expand the dialog.
- Click the button New folder.
- Name the folder My Class.
- Click the button Done.
A book mark for 'World Travel Inc: Prices and Packages' is added to the My Class folder that you just created.
Note: The shortcut you added to Favorites or Bookmarks uses the page's TITLE tag as its name. The original page title had a colon in it which does not appear in the Favorite/Bookmark. That symbol is not allowed in a URL.

 Add Shortcut: Right Click a Link
Add Shortcut: Right Click a Link
Suppose you see a link on a page and you'd like to save that link to your Favorites, but you don't want to actually open the page yet. IE and Firefox will let you use the context menu to do that, but Chrome will not.
-
Switch to the World Travel Inc. page and right click on the link Tahiti.
 IE:
IE:
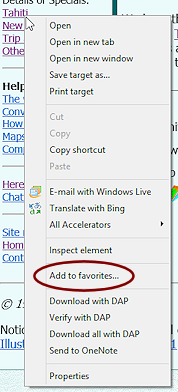
 Firefox:
Firefox:
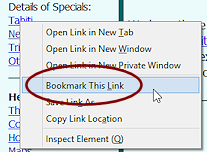
- From the context menu select
 Add to
favorites... or
Add to
favorites... or  Bookmark This Link...
Bookmark This Link...
A dialog opens for you to edit the link's name and to select a location in the Favorites/Bookmarks folder tree or create a new folder.
 IE:
IE:
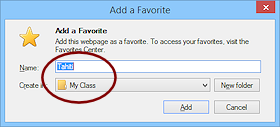
 Firefox:
Firefox:
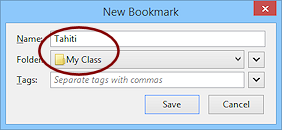
- Change the folder to the My Class folder you created above and click on Add or Save.
-
Verify: In the Favorites bar or Bookmarks bar, click on My Class to expand it.
Your new shortcut Tahiti should be there. (You may need to use the double-chevron >> to expand the list of shortcuts and folders that won't fit on the bar.) IE:
IE:
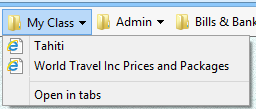
 Firefox:
Firefox:
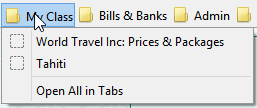
Add Folder: Right Click the Bar
All three browsers let you add a folder to the Favorites/Bookmarks bar from a right click menu. If the spot that you right click is a folder, then the new folder will be a subfolder by default. But you can always change the location in the dialog.
Chrome, in addition, has a command on the right click menu to create a bookmark for the current page, Add page... .
![]() Experiment: Add folder by right clicking the bar
Experiment: Add folder by right clicking the bar
- Right click on the Favorites or Bookmarks bar, not on a folder.
- Click on New folder or Add folder....
A dialog opens. - Name your new folder with a name of your own choice.
- Add shortcuts to your folder.
![]() Experiment:
Experiment: ![]() Chrome: Add bookmark by right clicking the bar
Chrome: Add bookmark by right clicking the bar
- In the World Travel Inc site navigate to the Tahiti page.
- Right click on your new folder on the bar.
- Choose Add page... to add a bookmark to the folder.
- Change the name of the bookmark to just Tahiti.
Organize Folders and Shortcuts
Once you have several shortcuts and folders, you will find that you need to reorganize from time to time. Each browser provides its own way to see your collection and edit it. IE offers a pane and a dialog. Chrome uses a web page. Firefox uses a dialog and a sidebar (which is their name for a pane). You can create folders to hold sets of shortcuts, rename folders and shortcuts, change the order items appear on the bar, and delete the ones you no longer want.
- Open the pane or dialog for organizing favorites/bookmarks:
 IE: Open the Favorites pane or dialog
IE: Open the Favorites pane or dialog
- Method 1: Favorites pane
 > Pin the Favorites Center
> Pin the Favorites Center 
You can drag and drop to move items into different folders. The right click menu includes commands for managing your favorites like Rename, Create new folder, and Delete. The DELETE key also works to remove the selected folder or shortcut. -
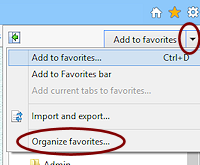 Method 2: Organize Favorites dialog
Method 2: Organize Favorites dialog
 > Add to Favorites menu > Organize favorites...
> Add to Favorites menu > Organize favorites...
A dialog opens from which you can manage the folders and shortcuts.
(Your dialog will have different items showing.)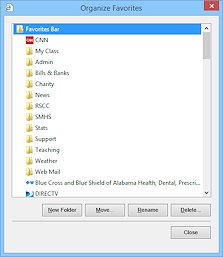
 Chrome: Open the Bookmark manager page
Chrome: Open the Bookmark manager page
- Method 1: Button
-
 > Bookmarks > Bookmark manager
> Bookmarks > Bookmark manager
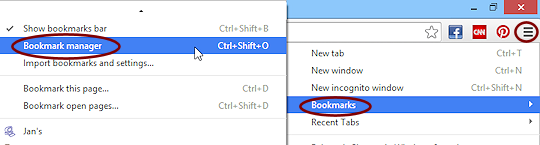
A web page opens that lists the bookmarks you have saved in Bookmarks bar and Other bookmarks, including any folders.
-
- Method 2: Key combo
Use the key combo CTRL + SHIFT + O
(O for Organize)
This means to hold down the CTRL and SHIFT keys and then press the letter O. Then release all keys.
Your list will be quite different from the illustrations.
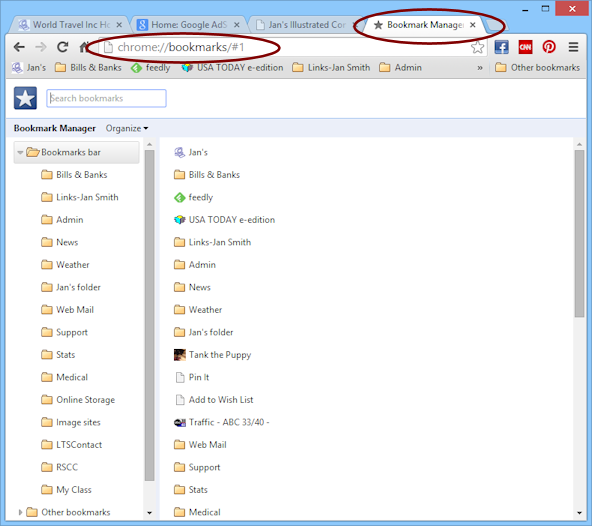
 Firefox: Open the Sidebar or Library
Firefox: Open the Sidebar or Library
- Method 1: Button menu for Sidebar
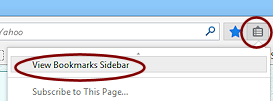
 > View Bookmarks Sidebar
> View Bookmarks Sidebar
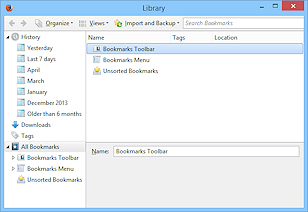 Method 2: Menu for Library
Method 2: Menu for Library
If the menus is showing, click Bookmarks and then Show All Bookmarks.
The Library dialog opens.- Method 3: Button menu for Library
 > at bottom of menu, Show All Bookmarks
> at bottom of menu, Show All Bookmarks
The Library dialog opens.
-
Method 4: Key combo for Library
Use the key combo CTRL + SHIFT + B
(B is for Bookmarks) This means to hold down the CTRL and SHIFT keys and press the B key. Then release all keys.The Library dialog opens.
Your Library may open with parts expanded.
Each browser has its own approach but all will let you create a folder to show on the toolbar or in the menu of favorites/bookmarks. If you can create a folder in a Windows Explorer window, you can do it here!
- Method 1: Favorites pane
- Create a new folder named My Class2.
Remember that you already created a folder named My Class earlier.
 IE
IE
Click the New Folder button.
 Chrome
Chrome
Right click the Bookmarks bar, not on a folder.
Click Add folder... Firefox
Firefox
Right click the Bookmarks bar, not on a folder.
Click New Folder...  Experiment: Organizing Favorites/Bookmarks
Experiment: Organizing Favorites/Bookmarks
Reorganize the existing shortcuts and folders on your Favorites/Bookmarks bar and list and add some more.
- Create one or more folders
- Drag and drop a shortcut into your new folder.
- Copy and paste to add another shortcut to the new folder.
- Rename
a folder and rename a shortcut.
- Add a folder to the toolbar and put some shortcuts in it.
- Change the order of shortcuts and folders on the bar.
What You Have Done
You now have now created at least 3 shortcuts using 3 or 4 methods, plus whatever changes you made while experimenting.
| Shortcut: | In: | By method: |
|---|---|---|
| World Travel home page | Favorites or Bookmarks toolbar | Drag and Drop from Address Bar to toolbar |
| Prices and Packages page | Favorites or Bookmarks | Star button |
| Tahiti | folder My Class | Right click menu |
Saving a backup copy of your Favorites/Bookmarks:
Why might you need a backup copy of your favorites/bookmarks? When using a shared computer without separate logon accounts, other users can change your bookmarks. If you get a new computer, you can import these saved addresses to your new browser.
![]() IE: Windows Explorer window > C:\Users\<username>\Favorites.
Copy the folders or individual shortcuts that you want.
IE: Windows Explorer window > C:\Users\<username>\Favorites.
Copy the folders or individual shortcuts that you want.
![]() Chrome:
Chrome: ![]() > Bookmarks > Bookmarks Manager > Organize > Export bookmarks to HTML
file...
> Bookmarks > Bookmarks Manager > Organize > Export bookmarks to HTML
file...
![]() Firefox: Bookmarks > Show All Bookmarks >
(Library opens) > Import and Backup > Export to HTML
Firefox: Bookmarks > Show All Bookmarks >
(Library opens) > Import and Backup > Export to HTML
Synchronizing Favorites or Bookmarks
Current browsers are encouraging users to allow the browser to synchronize settings across multiple devices, including the favorites or bookmarks.
The advantage is that if you use the same browser on your tablet, work, and home computers, your bookmarks and other settings will be there automatically. If you get a new computer, you do not have to import your favorites/bookmarks. Just sign in again.
The disadvantage is that you are relying on the browser's home server to transfer this information over the Internet. If someone else uses your device and signs into their own account, information can get merged!
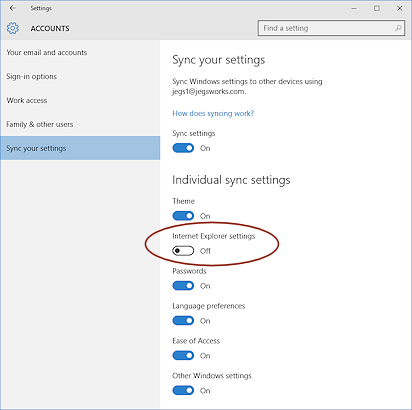
![]() IE: Windows 10: Login with a Microsoft account and then Start > Settings > Account > Sync your settings
IE: Windows 10: Login with a Microsoft account and then Start > Settings > Account > Sync your settings
You can choose to sync Windows settings to other devices or to pick and choose from the list. Internet Explorer is in the list. The new Edge browser is not in this list. You have to open Edge's own Settings and turn Sync on or off.
![]() IE: Windows 8: Sign into a Microsoft account. The default is for you to use a Microsoft logon as your user logon for the computer. While you are signed in, your Favorites and browser history are saved to your OneDrive space along with your Start screen layout and Windows Store apps settings.
IE: Windows 8: Sign into a Microsoft account. The default is for you to use a Microsoft logon as your user logon for the computer. While you are signed in, your Favorites and browser history are saved to your OneDrive space along with your Start screen layout and Windows Store apps settings.
![]() IE: Win7 and earlier: You can synchronize Favorites and browser history by changing the location of those folders to your OneDrive space.
IE: Win7 and earlier: You can synchronize Favorites and browser history by changing the location of those folders to your OneDrive space.
Details: How to Synchronize Your Internet Explorer Favorites ![]()
If you are already signed in, the menu shows the username that is signed in.
If you are already signed in, the menu shows the username that is signed in.
![]() Syncing with multiple people on same device: Google
offered a warning on their page about synchronizing at one time: "Be careful
if you share your browser with multiple people. If someone signs in to
the sync feature with his or her Google Account on your computer, your
settings on that computer will be added to the Google Account."
On that page they did not explain what those settings are! You
(or your visitor) can choose what to sync and what not to sync:
Syncing with multiple people on same device: Google
offered a warning on their page about synchronizing at one time: "Be careful
if you share your browser with multiple people. If someone signs in to
the sync feature with his or her Google Account on your computer, your
settings on that computer will be added to the Google Account."
On that page they did not explain what those settings are! You
(or your visitor) can choose what to sync and what not to sync:
- Apps from the Chrome Web Store
- Autofill (except for credit card numbers)
- Bookmarks
- Extensions from the Chrome Web Store (except those containing plug-ins)
- Passwords
- Preferences
- Themes
I cannot tell if there is a major security breach here or not but it certainly could get confusing!
![]() Deleted Favorites or bookmarks rise from the dead: Your Favorites or bookmarks can keep coming back even though you deleted them if they are being synced, either by Windows or by a cloud storage service like Dropbox, Google Drive, OneDrive, or iCloud. Very confusing and frustrating!
Deleted Favorites or bookmarks rise from the dead: Your Favorites or bookmarks can keep coming back even though you deleted them if they are being synced, either by Windows or by a cloud storage service like Dropbox, Google Drive, OneDrive, or iCloud. Very confusing and frustrating!
