Jan's Working with the Web
Searching: Search Engine
A search engine is a computer program that automatically searches the Internet for web pages and makes an index of what it finds. All the major search engines index the entire text of the page. The most popular search site is Google by far. Bing comes in second. Third is Yahoo, but most of the results at Yahoo are provided by Bing.
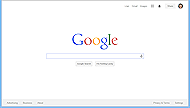
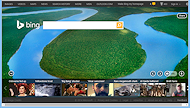
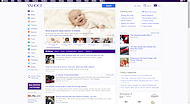
Home pages for the search engines: Google, Bing, Yahoo
Results - Why You See What You See
How Many Results?
Total number? The short answer is: probably lots!
When I did a search with Google on June 6, 2016, for the English word octopus , Google found 52,900,000 pages that used the word. When I entered the word pulpo , which is Spanish for octopus, Google found only 11,600,000 pages. That's still a lot of pages! This also illustrates how much information on the Web is in English. If you repeat this search today, your numbers will likely be different. They are clearly rounding the number of results!
Most relevant only: It is not likely that a search site will actually try to show you millions of results! They will probably stop at somewhere between two and three hundred of the results that seem most relevant. Google provides a link on the last results page to repeat the search without trying to show only the most relevant results.
How Many Results on One Page?
Usually the first 10 or 25 results, plus some ads that seem related.
What Kinds of Results?
A search can turn up an amazing variety of web pages, images, videos, maps, products for sale, blog entries, Facebook postings, Twitter tweets.
What you get will depend on which search service you used and whether you restricted the results to a certain category or type of results. The list of results will vary from day to day.
[May 10, 2014] Search results for the English word octopus included a Wikipedia article, a computer program for science experiments, a smart card company in Hong Kong, an investment company in the UK, a newsroom computer system, a video on YouTube, a poetry magazine, and a National Geographic article. And that was just on the first page of results. The only thing they have in common is the word octopus!
Some search sites have filters that are intended to remove offensive pages, such as pornographic sites, from the results. You may have the option of turning such a filter on and off unless your school or work place requires these filters.
Order of Results?
The order of the words that you type into the search box makes a difference. Put the most important words first.
Most search services try to read your mind instead of throwing up a random list of results. They put at the top of the list the pages that they think are most likely to be what you are looking for. How can they tell? It's a secret, of course!
Each search site uses a different method to decide how likely it is that a page is what you want. Here are some features that are important in different search engines:
- Page title: Keywords in the TITLE tag or page heading
- Hidden keywords: Search word matches the keyword in the keywords META tag in the source code (doesn't show on the page)
- Links: Number of other pages that link to the page
- Frequency: Number of times a search word is used on the page
- Location: How close to the top of the page a search word is in the page contents
- Nearness: How close to each other multiple search words are on the page
- Money: A few search engines accept money to guarantee higher ranking in the results list.
- Search history: Items you clicked on in similar searches previously
- Crowd search history: Items that other people clicked on when they did similar searches
Adjusting Your Search
Multiple Words
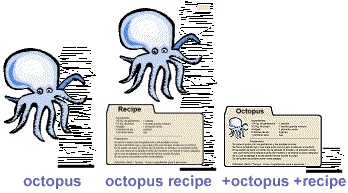 To target your search
better you can put several words in the search box. For example, to look
for recipes that use octopus you could search using the two words octopus and recipe.
To target your search
better you can put several words in the search box. For example, to look
for recipes that use octopus you could search using the two words octopus and recipe.
Some search engines will list the pages that contain any of the words or phrases you type in the search box. Better ones will first how pages that have all of the words.
For example, entering octopus recipe in some search engines will produce pages containing either the word octopus or the word recipe anywhere on the page. Pages with both words are at the top of the list since it's likely that you are interested in pages with both words. Smart!
Searching on octopus recipe in Google gets you a list of web pages that contain both the word octopus and the word recipe .
[June 6, 2016] A search on just octopus in Google found 55,000,000 pages and in Bing found 13,100,000. Searching on both words octopus recipe found only 901,000 pages in Google and 3,740,000 in Bing. A substantial difference from the single word search.
Which one is 'best'? It depends! Both found more results that you could ever actually look at.
Require an Exact Phrase
To require the exact phrase octopus recipe to be on the page, you usually need to enclose the words in double quotes like "octopus recipe" .
[June 6, 2016] Google found 21,900 results and Bing found 140,000 pages that included this exact phrase.
This phrase is probably too restrictive, since many pages that actually have recipes using octopus may not ever put the two words together in this way. But, in other situations, using an exact phrase might give you a better list of results.
Require Multiple Words/Phrases
When you search with multiple keywords in some search sites you can insist that a particular keyword or phrase be on the page. Place a + in front of it or (in Google) enclose the word in double quotes. By using +octopus +recipe or "octopus" "recipe", you require that both words appear on the page. Bing found 2,030,000 results using this combination. That is far fewer than searching with the two words without the + signs, but a lot more than the exact phrase (putting quotes around the words).
Eliminate Words
If you want to eliminate the pages that have a certain word or phrase, most search services let you place a - or NOT (in all caps!) in front of the word or phrase. To try and remove from the results list those recipes that use raw octopus, try +octopus +recipe -raw or in Google, "octopus" "recipe" -raw . Bing's list shrank to 817,000 entries. Google's went from 586,000 to 490,000. Remember that Google is no longer using the + to require a word.
Read the Help Page!
You should review the Help or Tips page for any search site that you use. Every search service has its own special features and methods. You have to know the rules to play the game!
Google Search Help ![]() , Bing
Search Help
, Bing
Search Help ![]()
Wikipedia: Google - Special features ![]()
| Common Features to Check
for: |
|
|---|---|
| Capitalization | Will Octopus give the same
results as octopus ? |
| Stemming | Will a search for book also list pages with words that start with "book", like books , bookends , and bookkeeper ? |
| All forms | Does the search engine look for all forms of a word? If you search for octopus will you also see results for the plural octopi ? For a verb like write would you also see pages with the other verb forms, like wrote , written , and writing ? |
| Synonyms | Will a search on car also include pages that use only the word automobile or auto ? |
| Wild Cards | Can you need to use * or some other special character to search for variations? That is, can you type in book* to find pages that include words that start with book like books , bookends , and bookkeeper ? Or wr?te to find pages with either write or wrote? |
| AND / OR | If you include two search words, like octopus recipe does the search engine look for pages with both octopus AND recipe, or does it look for pages with octopus OR recipe. Do you need to type in the AND or OR yourself to control what happens? |
| + - | Can you use + to require a word or phrase to be present. Does NOT or a hyphen - require that it not be present on the page? |
| |
Step-by-Step: Search Web with Keywords |
|
|
What you will learn: |
Simulation: |
Start with: ![]()
In this Step-by-Step section you will do several searches with a simulation of a search engine, called Quick Search. These pages are part of this web site or of your local copy of the lessons. No Internet access required! Your goal is to find recipes that use octopus as an ingredient. This way you can practice a bit without having to get out on the Web just yet.
![]() Correct
Typing: In this simulation, you must type exactly what you are instructed to type or
nothing will happen when you click the Search button. Spelling is always
important in searches, but in the simulation, spaces are important, too. If
nothing happens when you click the Search button, check your spelling and
look for extra spaces at the end or beginning or between the words.
Correct
Typing: In this simulation, you must type exactly what you are instructed to type or
nothing will happen when you click the Search button. Spelling is always
important in searches, but in the simulation, spaces are important, too. If
nothing happens when you click the Search button, check your spelling and
look for extra spaces at the end or beginning or between the words.
![]() Search is simulated, not for real: The URLs and pages shown in the search
results lists are not real! I made them all up!! Only a few items will be listed on the example
results lists instead of the normal 10 or 25. (Sorry. My imagination got tired.) The
links will not go anywhere.
Search is simulated, not for real: The URLs and pages shown in the search
results lists are not real! I made them all up!! Only a few items will be listed on the example
results lists instead of the normal 10 or 25. (Sorry. My imagination got tired.) The
links will not go anywhere.
Search Simulation: One Word
You will start your search for recipes for octopus by searching with the single word octopus .
The colored backgrounds on the search pages is there to make it clear what parts are search results. Current fashion in web pages would not use these colors!
- If necessary, open the page My Home Page or by using the Home button,
if your browser still has that page set as home page.
Click on the link Search the Web on the page My Home Page.
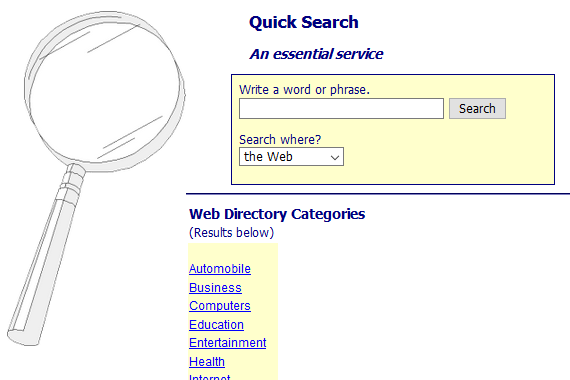
A page opens that pretends to be a search engine named Quick Search. There is a keyword search box at the top of the page. Web directory topics are listed at the bottom. You will practice with first with keyword searching.
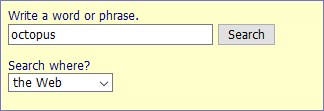 Type in the first text box the word octopus as your keyword. Leave the second box at the default choice, the Web .
Type in the first text box the word octopus as your keyword. Leave the second box at the default choice, the Web .
- Click the Search button.
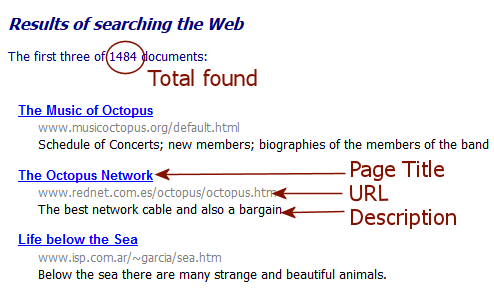 The results of the search appear in a new page.
The results of the search appear in a new page.
These examples may not be quite like what current browsers show you. Browsers are constantly trying to improve.Make a note of the total number of documents so you can compare with later searches.
If necessary, scroll up to see the top of the page.
The search boxes at the top display what you entered to generate the list at the bottom.
What information is shown?
Total: Most search engines will show the total number of documents found that match your search choices at the top or bottom of the page. They typically show 10 or 25 results at a time. If the list is longer than one page, there will be a link of some sort to move to the next part of the list.
Page Title: What shows on the Title bar or browser tab for the page. Some programs that are used to write web pages will automatically put something in as a temporary title, like "Write Title here". Such phrases are not helpful to the visitor, but are supposed to remind the page's author to create a title. Some web authors forget to change it! Some still put not-useful text in the title, like "Welcome to the web site for our wonderful products."
URL: The URL of the page can provide information about what organization is providing the page. If the page won't load, go to the site's home page and try to find it by working down through the site structure. Sites get reorganized from time to time. (You can usually find the home page by typing in just the first part of the URL in the Address Bar.)
Description or Quote: Often the first words on the page unless the page's author put a description paragraph into a special hidden tag on the page. Instead of a description, some search engines quote the part of the page that contains your search word(s) so you can see its use in context. Recently, some search engines provide a thumbnail of the page or an image that is on the page. This may help when you are trying to find a page that you saw recently.
Search Simulation: Two Words
Next you will search for pages that contain either the word octopus or the word recipe . This (fake) search site does not require that all of the words you enter be on the page for that page to show up in the results.
-
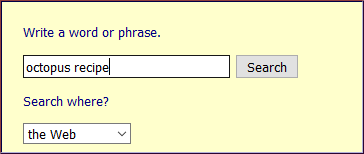 At the top of the results page, type the word recipe after octopus in the keyword box with
one space between them.
At the top of the results page, type the word recipe after octopus in the keyword box with
one space between them.
- Leave the Web in the second box.
- Click the Search button.
Another results list displays. This one has a different total and different items in the list. Are these pages closer to what you seek?
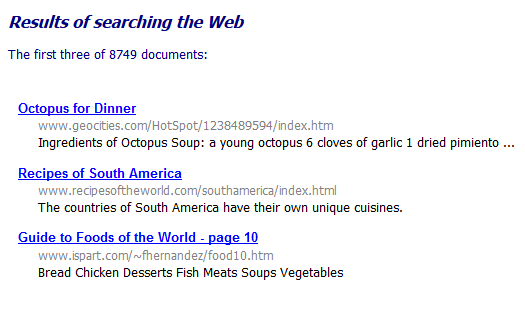
Search Simulation: Required Words
Many of the results you got using the one word octopus did not have anything to do with the octopus that lives in the sea. Adding recipe still included recipes besides ones that use octopus. Rather than read all 8749 items on the list, you will do a search that requires both words to be used on the page. That should help.
-
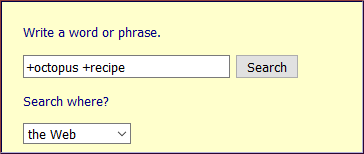 Scroll up to the top of the results page for octopus recipe .
Scroll up to the top of the results page for octopus recipe .
- Leave the Web in the second box.
- Type a + in front of each of the two
words in the keywords text box. Hint: Use the big + key at the right of
the keyboard.
-
Click the Search button.
Another results list displays.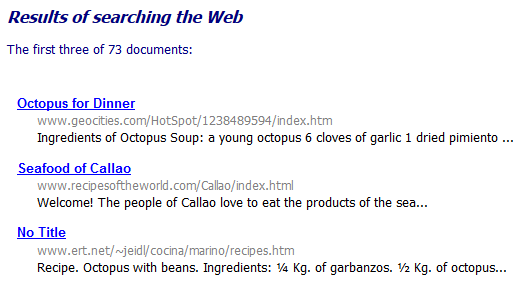
Notice that the total number of pages has gone all the way down to 73. Each page on this list must contain the word octopus and the word recipe . Of course there is still room for confusion since a page might use those words but still not have a recipe for octopus. At least the list to look at is much smaller now.
Search Simulation: Eliminate Word
You want to be sure the recipe actually cooks the octopus. You will attempt to restrict the results list to pages with recipes that use octopus but not raw octopus.
-
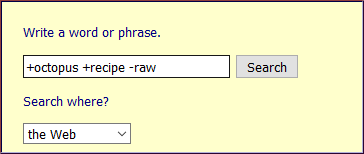 In the keywords text box at the top of the page, type the word -raw after +octopus +recipe .
In the keywords text box at the top of the page, type the word -raw after +octopus +recipe .
- Click on the Search button.
A new page displays which looks very similar to the previous one.
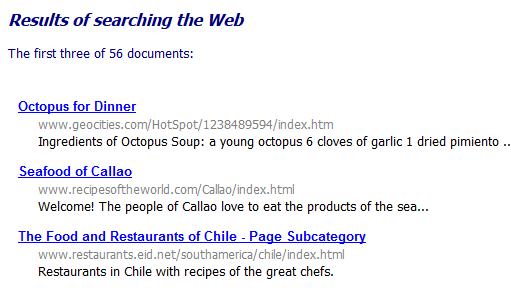
The total number of results has decreased some to 56 and the third result shown is different from before. Apparently not many pages in the previous results list used the word raw. There must be a lot of people like you, who don't want their octopus to squiggle.
Search Simulation: Phrase
Sometimes there is a specific phrase that should be on the page you are looking for. It can be trickier than it looks to pick the correct phrase. But it can be worth a try. Wrap your phrase with double quotes.
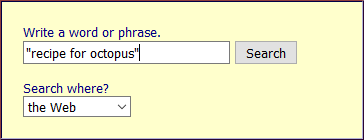
In the search text box type "recipe for octopus" , including the double-quotes marks. Leave the Web in the Search where? box.
- Click on Search. The results page appears.
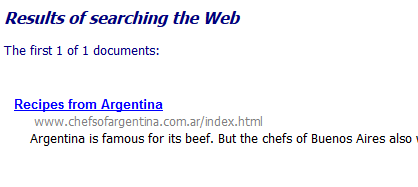 There is only 1 page that uses this exact phrase. Apparently this phrase was not a very good choice!
There is only 1 page that uses this exact phrase. Apparently this phrase was not a very good choice!
Search on the Web: Google
Now it is time for you to try your new skills out on the live Web! Google is currently the most popular search site so let's try it first.
![]() The behaviors described below worked today. They may change tomorrow!
The behaviors described below worked today. They may change tomorrow!
You must be connected to the Internet for this section in the lesson to work!
Start with: ![]() , browser open
, browser open
-
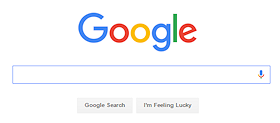 In
the browser's Address Bar, type www.google.com and press ENTER.
In
the browser's Address Bar, type www.google.com and press ENTER.
Google's home page opens with its very simple interface.
Note about Google Doodles:
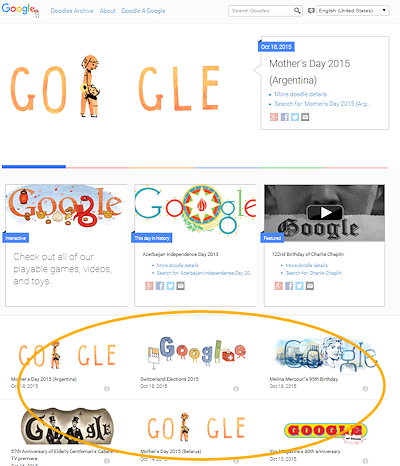 From
time to time Google replaces its logo with art work called
doodles to celebrate various holidays and anniversaries
around the world.
From
time to time Google replaces its logo with art work called
doodles to celebrate various holidays and anniversaries
around the world. You can view past Google doodles
 online. There are over a thousand now! You may need to scroll down.
online. There are over a thousand now! You may need to scroll down.Some doodles are shown to the whole world but others are shown only to viewers coming from particular countries or regions. For example, on October 18, 2015, none of the doodles were shown in the USA.
Some doodles are interactive on their live date, but may not be interactive in the list of past doodles.
If the Google page has a doodle today, move your mouse over it to see a screen tip that explains what the celebration is. Try clicking on parts of the doodle to see if this one is interactive. If it is not interactive, the page will change to show search results for the event that the doodle is about.
-
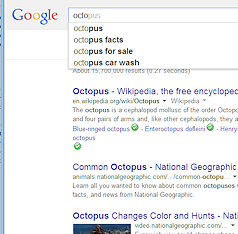 Start typing octopus in the search box.
Start typing octopus in the search box.
Google starts searching while you are typing and shows results already! It also shows a drop list of searches that Google thinks you might be trying to type. Searches you have done recently will be at the top of the drop list and then currently popular searches that start with the letters you are typing.
Items in the drop list that are words YOU have searched with have a Remove command at the far right. You can get rid of those mis-spelled searches so that they don't keep showing up and embarrassing you!
At any time you can stop typing and click on one of the drop list searches to save your hard working fingers! -
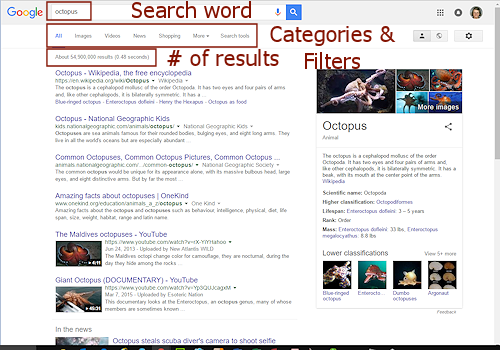 Select the single word octopus or just finish typing it.
Select the single word octopus or just finish typing it. -
Press ENTER.
-
How many results did Google find? Probably a different number than is in the illustration, 54,500,000, which was captured on June 6, 2016. The number is different every day and even at different times on the same day!
There may be one or more ads at the top, bottom, or right of the results. These are marked with a yellow Ad icon
The results page shows the number of results. Across the top are categories of types of results, like All, Shopping, Images, Maps, News, Apps. "All" is your normal search for web pages and other documents like PDFs. The other categories filter the results to that type. The Search tools item at the end of the list opens a row below of more ways to filter. What appears will depend on which category was already selected. . This way of marking ads started in the spring of 2014. Google lets you search for free because of the ads
that it gets paid for!
. This way of marking ads started in the spring of 2014. Google lets you search for free because of the ads
that it gets paid for!
Google crawls the Web all the time, seeking new pages to add to the index and removing items that are no longer there. -
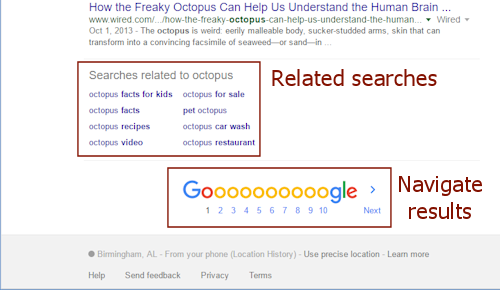 Scroll to the
bottom of the page.
Scroll to the
bottom of the page.
There may be an ad that is related to your search words.
There is always a list of related searches and navigation links to more pages of results.
-
 Experiment: Google Search
Experiment: Google Search- Return to the top of the results page.
- Click on various categories to restrict the search.
Which categories have Search Tools? What ways do those tools let you filter the results? -
Try some of the searches that were in the simulation: octopus recipe, "octopus" "recipe", etc.
How many results do you get? - With All selected as the category, do a new search with your own keyword(s).
- Filter by choosing various categories and use Search Tools to filter your results even more.
- Search for a product that you might want to buy. Can you find the best price? Reviews? Comparison with similar products?
-
Search for your favorite hobby or sports team. Can you find current news? The next event? Price for a ticket? On which channel will the event be broadcast?
-
Try various ways of narrowing your search down with different keywords or different search tools.
-
Click some of the links for the related searches at the bottom of the page.
-
Read Google Search Help
 to find out exactly how Google
does things.
to find out exactly how Google
does things.
Search on the Web: Bing
Google may be the biggest gun right now for searching, but other search services do a good job, too, and may offer a somewhat different set of results. Next you will try some of the same searches in Bing, which is a Microsoft product. Bing results are laid out more like Google than previously. [June 2016]
- In the browser's Address Bar, type bing.com.
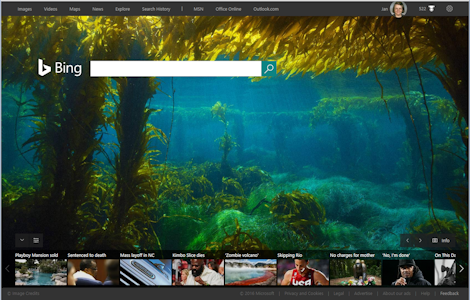
The Bing web site opens with a simple interface which varies every day. Can you tell what the photo is? It might be related to the specific day or maybe just an amazing photo. There is help for the curious!
Below the image of the day is a scrolling bar of images for current news. Clicking an image opens a Bing results page about that new item.
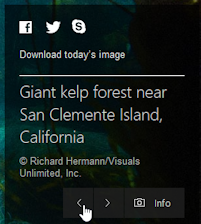 At the bottom right of the image, hover over the Info button.
At the bottom right of the image, hover over the Info button.
A screentip tells you what the image is. The left arrow changes the image to the one for the previous day. Once you go back in time, the right arrow advances the image one day. Clicking the Info button opens a Bing results page about the current image.
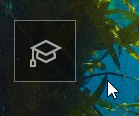 Hover over the background image and a gray square appears.
Hover over the background image and a gray square appears.
This is the new Bing Quiz icon.
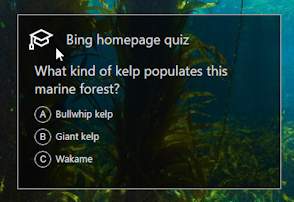 Hover over the gray square and a multiple choice question appears, the first of three questions.
Hover over the gray square and a multiple choice question appears, the first of three questions.
The illustration was captured on June 7, 2016.-
Click on an answer.
A Bing results page opens with the answer to your question and links to sites related to the picture.
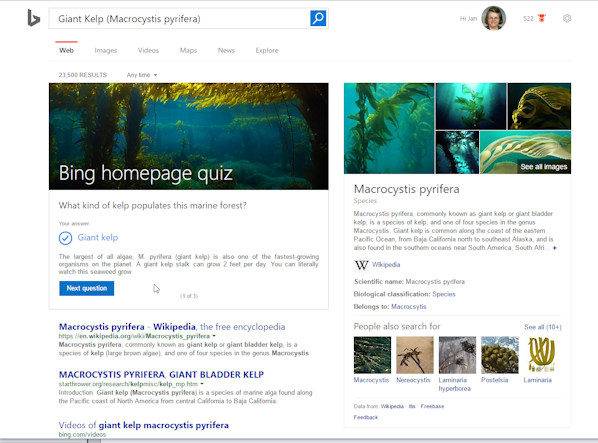
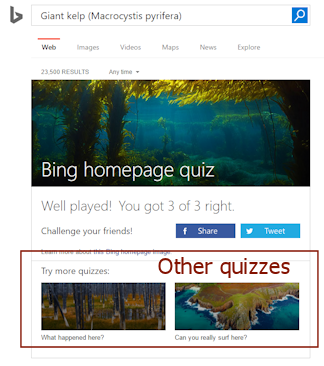 You can click on the button 'Next question' to answer another question. Repeat for the last question and then get your score.
You can click on the button 'Next question' to answer another question. Repeat for the last question and then get your score. Image links open quizzes for other pictures. You don't have to miss any if you don't visit Bing every day!
- More info on Bing Home Page

There's a link there to turn off the daily backgrounds if you want a plain vanilla interface.
-
Start typing octopus in the search box.
A drop list appears listing recent searches and other guesses as to what you might be going to type.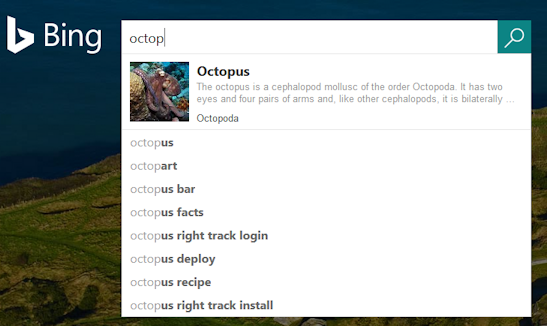
-
Select the single word octopus or just finish typing it and press the ENTER key.
Bing displays a page of results.
-
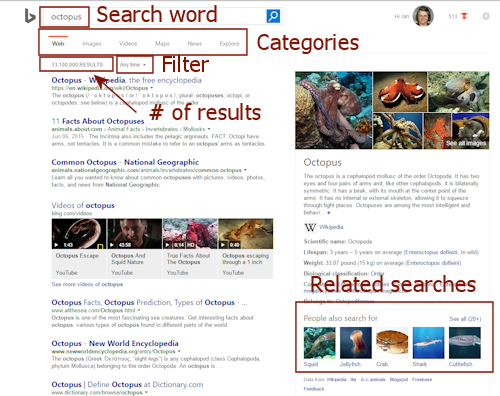 Inspect the page of results.
Inspect the page of results.
The page looks a lot like Google's page of results.There is a filter button to the right of the number of results.
Below the Wikipedia article at the right is a set of related searches, showing a sample image instead of text.
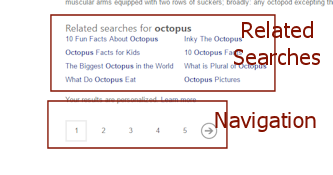 Scroll to the bottom
of the page.
Scroll to the bottom
of the page.
The same Related Searches list shows up here as well as links to more pages of results.-
 Experiment: Bing Search
Experiment: Bing Search-
Try some of the searches that were in the simulation: octopus recipe, +octopus +recipe, etc.
How many results do you get? - With Web selected as the category, do a new search with your own keyword(s).
-
Try various ways of narrowing your search.
-
Try some of the tabs at the top of the Bing results window and some of the related searches.
- Search for a product that you might want to buy. Can you find the best price? Reviews? Comparison with similar products?
-
Search for your favorite hobby or sports team. Can you find current news? The next event? Price for a ticket? On which channel the event will be broadcast?
-
To manage what shows in the drop list, you can remove items from Bing's history list. Click the icon for Bing Preferences,
 , at the top right of the window. A drop list opens. Click on Search history in the drop list. A new page opens.
, at the top right of the window. A drop list opens. Click on Search history in the drop list. A new page opens.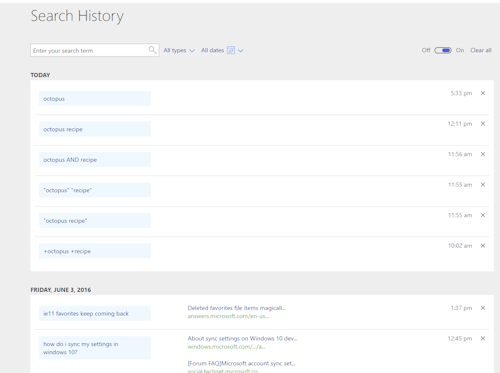
Click on the X at the right of a search history item to delete it.
-
-
Read some of Bing Search Help
 to find out exactly how Bing
does things.
to find out exactly how Bing
does things.
