Jan's Working with Windows:
Windows Basics: Exercise Win 1-2
Continue practicing and learning new skills with this exercise using the Windows Calculator. You will use right clicking and application Help in this exercise while using the Windows Calculator.
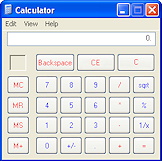
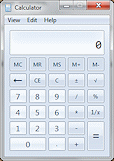
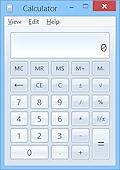
Exercise Win1-2: Calculator
| What you will do: | Search for a program to open it. Use Help for an application. |
Start with: ![]() Desktop with
Taskbar showing
Desktop with
Taskbar showing
-
Open the Calculator program:
 WinXP:
WinXP:
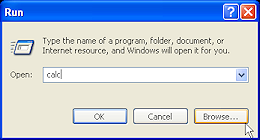 Click on the Start button,
Click on the Start button,  , on
the Taskbar
, on
the Taskbar- Click on Run....
- Type calc in the Open: textbox.
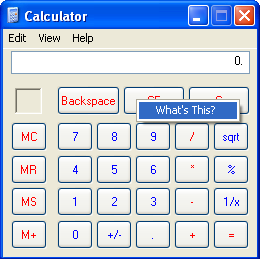 Click OK.
Click OK.
The Calculator appears. Right click each button and then click on "What's this" to see what the
button does.
Right click each button and then click on "What's this" to see what the
button does.
(Windows Vista and Win7 do not have this feature.)

 Vista/Win7: Search Box
Vista/Win7: Search Box
There is a Run box but it is easier to use the Search box.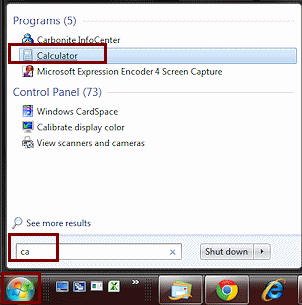 Click on the Start button
Click on the Start button  on the
Taskbar.
on the
Taskbar.- In the Search box, type ca.
The entries above the Search box change as you type.
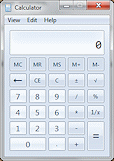 Click on the Calculator entry above the Search box.
Click on the Calculator entry above the Search box.
The Calculator appears.

 Win8, Win8.1: Search for Calculator
Win8, Win8.1: Search for Calculator
-
Switch to Start screen view (Press the Windows key) and start typing the word calculator.
The screen changes to the Search results screen.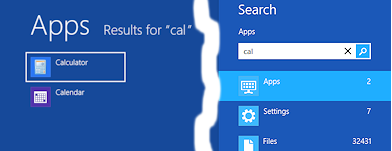
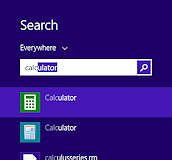
There are two calculator apps. One is a Metro/Modern app that runs full screen. The other is a normal Desktop application.
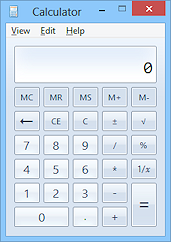
 Click on the Desktop version to start the program.
Click on the Desktop version to start the program.
The view switches back to Desktop and the calculator opens.
- Do the following arithmetic problems - first using only the mouse to click on the calculator buttons.
- 45 + 90 * 3 / 5 = ? 81
- 17 - 63 + 720 - 430 /2 = ? 122
- square root of 6724= ? 82
(Type in the number then click on the or
or  key)
key)
- 45 + 90 * 3 / 5 = ? 81
- Now do the problems with only the keypad keys on the right on your keyboard,
if you have them. Laptop keyboards do no usually have a numeric keypad.
(Be sure that NumLock is on. There should be a light on your keyboard that turns on and off as you press the NumLock key on the keypad.)Whoops! There is no square root key on your keyboard. Let's see how to use Help for Calculator to find a keyboard shortcut for this command.
- Open Help from the menu.
- Find the list of keys to use instead of
the calculator buttons:
 WinXP:
WinXP: -
In the Contents tab, open the topic Calculator
-
Click on Using keyboard equivalents of Calculator buttons.
 Windows Vista:
Windows Vista:
-
Click on the Frequently Asked Question: Can I use the keyboard to control Calculator? A table appears.
Scroll down to find the key to use for SQRT.
 Win7:
Win7:
- Click on the link Keyboard shortcuts at the end of the first paragraph on the page. We saw this page earlier.
- Now scroll down and click on the link Calculator keyboard shortcuts.
- Look in the 'To do this' column for 'Press the square root button'. The key or combo to the left is what you need to use.

 Win8, Win8.1: Does not have a list of keyboard shortcuts in the Calculator Help file. They are in the master list of shortcuts for Windows and the programs that come with Windows.
Win8, Win8.1: Does not have a list of keyboard shortcuts in the Calculator Help file. They are in the master list of shortcuts for Windows and the programs that come with Windows.
- Open Windows Help and Support and search for shortcuts with Online help turned on.
-
Click on 'Keyboard Shortcuts' and scroll down to the section 'Using apps'. The first shortcuts are for Calculator.
-
Scroll until you see in the right hand column "Press the square root button". The shortcut is on the left.
Whew! Finally you'll see what key does the same thing as the

 key
on the calculator.
key
on the calculator. Don't close the Help window.
-
-
Repeat the calculations using the keys on the number/symbols row.
 Which way is easiest for you?
Which way is easiest for you?
Don't close Calculator yet if you are going to continue with the exercises. You are building up a set of open windows for later.
