Jan's Working with Windows:
Windows Basics: Exercise Win 1-3
The ability to have several windows open at once is one of the most useful features of Windows. But it also causes trouble. All those windows get in each others' way.
In the exercise below you will use several methods for corralling your wayward windows.
You have already seen how to switch to a different window by clicking its button on the Taskbar. There are several ways to arrange your windows and to switch between them.
Exercise Win1-3: Tile and Cascade
| What you will do: | - Drag to arrange windows - Cascade windows - Switch between windows with ALT + TAB - Tile windows |
Start with: ![]() Desktop with
Taskbar showing.
Desktop with
Taskbar showing.
Only windows that are showing on the Desktop can be 'arranged'. The browser with these directions is not shown in the images below of the arrangements of windows because it was minimized at the time.
-
If you have not paused in working the exercises, you should now have open on the desktop - Solitaire, Calculator, and Calculator Help. (If you interrupted your session at the computer, just open these applications again.)

 Win8, Win8.1: Open a copy of Paint, which is a Desktop program, instead of Solitaire won't show in the Desktop view. It's a Metro/Modern app.
Win8, Win8.1: Open a copy of Paint, which is a Desktop program, instead of Solitaire won't show in the Desktop view. It's a Metro/Modern app.
[On the Start screen, type paint and press ENTER when the Paint app is selected.]
Open Notepad: From the Start menu, open Notepad.
( > > >)

 Win8, Win8.1: Start screen > type Notepad > Press Enter when the app is selected in the search results
Win8, Win8.1: Start screen > type Notepad > Press Enter when the app is selected in the search results Arrange windows: Drag the Title bar for Calculator until it overlaps the Calculator Help window and release the mouse button.
Which window is on top?In early versions of Windows, Help always remained on top by default. In some applications Help windows are still set to remain on top all the time.
Drag other windows to Calculator Help. What is on top?
Drag the windows around so that as much of each window as possible is visible. You may resize windows, if you wish.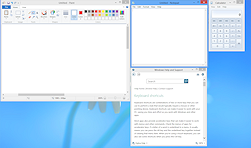
Cascade:
 Right click on the taskbar and from the context-sensitive menu, choose Cascade Windows. How does the arrangement change?
Right click on the taskbar and from the context-sensitive menu, choose Cascade Windows. How does the arrangement change? 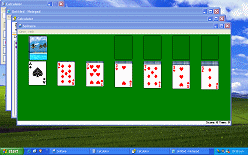
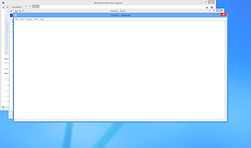
 There is no Undo command for
arranging windows.
There is no Undo command for
arranging windows.-
Switch between windows:
Press the keys ALT + TAB and keep holding down the ALT key.
You will see a small window with the thumbnails for all the open applications and the Desktop. The icon with the box around it is the active one and its name is also shown.While continuing to hold the ALT key down, press TAB again.
The next application in the list is now the active one.Release the keys. The program that was selected is now the active program and is on top of the other applications. It's title bar is a different color from the inactive programs.
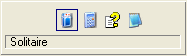
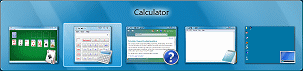

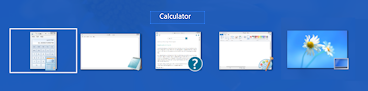
WinXP, Windows Vista, Win7, Win8/Win8.1
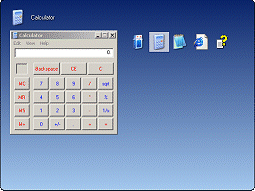
 WinXP with PowerToys installed (a separate download from Microsoft):
When using ALT + TAB, you can see a thumbnail of the selected application. This can help you
choose when you have more than one copy open of the same application, like
Internet Explorer or My Computer.
WinXP with PowerToys installed (a separate download from Microsoft):
When using ALT + TAB, you can see a thumbnail of the selected application. This can help you
choose when you have more than one copy open of the same application, like
Internet Explorer or My Computer.
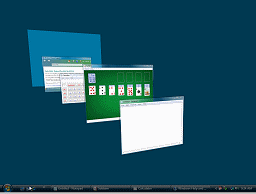

 Vista/Win7: Flip 3DAero must be turned on to use this vieew. Hold the Windows logo key
Vista/Win7: Flip 3DAero must be turned on to use this vieew. Hold the Windows logo key  down and press the TAB key.
down and press the TAB key.
The open windows appear in an open stack so you can see at least part of each window. As you keep pressing the TAB key, the windows move up the stack. When you release the keys, the window on top of the stack becomes the active window.
 Alternate method for Vista: Click on
Alternate method for Vista: Click on  the Switch Windows button in the Quick Launch area of the Taskbar. Use the TAB
or arrow keys to rotate through the windows. Press the ENTER key and the window
in front becomes the active window.
the Switch Windows button in the Quick Launch area of the Taskbar. Use the TAB
or arrow keys to rotate through the windows. Press the ENTER key and the window
in front becomes the active window.
 Right click on the Taskbar
to open the context-sensitive menu. The choices you see vary with the
version of Windows.
Right click on the Taskbar
to open the context-sensitive menu. The choices you see vary with the
version of Windows.
- Choose Tile Horizontally or Stacked Windows or Show windows stacked. How does
the arrangement change?
 Right click on the Taskbar
and from the context-sensitive menu, choose Tile Vertically or
Side-by-Side or Show windows side by side. How does
the arrangement change?
Right click on the Taskbar
and from the context-sensitive menu, choose Tile Vertically or
Side-by-Side or Show windows side by side. How does
the arrangement change?
- Close Calculator and its Help window and repeat the last step.
Quite a difference!
- Be neat. Close all the windows now - with the method(s) of your choice.
![]() Some programs will remember the
last window size the next time you open the program.
Some programs will remember the
last window size the next time you open the program.
