Jan's Working with Words
AutoTools: Exercise Word 2-3
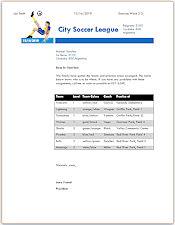 You will use a letter
template to create a
letter to a soccer coach announcing the teams and practice locations. You
will use WordArt and clip art to create a
letterhead for the letter.
You will use a letter
template to create a
letter to a soccer coach announcing the teams and practice locations. You
will use WordArt and clip art to create a
letterhead for the letter.
Exercise Word 2-3: Using Letter Template - Soccer Info
| What you will do: | Use a letter template Create a new letter template |
Start with:![]() , Show Marks is
on.
, Show Marks is
on.
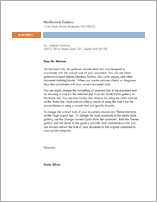 Start a new document by searching for the Median Letter template.
Start a new document by searching for the Median Letter template.
In Word 2007 and 2010 it may be in the Installed Templates or Sample Templates. For Word 2013 and 2016 use the search box in the New pane to look online for this template. Select the Business letter (Median theme).
Inspect the placeholders that are included.
This letter is laid out as a table with hidden borders.- Hover over the content and then click on the Select Table button
 that appears at the top left of the page.
that appears at the top left of the page. - Open the gallery of Borders and hover over All Borders.
Inspect the table now that you can see the table and its cells. Do not click on any of the Borders choices.
 Save to your Class
disk in the word project2 folder as
Save to your Class
disk in the word project2 folder as
ex2-3-letter-soccer-Lastname-Firstname.docx
You should see a message about updating the file format.
- Delete the placeholder below the
colored bar for Company Address.
There is another such placeholder above the bar. You don't need both!
- Use the following information in the appropriate places. You will have to create the Subject line yourself:
Date: Today's date
Company: City Soccer LeagueCompany Address: Belgrano 2185
Cordoba 800 Argentina
Recipient: Manuel Sanchez
Recipient's address: Las Heras 2139
Cordoba 800 Argentina
Greeting: Dear Sr. Sanchez:
Subject: Soccer Teams and Practice
Closing: Sincerely yours,
Sender: Juan Yomal
Title: President
- Type the lines below as the body of the letter. You will be making
a tabbed column table out of most of this. Do not worry about the multiple spaces. Those are there to help you read the text. You will be using TAB to line up the parts.
[If you want to print out a copy of this text, open this copy to print and from use your browser's Print command.]
and from use your browser's Print command.]
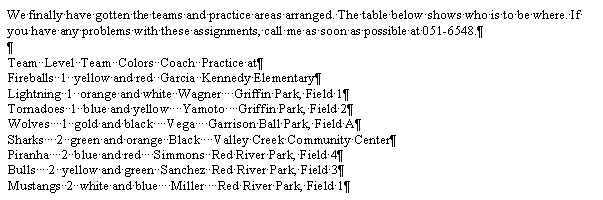
- Create tabbed table:
- Select the lines of text from the line starting with Team through the line starting with Mustangs . On the ruler set manual tabs at 2.5", 3", 4", 5".
- Click to the left of Level in line 13.
- Use the key combo CTRL + TAB key to move the text over to the tab
stop.
(Because the text is in a table, the TAB key moves the cursor to the next table cell or out of the table!)
- Continue using the key combo to create tabbed columns for Team, Level, Team Colors, Coach, and Practice at.
- Edit the text and adjust the tab stops to make all team information fit onto one line.
For example, you could change 'yellow and red' to 'yellow/red' or abbreviate the practice location name.
- Select the lines of text from the line starting with Team through the line starting with Mustangs . On the ruler set manual tabs at 2.5", 3", 4", 5".
- Format tabbed table:
- Put an outside border around the lines of the
tabbed text.
- For the line starting with Team , set Shading = Black; Font Color = White; Bold.
- Set shading for alternating lines of the team
information to a light gray from the theme colors.
You just need to have the cursor in the line without having anything selected.
- Use a line break to make the last line of the table space as
tall as the previous lines.
- Put an outside border around the lines of the
tabbed text.
- WordArt logo:
- Delete the text City Soccer League at the top of the letter.
- Create WordArt: text = City Soccer League
- Format WordArt: Select or create a gradient fill with theme colors, font size 28, Bold
- Set Text Wrapping to Square.
Now the address flows around the WordArt at the right.
- Add Clip Art: Click in the (invisible) cell above the date.
- Search for a picture of a soccer player kicking the ball over his head
wearing a yellow and blue uniform.
 Problem:
Cannot find the same image as in the illustration
Problem:
Cannot find the same image as in the illustration
Solution: Pick an appropriate image of a soccer player. When asked to apply a color theme below, pick one that coordinates with your image. - Insert this image.
- Change the Wrap Text setting to In front of text.
- Resize the image to be about as wide as the bar with the date.
- Drag the image to the left of the WordArt logo, overlapping the colored bar for the date a bit.
- If necessary, change the alignment of the date so that the image is not overlapping the date. If you have trouble getting the cursor in the date, move the image out of the way, set alignment and move the image back.
- Search for a picture of a soccer player kicking the ball over his head
wearing a yellow and blue uniform.
- Change the
Colors theme to Flow (Word 2007, 2010) or Blue (Word 2013, 2016).
Or pick a Colors theme to match the image you chose.
-
Create a header with your name at the left, TAB once, insert the date in the center, TAB once, type Exercise Word 2-3 at the right.
If necessary, adjust the Indent box on the ruler to the left to get your name out from underneath the image.
- Spell check; preview.
- If necessary, edit the letter to make it fit onto one page.
The main body of the letter is a giant table which includes the signature lines. If there is not room on the page for a blank paragraph below the table, there will be a second page.
-
 Print (1 page).
Print (1 page).
(Your version may look somewhat different from the illustration.)Examples:
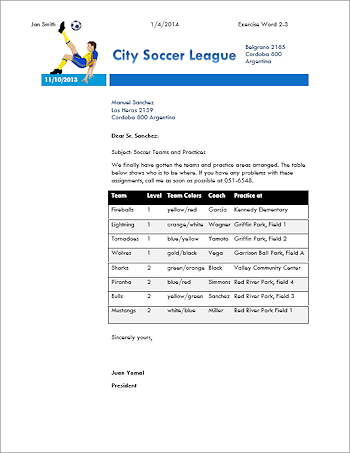
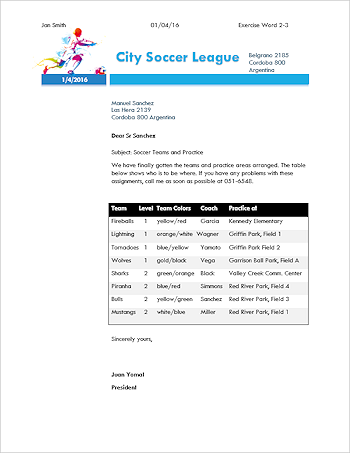
![]() You will need this letter in Word
Project 4, Exercise 2. Don't lose it.
You will need this letter in Word
Project 4, Exercise 2. Don't lose it.
