Jan's Working with Words
Interface
The window for Microsoft Word, or any other word processor, has all the standard window parts, discussed in Working with Windows: Basics - The Window,- title bar, menus, toolbars or tabbed ribbon, control menu, buttons to minimize, maximize and restore window size, status bar, scrollbars.
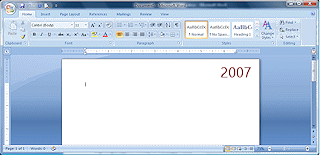
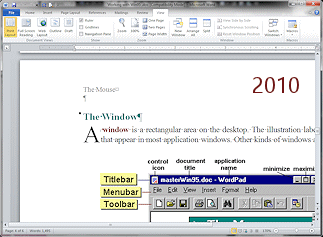
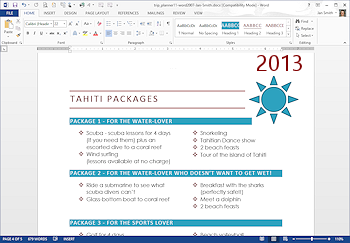
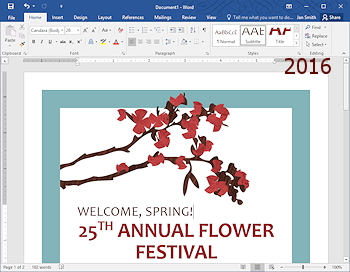
Example windows
Word Window: What are the parts?
Across the top of the Word window is the Title bar. It shows the document's title (Thus explaining the name of the bar!) and has buttons to minimize, maximize and close the window. The ribbon holds buttons and galleries of commands and choices. The document (usually in print layout view) shows in the text area. The Status bar at the bottom shows the current status of several features, including the cursor location and zoom size of the document.
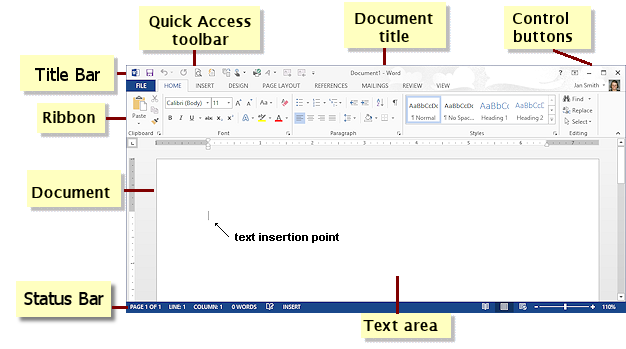
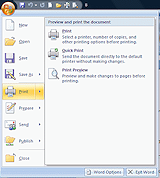
![]() Word 2007: The upper left corner shows a single round button
Word 2007: The upper left corner shows a single round button ![]() , the
Office button, which opens a menu, similar to the File menu that you see in other
programs.
, the
Office button, which opens a menu, similar to the File menu that you see in other
programs.
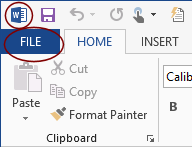
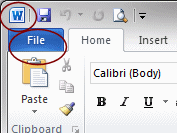
![]()
![]() Word 2010, 2013: At the top left of the window there is a normal control button (with the program's icon) and a File ribbon tab.
Word 2010, 2013: At the top left of the window there is a normal control button (with the program's icon) and a File ribbon tab.
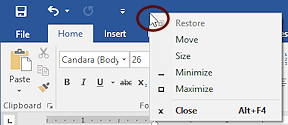
Word Window: How many windows are there?
Separate Windows
There is an opportunity for confusion when you have multiple documents open at the same time, so let's look at the possibilities.
Word in versions 2007 through 2016 puts each document into its own separate window. Other programs may keep the documents as separate windows inside the main program window.
But, what you see on the Taskbar will depend on what operating system is running the computer and which version of Office or Word you are using.
Examples:
| Examples from: | Taskbar buttons |
|---|---|
Separate icons for each document |
|
When too many documents
are open, only one icon shows. |
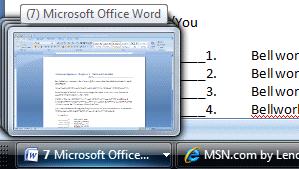 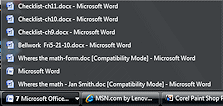 |
One icon for Word When the mouse hovers over the icon, thumbnails appear for open documents that have been recently viewed. |
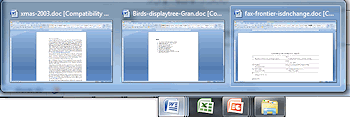 |
Behaves like Win7 - icons on Taskbar get an edge if a document is open. Up to three edges show, even if there are more than three documents open. You hover over the Word icon to see thumbnails. |
 |
Similar to Word 2013 in Win8. In Windows 10, there will be only one extra edge, no matter how many documents are open. The effect on the Taskbar icon is more subtle than previously. There is a blue underline that help show which programs are active. |
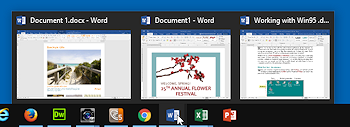 |
As you go through this first section, Interface, you might want to keep copy of Word open to compare your version to the descriptions. The lessons show you Word 2007, 2010, 2013, and 2016 - the way they look and behave when they are freshly installed.
