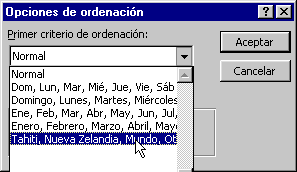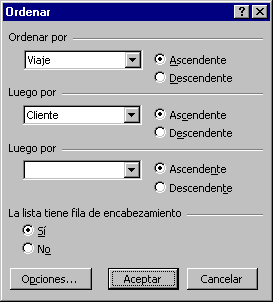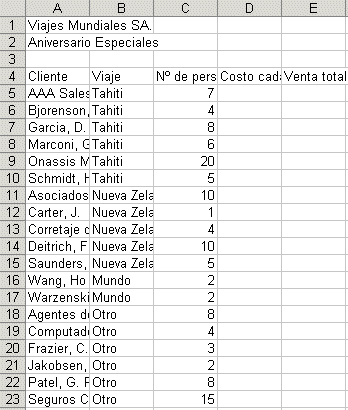|
Los datos se ingresan con frecuencia en
la hoja de cálculos en un orden que es complicado para poder contestar ciertas
preguntas De hecho, puede necesitar mirar a los mismos datos de diferentes
maneras, en distintos momentos. Ordenar puede ayuda a
reconfigurar los datos de manera de poder usarlos más eficientemente.
 Si
sus filas contienen una fórmula, debe ser extra cuidadoso cuando construya la
fórmula. Asegúrese que después de Ordenar, la fórmula todavía funcionará. Mover
las celdas por los alrededores puede destruir algunas fórmulas. Si
sus filas contienen una fórmula, debe ser extra cuidadoso cuando construya la
fórmula. Asegúrese que después de Ordenar, la fórmula todavía funcionará. Mover
las celdas por los alrededores puede destruir algunas fórmulas.
|
 |

Dónde están:
JegsWorks >
Lecciones > Números
Antes de empezar...
Proyecto 1: Excel Intro
Proyecto 2:
Fundamentos
Arrancando
Arreglar

 Ordenar Ordenar
 Columnas Columnas

 Filas Filas

Autorellenar

Terminar
Sumario
Examen
Ejercicios
Proyecto 3: Formatear y Ordenar
Proyecto
4: Grupos y Fórmulas
Proyecto 5: Diseño
Buscar
Glosario
Apéndice
|
|
Botones

Excel le permite ordenar en orden alfabético normal y en orden inverso, mediante los Botones, Orden
Ascendente
y Orden Descendente.
Se pueden ordenar las filas completas o solamente las celdas
seleccionadas, basado en la primer columna de la selección. Desde luego, si sus datos consisten en filas de hechos relacionados entre sí, ordenar por
filas completas es más seguro. De otra manera, sus registros pueden
mezclarse fácilmente!
Diálogo
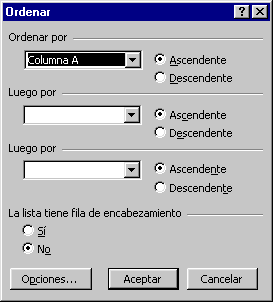 Usar
el diálogo Ordenar es más flexible que hacerlo
mediante los botones de la barra de herramientas. El diálogo le permitirá
seleccionar cuales columna(s) usar como base del ordenamiento. Usar
el diálogo Ordenar es más flexible que hacerlo
mediante los botones de la barra de herramientas. El diálogo le permitirá
seleccionar cuales columna(s) usar como base del ordenamiento.
Puede establecer Ordenar en tres niveles. Excel ordenará
primero todas las filas que se hayan seleccionado basadas en la primer
columna que haya elegido. A continuación, Excel ordena las filas que tengan
los mismos valores que esa primer columna a Ordenar, usando la segunda
columna que haya elegido. Por último Excel ordena las filas que tengan los
mismos primeros y segundos valores de columna, usando la tercer columna que
usted eligió. Un ejemplo sería un ordenamiento de tres columnas usado para
disponer listas de nombres en orden alfabético. Cuando cada nombre consiste
de tres celdas - Apellido - Nombre de pila - Nombre del medio.
Hay algunas Listas Personalizadas
que son útiles cuando se desea ordenar por Días de la Semana o por los Meses
del Año. En la mayoría de los lenguajes, arreglar los días de la semana o
los meses en orden alfabético no es de mucha ayuda! Usted quiere el orden
que tienen en el calendario!
También puede crear su propia Lista Personalizada
mediante, |
| cuando el orden por el
que quiere ponerlos, no es alfabético ni alfabético invertido. Eso ocurre más
a menudo de lo que sería conveniente!
 |
Paso a Paso: Ordenar |
 |
Que aprenderá |
ordenar celdas seleccionadas
ordenar filas
ordenar alfabéticamente
crear una lista personalizada y ordenar según la misma
|
Inicio con:
 viajes.xls (de la
lección previa)
viajes.xls (de la
lección previa)
Ordenar: Botón
- Abrir viajes.xls
desde su disquete Clase.
- Seleccionar filas 5 - 23, que contienen los registros de los
viajes vendidos. (Asegure de seleccionar las filas completas.)
- Clic en el botón
 Orden
Ascendente de la barra de herramientas Estándar. Las filas seleccionadas son
ordenadas en orden alfabético basado en la primer columna. Orden
Ascendente de la barra de herramientas Estándar. Las filas seleccionadas son
ordenadas en orden alfabético basado en la primer columna.
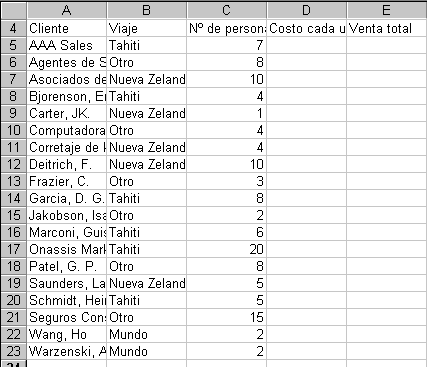
Una lista alfabética de clientes sería útil para muchas tareas. Sin
embargo, también hay otros ordenamientos útiles.
- Deshacer.
Ordenar: Diálogo Ordenar
- Si fuera necesario, seleccionar nuevamente las filas
de datos - Filas 5 - 23.
-
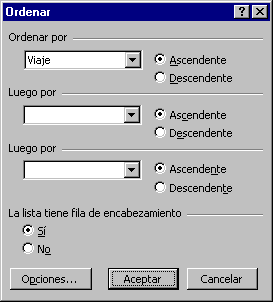 Seleccionar
| El
diálogo ordenar se abre. Por defecto, al fondo, la fila del Encabezado es
seleccionada. De esta forma, Excel asume que la primer fila que ha
seleccionado contiene etiquetas para las columnas.
Estas etiquetas están enumeradas en las listas que descienden, para ayudarlo a
elegir qué columnas usar para el ordenamiento. Seleccionar
| El
diálogo ordenar se abre. Por defecto, al fondo, la fila del Encabezado es
seleccionada. De esta forma, Excel asume que la primer fila que ha
seleccionado contiene etiquetas para las columnas.
Estas etiquetas están enumeradas en las listas que descienden, para ayudarlo a
elegir qué columnas usar para el ordenamiento.
- En el cuadro de texto Ordenar por, seleccionar desde la
lista que baja, Viaje, y hacer un clic en Ascendente. Dejar
en blanco a los otros cuadros de texto. Esta vez usted usará Ordenar solo en
la columna Viaje.
Esté seguro de que la fila Encabezado sea seleccionada. (por defecto)
-
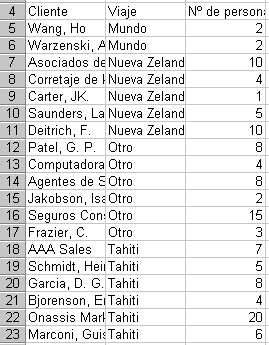 Clic
en Aceptar. Las filas seleccionadas son ordenadas, agrupando las filas
del mismo valor en la columna Viaje. Clic
en Aceptar. Las filas seleccionadas son ordenadas, agrupando las filas
del mismo valor en la columna Viaje.
Este orden alfabético parece ser complicado. Sería más útil tener a las
Ofertas Especiales juntas y a la Otra categoría al final. Otro es para
todos los viajes que no eran una de las ofertas especiales. También,
sería más natural ordenar los viajes en el orden en que aparecen en el volante
publicitario. De manera que el orden requerido sería: Tahiti, Nueva
Zelandia, Mundo, Otro. Necesitará crear una Lista Personalizada.
Crear Lista Personalizada
- Seleccionar desde el menú |
| .
- Clic en el cuadro de Entradas de listas. El cursor aparece
en el cuadro de entradas de Listas.
-
Escribir
la categoría de viaje como se muestra. Usar la tecla ENTRAR para crear una
nueva línea. (Si está compartiendo esta computadora con otros estudiantes,
esta lista personalizada puede que ya esté allí.)
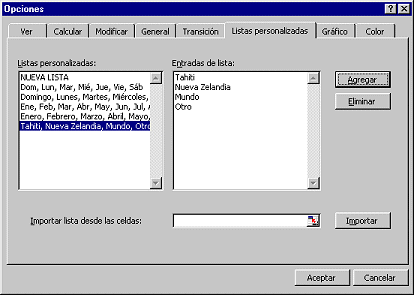 Tahití Tahití
Nueva Zelandia
Mundo
Otro
- Clic en el botón Agregar para adicionar esta lista al cuadro de
Listas personalizadas en el extremo izquierdo.
- Clic en el botón Aceptar para cerrar el diálogo.
Ordenar: Lista Personalizada
-
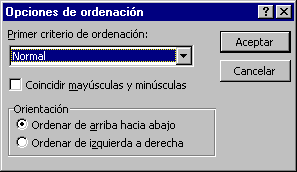 Con
las Filas 5-23 aún seleccionadas, nuevamente abrir el diálogo
Ordenar. ( Datos | Ordenar ) Con
las Filas 5-23 aún seleccionadas, nuevamente abrir el diálogo
Ordenar. ( Datos | Ordenar )
- Clic en el botón Opciones. Se abre el cuadro de Opciones de
ordenar.
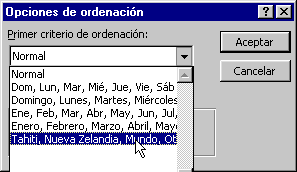
- Seleccionar desde la lista que baja, la lista personalizada
de viajes: Tahití, Nueva Zelandia, Mundo, Otro.
- Dejar la Orientación tildada en Ordenar de arriba abajo y
hacer clic en Aceptar.
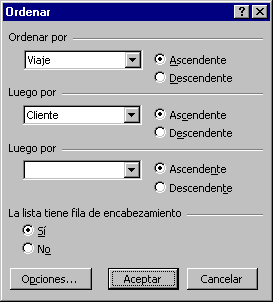
- Seleccionar para el segundo cuadro de texto Cliente. Asegure
que el diálogo Ordenar se está viendo todavía, Viaje en el primer
cuadro de texto y la fila de encabezamiento es seleccionada. Clic
en Aceptar.
Las filas seleccionadas son ahora ordenadas en el orden de la lista
Personalizada, de manera que los diferentes viajes ahora son agrupados juntos.
Los Clientes para cada viaje son listados alfabéticamente. Qué bien ordenado!
 Guardar
Como viajes2.xls. Si usa el botón Guardar, el
archivo guardado antes, será sobrescrito. Normalmente eso estaría muy bien,
pero podría desear a veces más tarde retroceder a la versión anterior. Se le
darán las instrucciones para guardar los resultados de cada lección bajo un
nuevo Guardar
Como viajes2.xls. Si usa el botón Guardar, el
archivo guardado antes, será sobrescrito. Normalmente eso estaría muy bien,
pero podría desear a veces más tarde retroceder a la versión anterior. Se le
darán las instrucciones para guardar los resultados de cada lección bajo un
nuevo
 Como
manejar un disco lleno Como
manejar un disco lleno
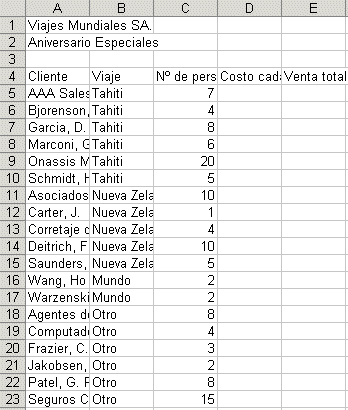
|


![]() viajes.xls (de la
lección previa)
viajes.xls (de la
lección previa)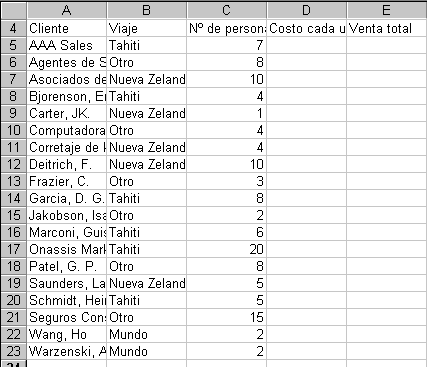
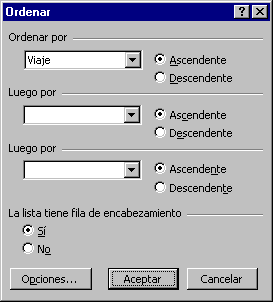 Seleccionar
| El
diálogo ordenar se abre. Por defecto, al fondo, la fila del Encabezado es
seleccionada. De esta forma, Excel asume que la primer fila que ha
seleccionado contiene etiquetas para las columnas.
Estas etiquetas están enumeradas en las listas que descienden, para ayudarlo a
elegir qué columnas usar para el ordenamiento.
Seleccionar
| El
diálogo ordenar se abre. Por defecto, al fondo, la fila del Encabezado es
seleccionada. De esta forma, Excel asume que la primer fila que ha
seleccionado contiene etiquetas para las columnas.
Estas etiquetas están enumeradas en las listas que descienden, para ayudarlo a
elegir qué columnas usar para el ordenamiento. 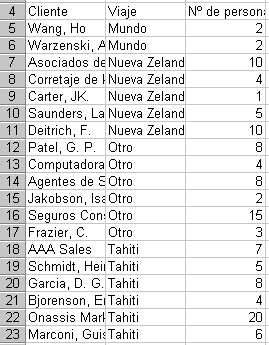 Clic
en Aceptar. Las filas seleccionadas son ordenadas, agrupando las filas
del mismo valor en la columna Viaje.
Clic
en Aceptar. Las filas seleccionadas son ordenadas, agrupando las filas
del mismo valor en la columna Viaje.
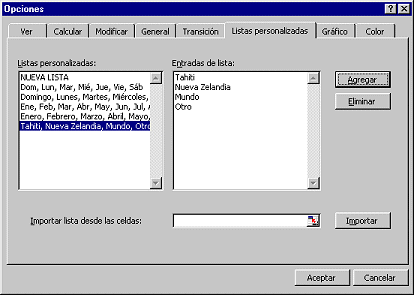 Tahití
Tahití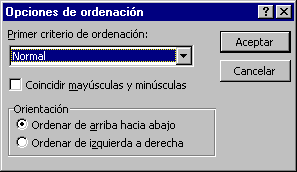 Con
las Filas 5-23 aún seleccionadas, nuevamente abrir el diálogo
Ordenar. ( Datos | Ordenar )
Con
las Filas 5-23 aún seleccionadas, nuevamente abrir el diálogo
Ordenar. ( Datos | Ordenar )