|
Ejercicio Excel 4-1:
|
Pings en Amazon : Insertar y Reparar
|
| Qué hará: |
Copiar e insertar datos
Imprimir Selección
Pegar Vínculo
Reparar fórmulas
Copiar formato
Revisar gráfico
Imprimir hojas agrupadas |
Inicio con:
 ,
amazon
pings3.xls (creado en el ejercicio previo:
Ej. 3-3) ,
amazon
pings3.xls (creado en el ejercicio previo:
Ej. 3-3)
Sus fórmulas en amazon pings3.xls fueron
diseñadas correctamente para incluir la inserción automática de columnas?
Ahora lo va a averiguar.
-
 Abrir amazon pings3.xls desde la carpeta
excel proyecto3 de su disquete Clase.
Abrir amazon pings3.xls desde la carpeta
excel proyecto3 de su disquete Clase.
-
 Guardar como con el nombre amazon
pings4.xls en la carpeta excel proyecto4
de su disquete Clase. Guardar como con el nombre amazon
pings4.xls en la carpeta excel proyecto4
de su disquete Clase.
- Seleccionar la hoja Semana 2.
Note los valores de las columnas Promedio, Máximo y Mínimo y los
valores en M31:M33, que son las celdas que se supone que usan todas las
celdas con datos. Necesitará esos valores más adelante para ver si
cambian.
- Insertar Columnas: Seleccionar en hojas de cálculo los Datos
Originales de la tercer semana (rango Q1:W33) y Copiar. En la hoja de la
Semana 2 seleccionar la celda J1 e Insertar | Copiar celdas. Cambiar
las celdas a la derecha. Esto inserta a las celdas, pero no está
vinculada a los datos originales, de manera de continuar con Pegado
Especial… | Pegar Vínculo. (Si no puede pegar, el portapapeles perdió su
copia. Copie nuevamente desde los Datos Originales.)
Porqué este método complicado? Insertar, primero crea las
columnas para Pegar Vínculo. Si trata de vincular primero, perderá las
columnas existentes para Promedio , Máximo y Mínimo.
- Editar: Cambiar la celda G1 para leer Semanas 2 y 3
. Remover los ceros de las celdas que originalmente estaban en blanco. Las celdas
conteniendo datos con ceros, significa que el sistema se había caído en
ese momento y no se registraron pings. Quite esos ceros debido a que
no representan verdaderos tiempos de pings. El Tiempo Mínimo no puede
realmente ser de valor cero!
- Copiar formatos de tablas: Seleccionar la columna I y Copiar.
Seleccionar columnas J hasta la Q y hacer Pegado Especial… | Formatos.
- Redimensionamiento: Redimensionar las nuevas columnas hasta
9.57 para que si es necesario hacer coincidir lo que hizo Autoformato.
- Fórmulas: ¿Están todas sus fórmulas incluyendo las celdas
nuevas? Los rangos deberían ir a la columna Q. Muestre las Fórmulas. [Indicio:
Herramientas | Opciones] Revise si es necesario.
[Si los totales no se actualizaron, entonces sus rangos originales para
las fórmulas no incluyeron la columna en blanco, originalmente Columna
J. ]
- Gráfico: Editar el título para que se lea,
Semana 2 y 3.
Editar la ficha para que se lea, Gráfico - Semanas 2
y 3. Arrastrar el gráfico actualizado en un ancho suficiente
para mostrar todas las fechas a lo largo de la parte de abajo. (Casi tan
ancho como el de las columnas A hasta L)
[Si el gráfico no fue actualizado, entonces sus rangos originales para
el gráfico no incluyeron las columna en blanco, Columna J. Seleccionar
el gráfico y desde el menú elegir Datos Fuentes…. | Series. Editar los
rangos para Valores para cada Serie y para Categoría (X) etiquetas de
los ejes para terminar en la columna Q en lugar de columna I.]
- Prepararse a imprimir: Editar los encabezados para las
hojas para que se lea, Ejercicio Excel 4-1. Revisión Ortográfica. Mire
la Vista Preliminar de Salto de Página. Seleccionar hoja Semanas 2 y
3 y bajo
Configuración de Página | Página, establezca la orientación a Horizontal
y Ajustar a 1 página de ancho por 1 página de alto. Seleccionar hoja
Gráfico y verificar bajo, Configuración de Página | Página que se
imprimirá con orientación Vertical y Ajustar a 1 página de ancho por
1 página de alto.
-
 Guardar. [amazon
pings4.xls] Guardar. [amazon
pings4.xls]
- Seleccionar las dos hojas Semanas 2 y 3 y Gráfico - Semanas 2
y 3.
 Imprimir las hojas activas. Una será horizontal y la otra
vertical. [Si el gráfico todavía está seleccionado cuando trate de
imprimir, el gráfico insumirá una página completa.] Imprimir las hojas activas. Una será horizontal y la otra
vertical. [Si el gráfico todavía está seleccionado cuando trate de
imprimir, el gráfico insumirá una página completa.]
Después de que termine la impresión, cierre el libro de trabajo.
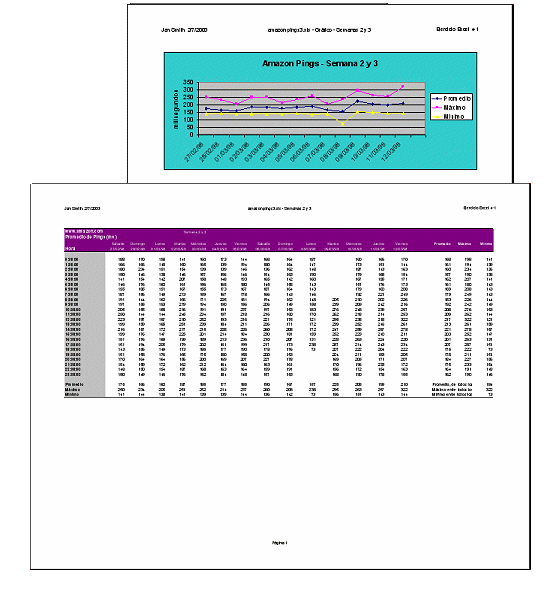
|

