|
Ejercicio PowerPoint 3-1: Esquema, Imágenes, Tabla
|
Qué hará usted: |
Crear una presentación desde un esquema existente.
Cambiar el diseño de una diapositiva.
Editar diapositivas.
Usar la Lista: Preimprimir.
Imprimir un esquema con encabezado.
Aplicar un esquema de animación.
Aplicar una plantilla de diseño.
Editar Patrones de Diapositiva y Título.
 Desagrupar
un conjunto de imágenes y suprimir una. Desagrupar
un conjunto de imágenes y suprimir una.
Guardar como plantilla.
Insertar imágenes desde un archivo y desde un clipart.
Crear una tabla.
 Cambiar
el relleno del fondo para celdas. Cambiar
el relleno del fondo para celdas.
Manejar la animación de imágenes. |
Inicio con: theater seats.rtf desde
archivos fuente.
El Teatro de la Ciudad desea que usted le prepare una presentación
para entrenar voluntarios que manejarán la venta de entradas. Los
voluntarios necesitan entender qué diferentes tipos de entradas hay, el
precio de las mismas, que descuentos hay disponibles y quiénes califican
para un descuento. El gerente del Teatro ha escrito un documento con
Formato de Texto Enriquecido, en forma de esquema, para que usted la
utilice al crear la presentación. Necesitará hacerle algunas
correcciones y agregarle formato, imágenes, transiciones y animaciones.
- Desde PowerPoint, abrir el Archivo de Texto Enriquecido
theater seats.rtf desde los
archivos fuente. (La ubicación por
defecto, en su disco rígido para el archivo descargado es:
c:\Mis Documentos\complit101\presentaciones\theater
seats.rtf
 No ve
el archivo
theater
seats.rtf: En el diálogo Abrir, cambie los tipos del archivo a
Todo los archivos. No ve
el archivo
theater
seats.rtf: En el diálogo Abrir, cambie los tipos del archivo a
Todo los archivos.
- Diapositiva Título: Aplicar el diseño de Diapositiva de título a
la primer diapositiva.
- Diapositiva: Sumario de Descuentos: Hay demasiado texto
para que pueda caber en ésta diapositiva.
Clic en la lista y después usar la combinación de teclas CTRL + E
para seleccionar todos los ítems de la lista. (No se puede seleccionar
arrastrando, porque usted ni siquiera puede ver todo el texto. Parte del
texto está fuera de la vista en el fondo de la diapositiva.)
Con el texto todavía seleccionado, cambiar a 18
el tamaño de la fuente del texto en las viñetas. Usar el botón para
Aumentar sangría al fin de cambiar las líneas en la lista de viñetas
donde sea necesario, para que se vean como en la ilustración de abajo:

- Combinación de animación: Aplicar el combinación de
animación Flotante a todas las diapositivas.
- Usar la Lista: Preimpresión,
especialmente el Corrector Ortográfico.
- Encabezado: En el encabezado del esquema, incluya su nombre y
el nombre del archivo a la izquierda. Ponga la fecha a la derecha y
actualice la fecha automáticamente.
-
 Guardar
como Asientos.ppt en su disco
Clase. Guardar
como Asientos.ppt en su disco
Clase.
-
 Imprimir el esquema
Imprimir el esquema
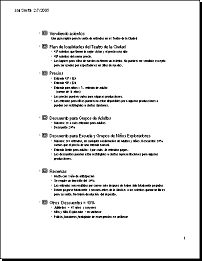
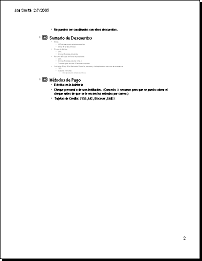
-
 Plantilla
de diseño: Aplicar la plantilla
LaVerne. Plantilla
de diseño: Aplicar la plantilla
LaVerne.
 Si
no puede encontrar esta plantilla, usted puede transferir el conjunto de
plantillas que contiene Si
no puede encontrar esta plantilla, usted puede transferir el conjunto de
plantillas que contiene
Detalles de la descarga:
PowerPoint Plantillas Pack 3 - M - P - 1357 KB
O elija una que tenga una imagen en el
patrón. Reemplazará ésa imagen en la próxima sección.
- Patrones: Reemplazar la imagen de la plantilla
 Clic en el boomerang en el patrón Título. Es parte de un grupo de
imágenes. Clic en el boomerang en el patrón Título. Es parte de un grupo de
imágenes.  Desde
la barra Dibujo, clic en Dibujar y seleccionar Desagrupar. Desde
la barra Dibujo, clic en Dibujar y seleccionar Desagrupar. - Clic desactivar, para deseleccionar las imágenes desagrupadas y
después clic en el boomerang, para seleccionarlo a él solamente.
-
 Suprimir. Suprimir.
- Seleccionar la sombra que está debajo del boomerang y suprímala.
- Insertar la imagen ticket.gif
desde sus archivos fuente al 120%
de su tamaño original y posiciónelo para reemplazar al boomerang.
- Repetir para la Diapositiva Maestra al 75% del tamaño original
- Cambiar la imagen con viñetas, por una flecha hacia la derecha
 . .
-
 Guardar
como una plantilla de diseño en su disco Clase, con el nombre
asientos.pot. Guardar
como una plantilla de diseño en su disco Clase, con el nombre
asientos.pot.
- Diapositiva 2: Plano de Asientos
-
 Insertar
la imagen theaterseatingplan.gif desde sus
archivos fuente al 120% del
tamaño original. Insertar
la imagen theaterseatingplan.gif desde sus
archivos fuente al 120% del
tamaño original.
-
Cambiar el tamaño de la fuente por 24, el de la línea de viñeta.
-
Redimensionar el marcador de posición, lo suficientemente
angosto para que no quede debajo de la imagen del plano de los
asientos.
-
 Insertar
la imagen seatcodes.gif y posicionarla sobre
la lista de viñetas. Insertar
la imagen seatcodes.gif y posicionarla sobre
la lista de viñetas.
-
 Seleccionar
ambas imágenes y hacer clic derecho en la selección. Elegir Agrupar y
después, Agrupar desde el menú que aparece. Seleccionar
ambas imágenes y hacer clic derecho en la selección. Elegir Agrupar y
después, Agrupar desde el menú que aparece.
-
Aplicar la animación personalizada Desvanecer, a las imágenes
agrupadas.
- Diapositiva 3: Precio
- Remover las viñetas de los dos últimos ítems.
- Cambiar el tamaño de la fuente a 24, empezando con "menor de 12
años" y continuando hasta el final de la diapositiva.
- Diapositiva 4: Grupos de Adultos
-
 Insertar
una imagen de clipart de un ómnibus con adultos o un grupo de adultos.
Usar la palabra clave, "bus" en la colección en
línea). Posicionarla hacia el fondo a la derecha de la diapositiva. Insertar
una imagen de clipart de un ómnibus con adultos o un grupo de adultos.
Usar la palabra clave, "bus" en la colección en
línea). Posicionarla hacia el fondo a la derecha de la diapositiva.
- Diapositiva 5: Descuentos para Escuelas & Grupos de Niños
Exploradores (Boy Scouts) y Niñas (Girl Scouts) )
-
 Insertar
la imagen clipart de un autobus escolar. (Usar las palabras clave
"autobuses escolares".) Insertar
la imagen clipart de un autobus escolar. (Usar las palabras clave
"autobuses escolares".)
- Redimensionar y posicionar al centro a la derecha de la
diapositiva.
- Redimensionar el marcador de posición de texto para conseguir que
todo el texto quepa en la diapositiva, sin tener que correr al ómnibus
hacia abajo.
- Cambiar el tamaño del fuente, si es necesario, a 24.
- Diapositiva 6: Otros Descuentos
-
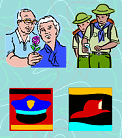 Insertar
la imagen seniorcitizens.gif desde sus
archivos fuente. Insertar
la imagen seniorcitizens.gif desde sus
archivos fuente.
-
Insertar clipart para Scouts, policía e bombero. (Usar
palabras clave "scouts", "policía" y "bombero".
) Usar las imágenes que son semejantes a los de la ilustración.
-
 Aplicar,
Dibujo | Alinear o Distribuir comandos hacia las imágenes
seleccionadas de manera que formen filas y columnas prolija . Aplicar,
Dibujo | Alinear o Distribuir comandos hacia las imágenes
seleccionadas de manera que formen filas y columnas prolija .
-
Seleccionar las 4 imágenes y agruparlas de forma que sean animadas juntas.
- Diapositiva 7: Sumario de Descuentos
-
 Reemplazar
la lista de viñetas con una tabla Reemplazar
la lista de viñetas con una tabla
-
 Usar
el botón Rellenar Usar
el botón Rellenar
 en la barra Dibujo y colorear el fondo de las celdas seleccionadas,
para que hagan juego con el color de fondo de la diapositiva.
en la barra Dibujo y colorear el fondo de las celdas seleccionadas,
para que hagan juego con el color de fondo de la diapositiva.
- Diapositiva 9: Métodos de Pago
-
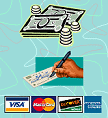 Insertar
las imágenes de clipart de dinero y libreta de cheques y posiciónelas
a la derecha. Insertar
las imágenes de clipart de dinero y libreta de cheques y posiciónelas
a la derecha.
-
Insertar la imagen creditcards.gif desde sus
archivos fuente y colocarla a la
derecha.
- Editar, Por las Suyas: Editar y redimensionar los marcadores
de posición de texto y los imágenes, para mejorar las diapositivas.
- Animación de imágenes: Si es necesario, aplicar
animaciones a las imágenes para que las imágenes aparezcan
después el texto en la diapositiva.
 PowerPoint
2002 aplicarán las animaciones del Patrón a sus imágenes si Diseño
automático fue activado cuando usted colocó las imágenes. PowerPoint
2002 aplicarán las animaciones del Patrón a sus imágenes si Diseño
automático fue activado cuando usted colocó las imágenes.
 PowerPoint
2003 no usa Diseño automático para imágenes, así que las animaciones en
el Patrón no se aplican. PowerPoint
2003 no usa Diseño automático para imágenes, así que las animaciones en
el Patrón no se aplican. 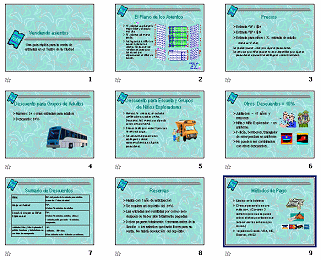
-
 Guardar.
[Asientos.ppt] (¡No en formato
.pot!) Guardar.
[Asientos.ppt] (¡No en formato
.pot!)
-
 Imprimir las Documentos para distribuir con 9 diapositivas por
página. Incluir su nombre, el nombre del archivo y la fecha en el
encabezado de las Notas.
Imprimir las Documentos para distribuir con 9 diapositivas por
página. Incluir su nombre, el nombre del archivo y la fecha en el
encabezado de las Notas.
-
 Usar
Empaquetar para CD, para guardar su presentación junto al
Visor de PowerPoint. (Esto ocupará más de 4 MB de espacio.) Usar
Empaquetar para CD, para guardar su presentación junto al
Visor de PowerPoint. (Esto ocupará más de 4 MB de espacio.)
|


c:\Mis Documentos\complit101\presentaciones\ Usted no puede hacerle cambios a estos archivos y guardarlos en el mismo sitio. Guarde los documentos que han cambiado, en su disco Clase. Eso deja intactos a los archivos fuente originales, para el caso de que los necesite para empezar de nuevo o para otro estudiante que usará la misma computadora