|
Ejercicio PowerPoint 3-2: Gráfico
|
Qué hará usted: |
Crear manualmente una presentación.
Formatear y animar
Agregar tablas
 Agregar
tablas a las páginas de Notas Agregar
tablas a las páginas de Notas
Agregar un gráfico a una diapositiva
Aplicar animación personalizada a un gráfico
Guardar como plantilla. |
Inicio con: presentación en blanco
La liga de Fútbol de la Ciudad está realizando una reunión
administrativa, para considerar la última temporada y su presupuesto.
Usted va a preparar una presentación para el presidente y se la mostrará
durante el debate. Debería hacerse para avanzar mediante clic, ya que
hablará durante un rato en cada diapositiva.
- Abrir una nueva presentación en blanco.
- Títulos: Crear diapositivas con los títulos
siguientes:
Diapositiva Título: Liga de Fútbol de la Ciudad
Diapositiva Título - subtítulo: Informe de Fin de
Temporada
Diapositiva 2: Posición de los Equipos – Nivel 1
Diapositiva 3: Posición de los Equipos – Nivel 2
Diapositiva 4: Presupuesto – Grandes Totales
Diapositiva 5: Presupuesto vs. Actual
-
 Guardar
en su disco Clase como fútbol-informe-findeaño.ppt. Guardar
en su disco Clase como fútbol-informe-findeaño.ppt.
-
 Estilo
de diseño: Aplicar la plantilla Mezclas.pot] Estilo
de diseño: Aplicar la plantilla Mezclas.pot]
-
Patrones: Desagrupar y suprimir los bloques de color en los
patrones de Diapositivas y Títulos, pero dejando en su lugar las líneas
horizontales.
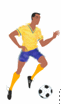 Insertar
una imagen clipart de un jugador de fútbol, como el Patrón Título,
alinear y si es necesario redimensionarlo, para que la imagen quepa a
la izquierda de la diapositiva, a lo largo de la línea horizontal. Insertar
una imagen clipart de un jugador de fútbol, como el Patrón Título,
alinear y si es necesario redimensionarlo, para que la imagen quepa a
la izquierda de la diapositiva, a lo largo de la línea horizontal.
 Si
no puede encontrar la imagen que se ha usado aquí, elija otra similar, o
por lo menos que tenga alguna relación con el fútbol. Si
no puede encontrar la imagen que se ha usado aquí, elija otra similar, o
por lo menos que tenga alguna relación con el fútbol.
Repetir para el Patrón de Diapositiva.
Redimensionar los marcadores de posición de texto, de manera que el
texto no quede debajo de la imagen que se ha agregado.
-
Diapositiva 2: Posición del equipo - Nivel 1
Agregar la siguiente tabla, sin la imagen
|
Equipo
|
Entrenador
|
Gan/Perd/Emp
|
|
Relámpago
|
Wagner
|
5/1/0
|
|
Granadas
|
Garcia
|
4/2/0
|
|
Lobos
|
Vega
|
2/3/1
|
|
Tornados
|
Yamoto
|
1/4/1
|
Usar el botón de las barras de Dibujo Color de Relleno
 ,
para colorear el fondo de las celdas seleccionadas. ,
para colorear el fondo de las celdas seleccionadas.
- Diapositiva 3: Posición del Equipo - Nivel 2
Agregar la siguiente tabla
|
Equipo
|
Entrenador
|
Gan/Perd/Emp
|
|
Tiburones
|
Black
|
5/0/1
|
|
Toros
|
Sanchez
|
3/3/0
|
|
Pirañas
|
Simmons
|
2/4/0
|
|
Potros
|
Miller
|
2/3/1
|
- Diapositiva 4: Presupuesto - Grandes Totales
Agregar la siguiente tabla-
| |
Presupuesto
|
Actual
|
|
Ingresos
|
$6800
|
$7600
|
|
Gastos
|
$5652
|
$6562
|
|
Gran Total
|
$1148
|
$1038
|
- Diapositiva 5: El Presupuesto contra lo Actual
Agregar un gráfico usando los datos desde las primeras tres filas de la
tabla en la Diapositiva 4.
Formatear la serie de datos Ingreso, para usar el mismo color Verde que
se ve en la tabla, en lugar del verde claro que hay en el Esquema de
Color.
- Notas: Agregar a la página de Notas para la Diapositiva 4 :
Presupuesto - Grandes Totales, las tablas que detallan las fuentes de
ingresos y los ítems de gastos.
Página de tablas imprimible
| Ingresos |
Presupuesto |
Actual |
Diferencia |
| Sueldos de jugadores |
3600 |
3600 |
0 |
| Patrocinadores |
3200 |
4000 |
800 |
| Total |
6800 |
7600 |
800 |
| Gastos |
Presupuesto |
Actual |
Diferencia |
| Pelotas |
800 |
600 |
200 |
| Equipos |
0 |
450 |
-450 |
| Alquiler de la Cancha |
400 |
400 |
0 |
| Volantes |
30 |
25 |
5 |
| Seguro |
1632 |
1632 |
0 |
| árbitros |
0 |
600 |
-600 |
| Trofeos |
150 |
155 |
-5 |
| Uniformes |
2640 |
2700 |
-60 |
|
Totales |
5652 |
6562 |
-910 |
- Transiciones y Animaciones:
Aplicar la animación con combinación de Zoom desvanecido, a Todas las
diapositivas. (Sin transición. Zoom desvanecido para Título y Desvanecer
para el Cuerpo.)
Aplicar la animación personalizada Desvanecer, a cada tabla y al gráfico
con la opción de agrupar por series.
-
 Guardar.
[fútbol-informe-findelaño.ppt] Guardar.
[fútbol-informe-findelaño.ppt]
 Imprimir documentos para distribuir (6 diapositivas por
página) con su nombre, la fecha, y Ejercicio PowerPoint 3-2 en el
encabezado.
Imprimir documentos para distribuir (6 diapositivas por
página) con su nombre, la fecha, y Ejercicio PowerPoint 3-2 en el
encabezado.
 Imprimir la página Notas solo para la Diapositiva 4 :
Presupuesto - Grandes Totales.
Imprimir la página Notas solo para la Diapositiva 4 :
Presupuesto - Grandes Totales.
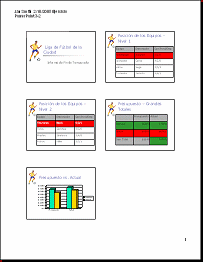
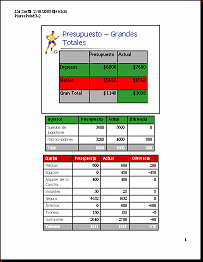
-
 Guardar
su presentación como una plantilla diseño en su disco Clase, bajo el
nombre ligadefútbol.pot . Guardar
su presentación como una plantilla diseño en su disco Clase, bajo el
nombre ligadefútbol.pot .
-
 Guardar
como una Página Web en su disco Clase, con el nombre
fútbol-informe-findelaño.htm . Guardar
como una Página Web en su disco Clase, con el nombre
fútbol-informe-findelaño.htm .
- Ver su página web en un navegador.
 Las
tablas y el gráfico pierden: En la página Web, después que un título
de la diapositiva aparece, clic en la diapositiva para permitir que la
tabla o el gráfico aparezcan. Entonces clic la flecha para avanzar a
la próxima diapositiva. Las
tablas y el gráfico pierden: En la página Web, después que un título
de la diapositiva aparece, clic en la diapositiva para permitir que la
tabla o el gráfico aparezcan. Entonces clic la flecha para avanzar a
la próxima diapositiva.
|

