|
Opciones de Animación
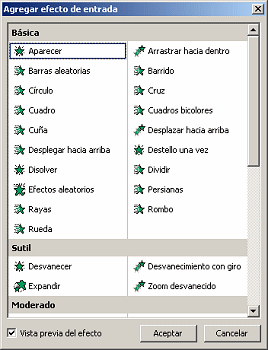 Usted
tiene una amplia opción de efectos de animación, incluso muchos que son
similares a los efectos de transición. ¡Demasiados para hacer su lista
aquí! Usted
tiene una amplia opción de efectos de animación, incluso muchos que son
similares a los efectos de transición. ¡Demasiados para hacer su lista
aquí!
Hay tres aspectos de sus objetos que pueden ser controlados con la
animación. Usted puede combinarlos para crear comportamientos complejos.
-
 Entrada - como avanza sobre la diapositiva el
objeto o texto.
Entrada - como avanza sobre la diapositiva el
objeto o texto.
-
 énfasis - un cambio que ocurre después que el
objeto o texto están completamente a la vista.
énfasis - un cambio que ocurre después que el
objeto o texto están completamente a la vista.
-
 Salida - como abandona la diapositiva, el objeto o
el texto
Salida - como abandona la diapositiva, el objeto o
el texto
Usted puede aplicar la animación usando una combinación
de animación prefijad, o creando una animación
personalizada, a partir de varias opciones.
 No demasiado: Un
lindo e interesante efecto, puede volverse muy molesto rápidamente, cuando se
usa demasiada frecuencia! No demasiado: Un
lindo e interesante efecto, puede volverse muy molesto rápidamente, cuando se
usa demasiada frecuencia!
Combinaciones de Animación
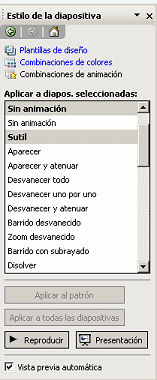 PowerPoint
tiene una cantidad de combinaciones de animación
preestablecidas y transiciones de diapositivas. La animación se aplica solamente a los marcadores
estándar de posición, sobre la diapositiva. Los objetos como cuadros
de texto, imágenes y gráficos pueden heredar la animación del cuerpo
de texto. Si no es así, usted debe crear una Animación personalizada, para
cada uno de ése tipo de objetos. PowerPoint
tiene una cantidad de combinaciones de animación
preestablecidas y transiciones de diapositivas. La animación se aplica solamente a los marcadores
estándar de posición, sobre la diapositiva. Los objetos como cuadros
de texto, imágenes y gráficos pueden heredar la animación del cuerpo
de texto. Si no es así, usted debe crear una Animación personalizada, para
cada uno de ése tipo de objetos.
Los combinaciones de animación se encuentran en el panel de tareas como una
opción del panel de tareas del Estilo de la diapositiva. También se abrirá
ése panel de tareas en el menú de Presentación, Efectos de
animación
 .
.
En la parte superior del panel, hay combinaciones usadas recientemente y a
continuación, Sin animación. Abajo de esos, están todas las animaciones
disponibles, agrupadas como, Sutil, Moderado, y Llamativo.
 Que efectos hay en una combinación de animación? Que efectos hay en una combinación de animación?
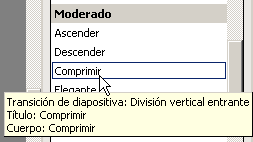 Pase
por encima de una animación en el panel de tareas. Un consejo que aparece,
le dirá qué animaciones y transiciones serán aplicadas y en qué marcadores
de posición! Pase
por encima de una animación en el panel de tareas. Un consejo que aparece,
le dirá qué animaciones y transiciones serán aplicadas y en qué marcadores
de posición!
 Eligiendo,
Sin animación se quitarán sus transiciones de
diapositivas como también cualquier animación aplicada a las diapositivas
seleccionadas. No obstante éso, si usted remueve un esquema de animaciones,
cualquier objeto que haya heredado animaciones, desde antes, puede tenerlas
todavía! Es tan confuso!!! Usted puede quitar esas animaciones que no
desea, en el panel de tareas Personalizar animación. Eligiendo,
Sin animación se quitarán sus transiciones de
diapositivas como también cualquier animación aplicada a las diapositivas
seleccionadas. No obstante éso, si usted remueve un esquema de animaciones,
cualquier objeto que haya heredado animaciones, desde antes, puede tenerlas
todavía! Es tan confuso!!! Usted puede quitar esas animaciones que no
desea, en el panel de tareas Personalizar animación.
Personalizar animación
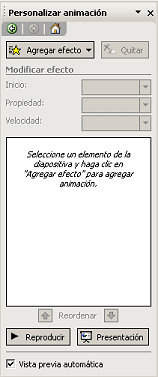 Si
ninguna de las combinaciones de animación existentes le agrada, o si quiere
animar algo cerca de un marcador de posición, usted puede crear una
Animación Personalizada. Si
ninguna de las combinaciones de animación existentes le agrada, o si quiere
animar algo cerca de un marcador de posición, usted puede crear una
Animación Personalizada.
Personalizar animación, se puede elegir en la lista que baja en la parte
superior del Panel de tareas. También es el menú de Presentación
 . .
Con una animación personalizada, puede ser bien selectivo. Puede
aplicar la animación a objetos que seleccione en la diapositiva, a un
marcador de posición o solamente a un párrafo. También elije si va a
ejecutar la animación automáticamente, después de una pausa o solamente
tras un clic.
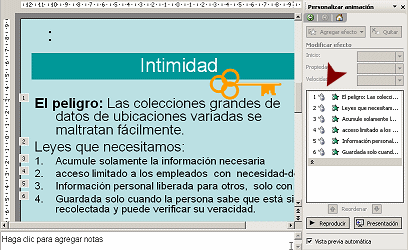
Animación de texto: Se pueden aplicar la mayoría de las
animaciones de texto, bien sea letra por letra o palabra por palabra, al
párrafo completo de una vez, o el marcador de posición completo.
Configurar una Animación Personalizada
Se puede controlar cómo se comporta una animación
desde el panel de tareas, o desde un menú que aparece.
 Inicio:
Usted puede controlar cuándo empieza una animación- Inicio:
Usted puede controlar cuándo empieza una animación-
-
solo activada por un clic
-
junta con una animación anterior
-
después que una animación previa ha finalizado
 Autoavance:
Para que una presentación de diapositivas se ejecute automáticamente,
todas las animaciones deben correr, bien sea con o después, de la
animación previa y también las transiciones de las diapositivas deben
avanzar controladas por el temporizador. Autoavance:
Para que una presentación de diapositivas se ejecute automáticamente,
todas las animaciones deben correr, bien sea con o después, de la
animación previa y también las transiciones de las diapositivas deben
avanzar controladas por el temporizador.
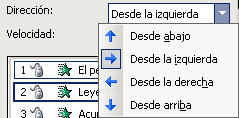 Propiedad:
Para la mayor parte de las animaciones, es posible modificar una propiedad,
como las instrucciones para el movimiento, el estilo de las fuentes, su
color, o el grado de rotación. Propiedad:
Para la mayor parte de las animaciones, es posible modificar una propiedad,
como las instrucciones para el movimiento, el estilo de las fuentes, su
color, o el grado de rotación.
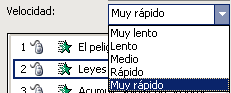 Velocidad:
Para la mayoría de las animaciones, puede seleccionar una
velocidad. Velocidad:
Para la mayoría de las animaciones, puede seleccionar una
velocidad.
 |
Paso-a-Paso: Animaciones |
 |
Que aprenderá usted: |
aplicar un esquema de animación
aplicar una animación personalizada
modificar una animación personalizada en el panel de tareas
modificar una animación con un diálogo de Efectos
remover una animación
aplicar animaciones a un Patrón de diapositiva
|
Inicio con:
 Oferta Viajes
Aniversario4.ppt desde su disco Clase Oferta Viajes
Aniversario4.ppt desde su disco Clase
Aplicar Esquema de Animación
-
 Abrir
Oferta
Viajes Aniversario4.ppt de su disco
Clase. (NO la versión autoejecutar que creó última en la lección previa
que fue guardada como Oferta Viajes Aniversario4-auto.ppt.) Abrir
Oferta
Viajes Aniversario4.ppt de su disco
Clase. (NO la versión autoejecutar que creó última en la lección previa
que fue guardada como Oferta Viajes Aniversario4-auto.ppt.)
-
 Desde
el menú seleccionar | Desde
el menú seleccionar |
El Panel de tareas cambia por el panel de Estilo de la diapositiva, con la
3a opción, Combinaciones de animación, desplegada. (Es un poco
confuso tener 3 opciones en el panel de tareas de Estilo de la diapositiva
y más en la lista que baja, del panel de tareas!)
-
Seleccionar las dos primeras diapositivas
miniatura a la izquierda.
-
Clic en una combinación en la lista y después en el
botón Reproducir
 , abajo en
el panel de tareas. El Panel de diapositivas ejecuta la combinación de
animación que elija, pero solamente para la Diapositiva #1. , abajo en
el panel de tareas. El Panel de diapositivas ejecuta la combinación de
animación que elija, pero solamente para la Diapositiva #1.
Que pasó con la transición que aplicó a la Diapositiva #1?? la combinación de animación ha cambiado también a la transición. ¡Inesperado!
-
Seleccionar la Diapositiva #1
y clic en
 el botón Presentación con diapositivas. Avance la presentación de
diapositivas mediante clic en la pantalla. Se ejecutan las transiciones
y animaciones de las diapositivas. ¡Pero aguarde! No pasa nada con la
Diapositiva #2 hacia el texto, Realidad.
el botón Presentación con diapositivas. Avance la presentación de
diapositivas mediante clic en la pantalla. Se ejecutan las transiciones
y animaciones de las diapositivas. ¡Pero aguarde! No pasa nada con la
Diapositiva #2 hacia el texto, Realidad.
El punto de la viñeta Realidad y el sub-punto
debajo están en un segundo
marcador de posición.
 Como decir: Clic
derecho en la caja y el menú que aparece, muestra el comando Formato de marcador de posición. Como decir: Clic
derecho en la caja y el menú que aparece, muestra el comando Formato de marcador de posición.
Lo estableció de esa manera el Asistente para autocontenido cuando usted
creó la presentación. Las combinaciones de animación reconocen solamente
un marcador de posición en la diapositiva. ¡Otra
complicación inesperada!
 Una animación
personalizada aplicada a la diapositiva, funcionará para ambos marcadores
de posición. Usted creará una, en el próximo conjunto de pasos. Una animación
personalizada aplicada a la diapositiva, funcionará para ambos marcadores
de posición. Usted creará una, en el próximo conjunto de pasos.
-
Experimente, tratando cada uno de los esquemas de
animación en la lista. ¿Puede usted adivinar por sus nombres, cuál será el
cambio o movimiento?
-
Cierre la presentación sin guardar ninguno
de sus cambios. (Puede ser que usted no pueda Deshacer lo suficiente,
para desembarazarse de todos los cambios.)
Aplique la Animación Personalizada
Tiene una gran cantidad de controles y más opciones,
cuando crea una animación personalizada. El efecto que elija, es aplicado a las
partes de la diapositiva que están seleccionadas ahora. La desventaja es que
usted no puede aplicar al mismo tiempo, el mismo efecto a diferentes
diapositivas.
-
  Reabrir
Oferta Viajes Aniversario4.ppt. Reabrir
Oferta Viajes Aniversario4.ppt.
-
Mostrar Diapositiva #2 en el
Panel de diapositivas.
-
Clic en la palabra Meta, mantener la
tecla MAYÚ apretada, y clic en la palabra Realidad. Ahora son
seleccionados ambos marcadores de posición.
-
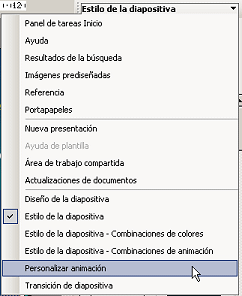 Si
es necesario, mostrar el Panel de tareas y después abrir el
panel de tareas Personalizar animación desde la lista que baja,
arriba en el panel de tareas. Si
es necesario, mostrar el Panel de tareas y después abrir el
panel de tareas Personalizar animación desde la lista que baja,
arriba en el panel de tareas.
-
Clic en
 el
botón, Agregar efecto, para abrir un menú. Usted tiene 4 opciones: Entrada,
énfasis, Salida, Trayectorias de desplazamiento. Cada una de ellas abrirá una
lista de opciones. el
botón, Agregar efecto, para abrir un menú. Usted tiene 4 opciones: Entrada,
énfasis, Salida, Trayectorias de desplazamiento. Cada una de ellas abrirá una
lista de opciones.
-
Pasar por encima de Entrada. Aparece una lista de
efectos comúnmente usados, con un vínculo con, Más efectos... en la parte
inferior.
-
Clic en la opción Desplazar hacia arriba. La
configuración por defecto de ese efecto es aplicada a su marcador de
posición seleccionado y el efecto inmediatamente se ejecuta en el Panel
de diapositivas.
 Si usted
no vé Desplazar hacia arriba, en la lista numerada de efectos de Entrada, haga clic
en Más efectos... al final de la lista y mire a través de ésa lista
expandida. Si usted
no vé Desplazar hacia arriba, en la lista numerada de efectos de Entrada, haga clic
en Más efectos... al final de la lista y mire a través de ésa lista
expandida.
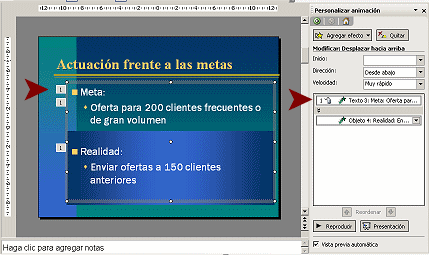
Tres animaciones -
Ejecutar después de un solo clic
El panel de tareas de Animación Personalizada, muestra ahora múltiples
animaciones en la lista, pero solamente la primera está numerada. Los
marcadores de posición en el Panel de Diapositivas están todos etiquetados con
 la caja que muestra el número 1. Todos los objetos con el mismo número,
hacen correr sus animaciones al mismo tiempo.
la caja que muestra el número 1. Todos los objetos con el mismo número,
hacen correr sus animaciones al mismo tiempo.
-
Clic en
 el botón
Reproducir, para ver el efecto en el Panel de diapositivas. el botón
Reproducir, para ver el efecto en el Panel de diapositivas.
El texto en ambos marcadores de posición se mueve hasta verse todo de una
vez, desde la parte inferior de la diapositiva.
-
Clic en
 el botón Presentación, con diapositivas, para ver la presentación
existente.
el botón Presentación, con diapositivas, para ver la presentación
existente.
 La vista preliminar de los
efectos de animación en el Panel de diapositivas nunca aguarda a un clic.
Verifique siempre a la Presentación de diapositivas misma, para
asegurarse que los efectos se comportan de la manera que usted desea. La vista preliminar de los
efectos de animación en el Panel de diapositivas nunca aguarda a un clic.
Verifique siempre a la Presentación de diapositivas misma, para
asegurarse que los efectos se comportan de la manera que usted desea.
Modificar la Animación Personalizada: Panel de Tareas
Las configuraciones por defecto para una animación
personalizada, pueden no ejecutar exactamente lo que usted le gustaría
ver. Puede cambiar una cantidad de comportamientos acerca de una
animación.
-
Clic en
 el número 1, al lado del marcador de posición Meta en el Panel
de diapositivas. La animación en la lista del Panel de Tareas ahora tiene
un borde azul.
el número 1, al lado del marcador de posición Meta en el Panel
de diapositivas. La animación en la lista del Panel de Tareas ahora tiene
un borde azul.

-
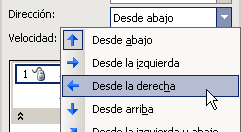 Cambiar
la Dirección hacia, Desde la derecha. Cambiar
la Dirección hacia, Desde la derecha.
 Solamente la animación
cambiada se ejecutará en el Panel de Diapositivas, no así la secuencia
completa para la diapositiva. Solamente la animación
cambiada se ejecutará en el Panel de Diapositivas, no así la secuencia
completa para la diapositiva.
-
 Repetir para la animación de la segunda línea - Oferta
para 200 clientes frecuentes o de gran volumen.
Repetir para la animación de la segunda línea - Oferta
para 200 clientes frecuentes o de gran volumen.
-
Clic en
 el número 1, al lado del marcador de posició, Realidad en el Panel de
diapositiva.
el número 1, al lado del marcador de posició, Realidad en el Panel de
diapositiva.
-
Cambiar su Dirección hacia, Desde
la derecha también.
-
Cambiar su configuración Inicio a, Al
hacer clic. La animación ahora es numerada 2 en la lista, mostrando que es
parte de una secuencia de animación separada. Ahora el texto del segundo
marcador de posición no se mostrará, hasta que usted haga el clic.

 PowerPoint 2002 - 2 animaciones separadas
PowerPoint 2002 - 2 animaciones separadas
Clic para reproducir

 PowerPoint 2003 - 3 animaciones separadas
PowerPoint 2003 - 3 animaciones separadas
Clic para reproducir las dos primeras.
Nuevo clic, para ejecutar la última.
Modificar la Animación Personalizada: Opciones de Efectos
El diálogo de Opciones de efectos, ofrece sobre
un efecto de animación, aún mayor control
que el Panel de Tareas,.
-
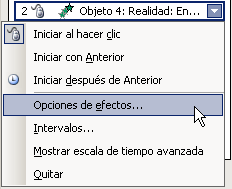 Clic
en la flecha en el extremo de la derecha de la animación
con el número 2 (Realidad) en la lista del panel de tareas para abrir el menú. (O hacer clic derecho
en el ítem de la lista.) Clic
en la flecha en el extremo de la derecha de la animación
con el número 2 (Realidad) en la lista del panel de tareas para abrir el menú. (O hacer clic derecho
en el ítem de la lista.)
-
Desde el menú seleccionar, Aparece un diálogo con fichas. Qué fichas y
opciones se ven, variará dependiendo de qué animación ha sido aplicada.
-
En
la ficha Efecto, cambiar el ítem, Animar texto: a
Por letra y clic en Aceptar. El
Panel de diapositivas hace correr una vista preliminar de la animación
cambiada.

 Evalúe:
Le gusta este efecto? Es útil? Interesante? Molesto? Evalúe:
Le gusta este efecto? Es útil? Interesante? Molesto?
Remover Animación Personalizada
Supongamos que usted decide que no le gusta la animación
cambiada. Usted puede deshacerse de todo, con el comando Remover, pero
puede perder más de lo que usted esperaba.
-
Seleccionar la segunda animación de
la lista.
-
Clic en
 el
botón Quitar en la parte de arriba del panel de tareas. Toda la
animación se ha ido. el
botón Quitar en la parte de arriba del panel de tareas. Toda la
animación se ha ido.
-
Clic en el botón Reproducir, para ver como
trabaja ahora la animación. ¡Uuups¡ Eso no es exactamente lo que
necesitamos. Nosotros si queremos que el texto Realidad vuele adentro.
Quizás, Deshacer nos salve el día.
-
Clic en la flecha a la derecha del botón
Deshacer
 en la
barra de herramientas para abrir la lista de acciones. Ahora puede
ver bastante cantidad de ítems de Animación Personalizada en
ésa lista. en la
barra de herramientas para abrir la lista de acciones. Ahora puede
ver bastante cantidad de ítems de Animación Personalizada en
ésa lista.
-
Clic en la primer Animación Personalizada de
arriba. Debería volver atrás a dónde estuvo antes de cambiar
el efecto a, Por letra.
-
Verificar el cambio: Clic en el botón
Reproducir, para tener una vista previa de las animaciones de
diapositivas. Si usted fue demasiado hacia atrás, haga clic en el botón
Rehacer. Si no ha ido lo suficiente para atrás, clic en el botón Deshacer
nuevamente. Ejecute la animación personalizada de nuevo. Siga probando,
hasta que consiga el efecto correcto. (Si queda demasiado totalmente frustrado, siempre puede recrear la animación!)
Aplicar Animación Personalizada a Patrón
Ahora que ha creado una animación personalizada, debería usar la misma animación en las otras diapositivas. No hay manera
de copiar y pegar ése formateo de las animaciones. Felizmente puede aplicar su animación a un Patrón.
-
Abrir la vista Patrón.
-
Seleccionar el marcador de posición de
cuerpo de texto.
-
Aplicar el efecto con Desplazar hacia arriba.
Inicio: Al hacer clic
Dirección: Desde la derecha
Velocidad: Muy rápido
-
Reproducir la animación. Todos los de un nivel de
punto de viñeta, vuelan adentro juntos. No es lo que queríamos.
-
 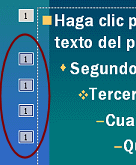 Mantener
apretada la tecla MAYúS y clic en cada uno de los
cuadrados con números, EXCEPTO el primero. Mantener
apretada la tecla MAYúS y clic en cada uno de los
cuadrados con números, EXCEPTO el primero.
-
En el panel de tareas de Personalizare
la configuración Inicio por, Después de la
anterior.
Todas las animaciones seleccionadas son cambiadas.
-
Cerrar la vista Patrón.
-
Ejecutar la Presentación con diapositivas.
Mirar con cuidado como funciona la Diapositiva #2. La animación
personalizada que ha aplicado al primer marcador de posición, está
corriendo agregada a la animación del Patrón. Efecto raro!
-
Vuelva a la vista Normal.
-
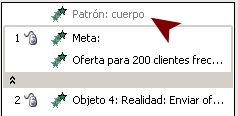 Seleccionar
nuevamente a la
Diapositiva #2 y mirar en la lista
de animaciones. Arriba hay una nueva entrada - Patrón: Cuerpo. Usted no
necesita más la animación que aplicó antes. Seleccionar
nuevamente a la
Diapositiva #2 y mirar en la lista
de animaciones. Arriba hay una nueva entrada - Patrón: Cuerpo. Usted no
necesita más la animación que aplicó antes.
-
Remover cada una de las animaciones de la lista
debajo de Patrón: Cuerpo.
 Desde aquí no puede
suprimir las animaciones aplicadas por la Diapositiva Patrón. Si quiere hacer algo diferente en cierta diapositiva puede
hacerlo: Desde aquí no puede
suprimir las animaciones aplicadas por la Diapositiva Patrón. Si quiere hacer algo diferente en cierta diapositiva puede
hacerlo:
-
Aplicar un Patrón diferente a la diapositiva.
O
-
 Abrir
el menú del efecto y escoger los, Copiar efectos en
diapositiva y hacer los cambios que usted quiere. Abrir
el menú del efecto y escoger los, Copiar efectos en
diapositiva y hacer los cambios que usted quiere.
-
Ejecutar nuevamente la Presentación con
diapositivas. Ahora todo debería funcionar como se ha planeado. Si no
es así, retroceder y arreglar cualquier error.
-
 Guardar
como Oferta Viajes Aniversarios5.ppt
en su disco Clase. Guardar
como Oferta Viajes Aniversarios5.ppt
en su disco Clase.
 Como manejar un disco Clase lleno
Como manejar un disco Clase lleno
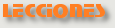  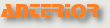 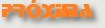
~~ 1 Cor. 10:31 ...hagan cualquier otra cosa, háganlo todo para la gloria de Dios. ~~
Last updated:
16 Dec 2010 |

