 |
Una
transición de diapositivas muestra a la próxima,
con una especie de movimiento o proceso gradual. La nueva diapositiva se
podría mover hacia adentro desde un costado, o aparecer gradualmente a la
vista. Podría ser mostrada por partes, como cortinas que se abren, en
bandas, o como rayos de una rueda.
¿Porqué usar una transición?
Cuando en la presentación, se avanza hacia una
nueva diapositiva, seguramente le gustaría que la audiencia lo advirtiera!
A veces, las diapositivas vecinas se parecen mucho, como sucede con las
diapositivas sobre las Metas en la presentación Aniversario. Puede
confundir a una persona que no estaba mirando a la pantalla cuando se
cambió de diapositiva. Utilizando una transición, se hará más claro que
algo ha cambiado.
|
 |

Dónde están:
JegsWorks >
Lecciones > Presentaciones
Antes de comenzar...
Proyecto 1: Fundamentos
Proyecto 2: Formateo
Temas de Diseño
Plantillas

Transiciones y Animaciones

 Transiciones Transiciones
 Animaciones Animaciones
Sumario
Examen
Ejercicios
Proyecto 3: Avanzado
Buscar
Glosario
Apéndice
|
|
Opciones de Transición
Cuales transiciones tiene disponibles,
dependerá de su versión de PowerPoint.
 En
PowerPoint 2002/03 las transiciones están listadas en el panel de tareas
Transición de Diapositivas. En
PowerPoint 2002/03 las transiciones están listadas en el panel de tareas
Transición de Diapositivas.
-
Sin transición
-
Persianas - horizontales o
verticales
-
Recuadro - entrante o
saliente
-
Cuadros bicolores- hacia el
lado o hacia abajo
-
Barrido- horizontal o
vertical
-
Cubrir - hacia abajo,
izquierda, derecha, arriba, izquierda-abajo, izquierda-arriba,
derecha-abajo, derecha-arriba
-
Cortar, Cortar en negro
-
Disolver
-
Desaparecer suavemente,
Desvanecimiento en negro
-
Dar vueltas
-
Empujar - abajo, izquierda,
derecha, arriba
-
Barras al azar - horizontales
o verticales
-
Formar un círculo, rombo,
cruz
-
División - horizontal
entrante, horizontal saliente, vertical entrante, vertical saliente
-
Descubrir - izquierda-abajo,
izquierda-arriba, derecha-abajo, derecha-arriba
-
Revelar - abajo, izquierda,
derecha, arriba izquierda-abajo, izquierda-arriba, derecha-abajo,
derecha-arriba
-
Cuña
-
Rueda, en el sentido de las agujas
del reloj- # de radios = 1, 2, 3, 4, 8
-
Barrido hacia - abajo,
izquierda, derecha, arriba
-
Transición al azar
 En la versión de
PowerPoint 2003 en español, hay errores en cuatro transiciones: Dar
vueltas y Formar un círculo, rombo y cruz. El código no es correcto y se
aplica una transición inexacta. En la versión de
PowerPoint 2003 en español, hay errores en cuatro transiciones: Dar
vueltas y Formar un círculo, rombo y cruz. El código no es correcto y se
aplica una transición inexacta.
Usted puede configurar la transición:
-
Velocidad= Lento, Medio,
Rápido
-
Sonido
-
Avanzar la diapositiva con un
clic o automáticamente después de cierta cantidad de segundos.
-
Aplicar solo a la(s)
diapositiva(s) seleccionada(s) a Todas las Diapositivas o al Patrón
 |
Paso-a-Paso: Transiciones |
 |
Que aprenderá usted: |
aplicar transiciones a diapositivas seleccionadas
aplicar transiciones a diapositiva Patrón
hacer correr automáticamente una presentación |
Inicio con:
 Oferta Viajes
Aniversario3.ppt desde su disco Clase Oferta Viajes
Aniversario3.ppt desde su disco Clase
-
 Si
es necesario, abrir, Oferta Viajes
Aniversario3.ppt desde su disco Clase y mostrar la primer
diapositiva en el panel de Diapositivas. Si
es necesario, abrir, Oferta Viajes
Aniversario3.ppt desde su disco Clase y mostrar la primer
diapositiva en el panel de Diapositivas.
-
 Guardar
como Oferta Viajes Aniversario4.ppt en
su disco Clase. Guardar
como Oferta Viajes Aniversario4.ppt en
su disco Clase.
 Como manejar un disco Clase lleno Como manejar un disco Clase lleno
Aplicar una Transición a una Diapositiva
Aplicar una transición es sencillo. Seleccionar una
diapositiva. Clic en una transición.
-
Seleccionar Diapositiva #1.
-
Desde el menú, seleccionar |
Aparece el panel de tareas o el diálogo de Transición de diapositiva.
-
Comprobar la caja Vista previa automática
 en el fondo del panel. Ahora cuando se seleccione una transición, el
Panel de diapositivas ejecutará automáticamente dicha transición.
en el fondo del panel. Ahora cuando se seleccione una transición, el
Panel de diapositivas ejecutará automáticamente dicha transición.
 Algunas transiciones no se
muestran bien en la vista previa. Para esas, se necesita correr la
Presentación con diapositivas. Algunas transiciones no se
muestran bien en la vista previa. Para esas, se necesita correr la
Presentación con diapositivas.
-
Fije la Velocidad en Lento. Algunas transacciones serán
demasiado rápidas para poder ver realmente que pasó, usando la velocidad
Rápido.
-
Con la Diapositiva #1 seleccionada, clic en
la transición Persianas horizontal en la lista y observe que
sucede.
La diapositiva en el Panel Diapositiva, ejecutará la transición. La
miniatura ahora muestra
 el ícono de animación.
el ícono de animación.
-
Continúe hacia abajo en la lista, seleccionando cada transición
y observando qué hace.
¡Un rompecabezas! Varias de las transiciones se parecen mucho en
la vista previa. Usted necesita ver realmente la transición entre dos
diapositivas, en la Presentación con diapositivas, para apreciar el
efecto completo. ¡Eso es lo próximo!
Aplicar Transición a Diapositivas Múltiples
Se pueden aplicar transiciones a varias diapositivas al mismo tiempo,
seleccionando sus miniaturas y después mediante clic en las transiciones
que desea. Ahora puede verificar esas transiciones que parecen iguales.
-
Seleccionar las dos primera diapositivas miniaturas.
-
Cubrir hacia abajo:
- Clic en la transición, Cubrir hacia abajo. Esta
transición es aplicada a las Diapositivas 1 y 2 y ambas muestran ahora
el icono de animación
 . .
- Clic en la miniatura para Diapositiva #1
y después en
 el botón, Presentación con diapositivas en el fondo del panel de tareas o
en
el botón, Presentación con diapositivas en el fondo del panel de tareas o
en
 el botón Presentación con diapositivas a partir de la barra Vistas. La
presentación de diapositivas comienza con la diapositiva título,
moviéndose a la vista desde el tope sobre una pantalla negra.
el botón Presentación con diapositivas a partir de la barra Vistas. La
presentación de diapositivas comienza con la diapositiva título,
moviéndose a la vista desde el tope sobre una pantalla negra.
- Clic en la diapositiva para avanzar a la segunda. Ah, já!
La transición Cubrir hacia abajo, revela a la segunda diapositiva
cubriendo gradualmente a la anterior mientras toda la segunda
se mueve hacia abajo desde el tope de la pantalla.
- Empujar hacia abajo:
- Seleccionar nuevamente diapositivas 1 y 2.
- Cambiar la transición a Empujar hacia abajo.
En la Vista previa automática, esa transición parece igual que Cubrir
hacia abajo.
- Seleccionar la Diapositiva #1 y ejecutar nuevamente la
Presentación con diapositivas, avanzando a Diapositiva #2.
La transición, Empujar hacia abajo, da a conocer la segunda diapositiva
empujando gradualmente la primera hacia abajo fuera de la vista,
mientras que la segunda diapositiva completa, empieza a verse desde el
tope de la pantalla. ¡Después de todo es un efecto diferente!
- Revelar hacia abajo:
- Seleccionar Diapositivas 1 y 2 nuevamente.
- Cambiar la transición a Revelar hacia abajo.
La Vista previa automática de nuevo parece la misma.
- Seleccionar Diapositiva #1 y ejecutar nuevamente la
Presentación con diapositivas, avanzando a la Diapositiva #2.
Las transición, Revelar hacia abajo, da a conocer la segunda
Diapositiva moviendo gradualmente toda la primer Diapositiva hacia abajo,
fuera del paso y dando a conocer la segunda Diapositiva debajo de ella.
¡Nuevamente, aún es algo diferente!
- Barrido hacia abajo:
- Seleccionar nuevamente las Diapositivas 1 y 2.
- Cambiar la transición a Barrido Hacia Abajo.
La Vista Previa Automática, parece mucho la misma que las otras.
- Seleccionar Diapositiva #1 y ejecutar de nuevo la
Presentación de Diapositivas, avanzando a la Diapositiva #2.
La transición Barrido Hacia Abajo, da a conocer la segunda diapositiva,
quitando gradualmente la primera desde el tope hacia abajo, como si la
estuviese borrando hacia afuera con una herramienta de limpiar ventanas.
-
Seleccionar la transición Cubrir hacia la izquierda y
Aplicar a todas las diapositivas.
-
 Guardar.
[Viajes Aniversario Oferta4.ppt] Guardar.
[Viajes Aniversario Oferta4.ppt]
 Como manejar un disco Clase lleno Como manejar un disco Clase lleno
Aplicar la Transición a Patrón
Si quiere usar la misma transición en todas las diapositivas, o por lo menos
en la mayoría de ellas, tiene sentido aplicar la transición al Patrón de diapositivas. Puede aplicar una transición distinta a una diapositiva
individual, o a diapositivas seleccionadas separadamente.
(Si está usando PowerPoint 2000 o una versión anterior, no se podrá aplicar
una transición a un Patrón. )
- Deshacer el último paso, o reanudar con todas las
diapositivas a, Sin transición.
- Abrir la vista Patrón . [Ver | Patrón... | Patrón de
diapositivas ]
- Seleccionar la última miniatura a la izquierda, el Patrón de
Título.
- Aplicar la transición Cuña.
- Seleccionar la primer miniatura a la izquierda, el Patrón para la
viñeta diapositivas.
- Aplicar la transición Cubrir a la Izquierda.
Ambos patrones usados actualmente en esta presentación, ahora muestran
 el
icono de Animación, junto a sus miniaturas. el
icono de Animación, junto a sus miniaturas.
- Cerrar la vista Patrón. Todas las miniaturas para las diapositivas
muestran
 el
icono de Animación, porque sus diapositivas Patrones incluyen una transición. el
icono de Animación, porque sus diapositivas Patrones incluyen una transición.
- Ejecutar la Presentación con diapositivas a todo lo largo. Hasta
acá todo está bien.
-
 Guardar.
[Viajes Aniversario Oferta4.ppt] Guardar.
[Viajes Aniversario Oferta4.ppt]
 Como manejar un disco Clase lleno Como manejar un disco Clase lleno
Ejecute Automáticamente una Presentación de Diapositivas
Puede hacer que sus diapositivas avancen automáticamente después de una
cierta cantidad de segundos, usando el panel de tareas Transición de
Diapositivas o el diálogo. Se pueden escoger la cantidad de segundos que una
diapositiva permanezca la vista, antes de avanzar a la siguiente.
Se pueden establecer diferentes tiempos para distintas diapositivas, ajustar a
todas manualmente o fijar el intervalo en el Patrón. Desde luego que no querrá
usar intervalos automáticos cuando sus diapositivas están acompañando a una
disertación! En el Proyecto 3: Avanzado, aprenderá como usar la función de
Ensayar los intervalos.
El avance Automático de las Diapositivas puede ser bueno para Presentaciones
con diapositivas en las que ellas se ejecutan mientras la gente se va reuniendo para un evento,
para entrenamiento, o para presentaciones reexaminadas que son vistas en
privado, en pantallas de computadoras.
- Abrir la vista Patrón nuevamente y seleccionar la
primer diapositiva.
-
 Tildar
la casilla Automáticamente después de... y
ajustar el tiempo en 5 segundos, 00:05. Tildar
la casilla Automáticamente después de... y
ajustar el tiempo en 5 segundos, 00:05.
- Seleccionar la última miniatura y fijar
Automáticamente después de... también en 5 segundos.
- Cerrar la vista Patrón.
- Ejecutar la Presentación con diapositivas. Correrá por si
misma. ¿Es ese un buen intervalo de tiempo para cada diapositiva? ¿Puede leer
todo el texto antes que cambie la diapositiva?¿ Algunas diapositivas
deberían tener más tiempo? ¿O menos tiempo?
 Porque se dejó tildada la
casilla de activació, Al hacer clic con el mouse, un
operador todavía podrá hacer avanzar las diapositivas por medio de clics sobre
las mismas. ¡Esa es una combinación muy amistosa con el usuario! Porque se dejó tildada la
casilla de activació, Al hacer clic con el mouse, un
operador todavía podrá hacer avanzar las diapositivas por medio de clics sobre
las mismas. ¡Esa es una combinación muy amistosa con el usuario!
-
 Guardar
como Oferta Viajes Aniversario4-auto.ppt
en su disco Clase. Guardar
como Oferta Viajes Aniversario4-auto.ppt
en su disco Clase.
 Como manejar un disco Clase lleno Como manejar un disco Clase lleno
-
Cerrar la presentación.
Las listas con viñetas se muestran todas de golpe. Sería mejor que los
puntos mostrados, fueran de a uno por vez, de manera que la audiencia
pudiera leerlos fácilmente. Para lograr eso, deberá aplicar los Efectos de
animación. ¡Eso será en la siguiente lección!
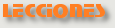  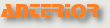 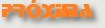
~~ 1 Cor. 10:31 ...hagan cualquier otra cosa, háganlo todo para la gloria de Dios. ~~
Last updated:
16 Dec 2010 |

