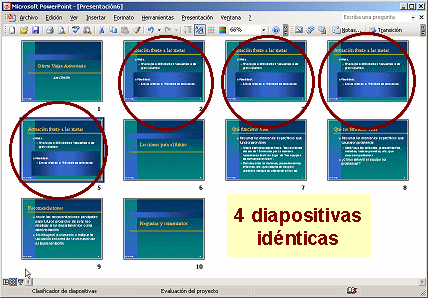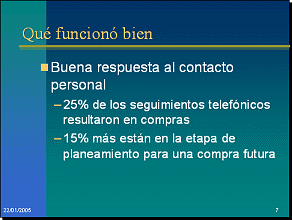|
En PowerPoint una plantilla
contenido, crea una nueva presentación que incluye
diapositivas de muestra, las que le dicen que clase de información podría
querer incluir.
La Asistentes para autocontenido agrupan las plantillas de contenido en
grupos basados en la clase de presentación.
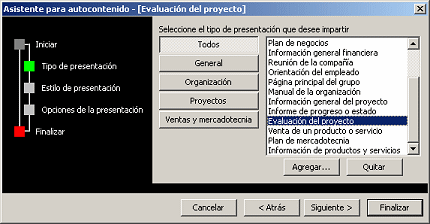
Asistente para autocontenido
Los contenidos de presentaciones son también listadas en la ficha
Presentaciones de las Plantillas o diálogo de Nueva Presentación.

Contenidos de presentaciones disponibles
 Panel
de tareas Nueva presentación: Plantilla General Panel
de tareas Nueva presentación: Plantilla General
 Panel de tareas Nueva presentación: En mi PC
Panel de tareas Nueva presentación: En mi PC
Usar el asistente es una buena manera de iniciar, cuando ya no sabe que
decir. Desde luego que tendrá que reemplazar al texto temporal con sus
propios contenidos. El asistente solo deja la clase de información
que debería incluir en ese tipo de presentación. Probablemente usted querrá
agregar o suprimir diapositivas. |
 |

Dónde están:
JegsWorks >
Lecciones > Presentaciones
Antes de comenzar...
Proyecto 1: Fundamentos
Proyecto 2: Formateo
Temas de Diseño
Plantillas

 Plantilla contenido Plantilla contenido
 Plantilla
diseño Plantilla
diseño
 Guardar
como plantilla Guardar
como plantilla
Transiciones y Animaciones
Sumario
Examen
Ejercicios
Proyecto 3: Avanzado
Buscar
Glosario
Apéndice
|
|
 |
Paso-a-Paso: Plantilla Contenido |
 |
Que aprenderá usted: |
usar al Asistente para autocontenido
suprimir una diapositiva en la vista del Clasificador de Diapositivas
suprimir múltiples diapositivas en la vista del Clasificador de Diapositivas
reemplazar texto temporal
duplicar diapositivas
|
Inicio con:
 (PowerPoint abierto a un documento en blanco)
(PowerPoint abierto a un documento en blanco)
La Historia detrás de esta presentación:
Viajes Mundiales SA. es una agencia de viajes de ficción en Buenos Aires,
Argentina. Como parte de la celebración de un Aniversario, ellos ofrecieron
algunos viajes especiales para algunos de sus mejores clientes.
Qué creará:
Una presentación en pantalla, para resumir los resultados de la oferta
especial y para ofrecer recomendaciones para el futuro.
Usará al Asistente para autocontenido para hacerlo empezar con una
presentación para Viajes Mundiales SA. que es similar la que usted ha
creado antes, desde
diapositivas en blanco. Dos enfoques para el mismo problema.
Asistente para autocontenido
-
Cerrar cualquier presentación abierta.
-
En
el panel de tareas, Nueva Presentación en la sección Nuevo, clic en
el vinculo de Asistente para autocontenido.
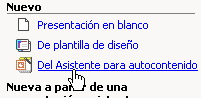

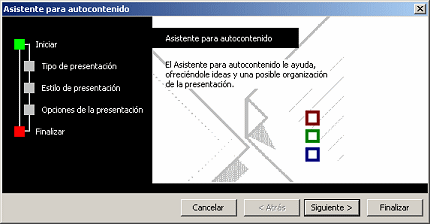 Se
abre el Asistente, listando sus 3 pasos a la izquierda. No obstante, esos
ítems no son vínculos. Usted debe usar los botones en la parte de abajo. Se
abre el Asistente, listando sus 3 pasos a la izquierda. No obstante, esos
ítems no son vínculos. Usted debe usar los botones en la parte de abajo.
-
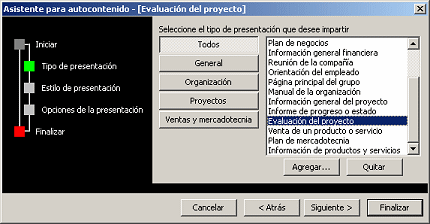 Clic
en el botón Siguiente para avanzar al primer paso en el asistente. Clic
en el botón Siguiente para avanzar al primer paso en el asistente.
-
Clic en el botón Todo y desplegar la lista de
presentaciones disponibles. ¡Buena opción!
-
Seleccionar Evaluación del proyecto. Esta
presentación analiza como un proyecto mostró - partes buenas, partes
malas y recomendaciones para el futuro.
-
Clic en el botón Siguiente. Aparece el
próximo paso - Estilo de Presentación.
-
 Seleccionar
Presentación en pantalla. Su opción del tipo
Inicio, afecta aquí las dimensiones de las diapositivas. Haga su opción
basado en el uso primario para la presentación. Seleccionar
Presentación en pantalla. Su opción del tipo
Inicio, afecta aquí las dimensiones de las diapositivas. Haga su opción
basado en el uso primario para la presentación.
-
Clic en el botón Siguiente. Aparece el
siguiente paso del asistente - Opciones de Presentación.
-
 Para
el título de presentación escribir, Oferta
Viajes Aniversario y después clic en el botón Terminar. Se
abre la nueva presentación, lista para su edición. Para
el título de presentación escribir, Oferta
Viajes Aniversario y después clic en el botón Terminar. Se
abre la nueva presentación, lista para su edición.
¡Bábaro! Esta presentación es mucho más atractiva que las anteriores de texto
simple. Más adelante va a aprender como usar las plantillas de diseño para
agregar formateo a sus presentaciones existentes.
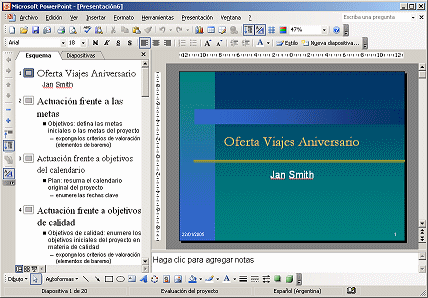
 El subtítulo es Usuario, desde
el diálogo Opciones: | | .
Cambiando la información de Usuario en este diálogo, se cambia para todos los
programas de Office. Para cambiar el nombre de Usuario solamente para esta presentación usar
| | y cambiar al autor. Como el Asistente ya ha terminado, el
subtítulo no cambiará. El subtítulo es Usuario, desde
el diálogo Opciones: | | .
Cambiando la información de Usuario en este diálogo, se cambia para todos los
programas de Office. Para cambiar el nombre de Usuario solamente para esta presentación usar
| | y cambiar al autor. Como el Asistente ya ha terminado, el
subtítulo no cambiará.
- Si es necesario, editar el subtítulo para
mostrar su propio nombre.
- Ver todas las diapositivas y leer qué hay en
ellas, con las sugerencias acerca de qué debería ir en la diapositiva.
Suprimir Diapositiva
Usted no necesita todos los temas que el asistente puso en la
presentación. Necesita suprimir muchas de las diapositivas sugeridas. La vista
del Clasificador de Diapositivas es grande para hacer eso, si usted logra leer
los títulos.
-
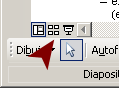 Clic
en Clic
en
 el botón Clasificador de diapositivas, en la barra de vistas debajo del panel de
Navegación. La vista cambia de Normal a vista del Clasificador de diapositivas.
el botón Clasificador de diapositivas, en la barra de vistas debajo del panel de
Navegación. La vista cambia de Normal a vista del Clasificador de diapositivas.
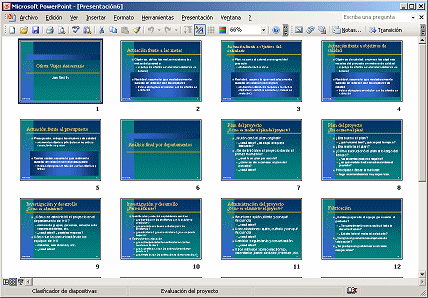
 Si las miniaturas del
Clasificador de diapositivas son demasiado chicas para poder leerlas, aumente
el porcentaje del Zoom con el control Zoom de la barra de herramientas Si las miniaturas del
Clasificador de diapositivas son demasiado chicas para poder leerlas, aumente
el porcentaje del Zoom con el control Zoom de la barra de herramientas
 . .
-
Desplegar las miniaturas. Hay 20 diapositivas. Es un
exceso y son demasiadas para su propósito.
-
Clic en Diapositiva #3:
Actuación frente a objetivos del calendario para seleccionarla.
 La
miniatura de una diapositiva seleccionada, tiene un borde azul oscuro. La
miniatura de una diapositiva seleccionada, tiene un borde azul oscuro.
-
Pulsar la tecla Suprimir en su teclado. Aparece
una caja con mensaje de confirmación.
-
Clic en Aceptar. Tra La! La diapositiva
es removida y las diapositivas restantes son renumeradas.
Suprimir Diapositivas Múltiples
Para manejar las diapositivas, puede usar las mismas combinaciones de teclas que las que usa para manejas archivos.
-
 Para
seleccionar diapositivas adyacentes: Clic en la primer diapositiva.
Mantenga apretada la tecla MAYÚS y hacer clic en la última
diapositiva. Son también seleccionadas todas las que están en el medio. Para
seleccionar diapositivas adyacentes: Clic en la primer diapositiva.
Mantenga apretada la tecla MAYÚS y hacer clic en la última
diapositiva. Son también seleccionadas todas las que están en el medio.
-
 Para
seleccionar diapositivas no adyacentes: Clic en la primer diapositiva
. Mantenga apretada la tecla CTRL y hacer clic en cada una de las otras
diapositivas que quiere seleccionar. Para
seleccionar diapositivas no adyacentes: Clic en la primer diapositiva
. Mantenga apretada la tecla CTRL y hacer clic en cada una de las otras
diapositivas que quiere seleccionar.
Una vez que tenga seleccionadas las múltiples diapositivas, se pueden mover, suprimir, o copiar todas de golpe.
-
Mientras el Clasificador de
diapositivas está aún a la vista, clic en lo que ahora es
Diapositiva #3, con título
Actuación frente a objetivos de calidad.
-
Mantener apretada la tecla MAYúS y hacer clic en
la
Diapositiva #14: Ventas. (Usted puede necesitar
desplazarse para ver la Diapositiva #14. Un buen momento para usar la
combinación de teclas, en lugar de arrastrar para seleccionar!)
Son seleccionadas, todas las diapositivas que están entre las dos, sobre
las que se hizo clic,
-
Pulsar la tecla Suprimir. Todas las celdas
seleccionadas se desvanecen. No hay caja de confirmación!
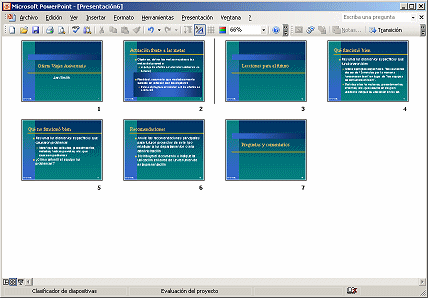
Cambiar Texto Temporal
El Asistente para autocontenido ha incluido texto temporal en las
diapositivas. Usted no querrá mostrar eso a su audiencia! Debe reemplazarlo
todo.
-
 Doble-clic
en la Diapositiva #2: Actuación frente a las metas
para abrirla en vista Normal, de manera que pueda editar la diapositiva. Doble-clic
en la Diapositiva #2: Actuación frente a las metas
para abrirla en vista Normal, de manera que pueda editar la diapositiva.
Esta diapositiva sugerida, enuncia una meta y el resultado real.
-
Editar para que se lea la diapositiva:
Meta:
- Oferta para 200 clientes frecuentes o de gran volumen
Realidad:
- Enviar ofertas a 150 clientes anteriores

Usted necesita tres diapositivas más sobre Metas. Puede duplicar esta y
después editar el texto. ¡Super!
Duplicar Diapositiva: Actuación frente a las metas
Necesitará duplicar la diapositiva de Actuación
frente a las metas, de manera de poder incluir una meta y un resultado en cada
diapositiva.
 Esta acción no solo
funcionará en la vista del Clasificador de diapositivas, sino también en el
Esquema y en las Diapositivas miniaturas. Esta acción no solo
funcionará en la vista del Clasificador de diapositivas, sino también en el
Esquema y en las Diapositivas miniaturas.
- Clic en la miniatura de la actual diapositiva.
 En el
teclado, mantener la tecla CTRL apretada y pulse la tecla
C. La diapositiva seleccionada es copiada hacia el Portapapeles de
Windows. En el
teclado, mantener la tecla CTRL apretada y pulse la tecla
C. La diapositiva seleccionada es copiada hacia el Portapapeles de
Windows.
 En el
teclado, mantener la tecla CTRL apretada nuevamente y pulsar
la tecla V. Aparece una copia de la diapositiva seleccionada junto a la
misma. En el
teclado, mantener la tecla CTRL apretada nuevamente y pulsar
la tecla V. Aparece una copia de la diapositiva seleccionada junto a la
misma.
- Repetir dos veces. Ahora tiene 4 diapositivas idénticas,
tituladas Actuación frente a las metas.
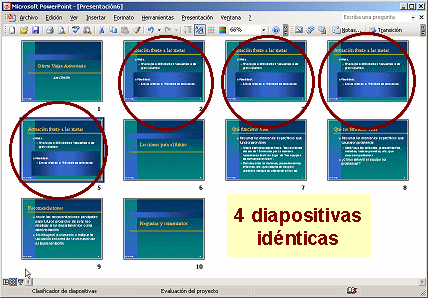
Editar Texto: Actuación frente a las metas.
- Cambiar el texto en las diapositivas duplicadas como sigue:
| Diapositiva #3: |
Meta:
-Agendar 100 personas para viajes
Realidad:
-Agendadas 124 personas
|
| Diapositiva #4: |
Meta:
-Agendar otros 40 viajes como resultado directo de la oferta
Realidad:
-Agendados otros 6 viajes
|
| Diapositiva #5: |
Meta:
-Total de ventas por $250,000
Realidad:
-Total de ventas fue $269,000
|
Diapositivas Duplicada: Qué es lo que fue bien
Usted necesita dos diapositivas sobre qué es lo que fue bien en el proyecto.
Es muy bueno que las diapositivas sean tan fáciles de copiar
- Seleccionar la miniatura de la Diapositiva #7:
Qué fue bien.
- Copiar y pegar sin cambiar la selección. La Diapositiva #8
ahora es seleccionada .
Editar Texto: Qué es lo que Fue Bien
- Clic en la miniatura de Diapositiva #7: Qué
funcionó bien, para seleccionarla.
- Editar Diapositiva #7: Qué funcionó bien, para
que se lea:
Buena respuesta al contacto personal
- 25% de los seguimientos telefónicos resultaron en compras
- 15% más están en la etapa de planeamiento para una compra futura
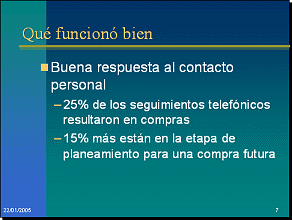
- Seleccionar Diapositiva #8: Qué fue bien
(esta tiene todavía el texto temporario).
-
Editar el texto para que se lea:
Lista de clientes organizada
- La Base de Datos ahora puede clasificar con criterios múltiples
-Beneficios futuros

- Seleccionar Diapositiva #9: Qué no funcionó bien.
- Editar el texto para que se lea:
Construcción del barco demorada
- Nuevas reservas forzadas para otra línea
Concentración perdida
- Trabajar en dos competencias al mismo tiempo es dificultoso
- Bonos imprecisos para el concurso Aniversario

- Seleccionar Diapositiva #10: Recomendaciones.
- Editar el texto para que se lea:
Criterio claro para los bonos claramente explicados a los agentes de
viajes
Agregar las reservas de antiguos clientes, a la base de datos
Crear una lista de clientes potenciales para convenciones
Desarrollar un servicio completo para el planeamiento de convenciones

Guardar
-
 Clic
en el botón Clic
en el botón
 para
Guardar. Aparece el diálogo Guardar Como, ya que esta presentación no ha
sido guardada antes. Usar el nombre Oferta Viajes
Aniversario.ppt y guárdela en su disco Clase. para
Guardar. Aparece el diálogo Guardar Como, ya que esta presentación no ha
sido guardada antes. Usar el nombre Oferta Viajes
Aniversario.ppt y guárdela en su disco Clase.
 Como manejar un disco Clase lleno
Como manejar un disco Clase lleno
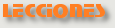  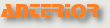 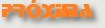
~~ 1 Cor. 10:31 ...hagan cualquier otra cosa, háganlo todo para la gloria de Dios. ~~
Last updated:
16 Dec 2010 |

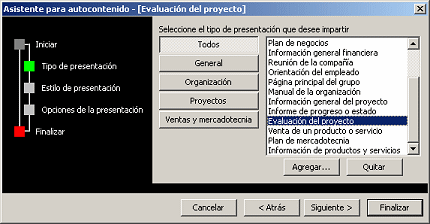

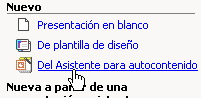

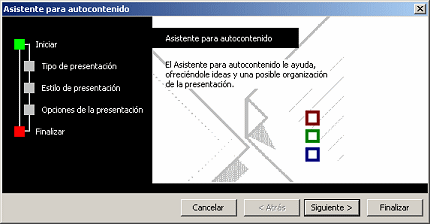 Se
abre el Asistente, listando sus 3 pasos a la izquierda. No obstante, esos
ítems no son vínculos. Usted debe usar los botones en la parte de abajo.
Se
abre el Asistente, listando sus 3 pasos a la izquierda. No obstante, esos
ítems no son vínculos. Usted debe usar los botones en la parte de abajo.
 Seleccionar
Seleccionar
 Para
el título de presentación escribir,
Para
el título de presentación escribir, 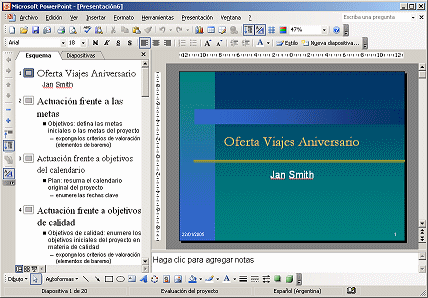
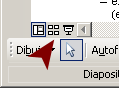 Clic
en
Clic
en
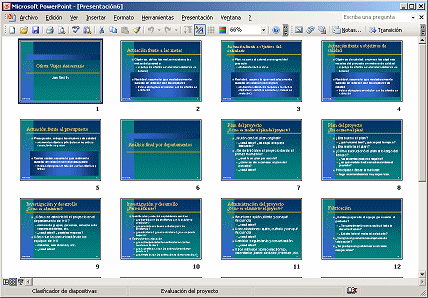
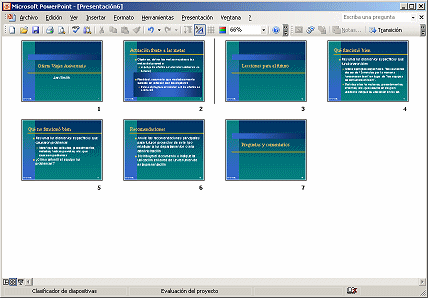
 Doble-clic
en la
Doble-clic
en la