 |
PowerPoint trae una cantidad de
plantillas de diseño para formatear las
presentaciones. Cuando se aplica una plantilla de diseño, en realidad
se están cambiando los Patrones. Plantilla Personalizada
Puede crear sus propios Patrones y después salvarlos como una
plantilla. Usualmente resulta más rápido para modificar una plantilla
existente y guardarla después, bajo un nombre diferente.
Para ver su nueva plantilla en la lista de opciones, deberá guardarla
en el lugar correcto. ¡Problema! El lugar varía con la versión de
PowerPoint y la versión de Windows que usted está usando. La lección
Guardar Como Plantilla trata este
tema.
 Plantilla de contenido
como Plantilla de diseño: Una plantilla de contenido pretende crear una
nueva presentación. No obstante, puede aplicarla a una plantilla de
diseño de una presentación existente, buscando en las plantillas desde el
panel de tareas Estilo de la diapositiva: Plantillas de
diseño o en el diálogo de Plantillas. El texto y las imágenes en la
plantilla contenido, no son aplicados y solo lo son la configuración del fondo y
diseño. Plantilla de contenido
como Plantilla de diseño: Una plantilla de contenido pretende crear una
nueva presentación. No obstante, puede aplicarla a una plantilla de
diseño de una presentación existente, buscando en las plantillas desde el
panel de tareas Estilo de la diapositiva: Plantillas de
diseño o en el diálogo de Plantillas. El texto y las imágenes en la
plantilla contenido, no son aplicados y solo lo son la configuración del fondo y
diseño.
|
 |

Dónde están:
JegsWorks >
Lecciones > Presentaciones
Antes de comenzar...
Proyecto 1: Fundamentos
Proyecto 2: Formateo
Temas de Diseño
Plantillas

 Plantilla contenido Plantilla contenido
 Plantilla diseño Plantilla diseño
 Guardar
como plantilla Guardar
como plantilla
Transiciones y Animaciones
Sumario
Examen
Ejercicios
Proyecto 3: Avanzado
Buscar
Glosario
Apéndice
|
|
 Plantillas Extraviadas: Puede ser que usted no tenga las plantillas
usadas en los ejercicios. Las diferentes versiones de PowerPoint traen
distintas plantillas.
Plantillas Extraviadas: Puede ser que usted no tenga las plantillas
usadas en los ejercicios. Las diferentes versiones de PowerPoint traen
distintas plantillas.
Microsoft ha agrupado las plantillas que vienen con PowerPoint 4.0, 97, y
2000 dentro de 3 Archivos comprimidos, para que usted los descargue.
Algunas características pueden no funcionar en versiones anteriores de
PowerPoint, pero los fondos y formatos podrían ser aceptables.
En inglés:
Descargar detalles: PowerPoint Templates Pack 1 - A - EL - 1268 KB
Descargar detalles: PowerPoint Templates Pack 3 - EM - P - 1357 KB
Descargar detalles: PowerPoint Templates Pack 2 - Q - Z - 1554 KB
(y si, Pack #3 tiene plantillas desde la mitad del alfabeto.)
 |
Paso-a-Paso: Plantilla de Diseño |
 |
Que aprenderá usted: |
aplicar un diseño diferente a todas las diapositivas
aplicar plantilla de diseño a diapositivas seleccionadas
|
Inicio con: Oferta Viajes
Aniversario.ppt desde la lección anterior
Sobre la Actual Plantilla de Diseño
-
Ver Patrón de título: Desde el menú seleccionar, || Si es necesario, clic en la miniatura para el Patrón de
títulos.
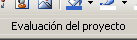 El
nombre actual de la plantilla está en el medio de la barra de estado:
Evaluación del proyecto. El
nombre actual de la plantilla está en el medio de la barra de estado:
Evaluación del proyecto.
El Patrón de título muestra lo que la plantilla de diseño ha asignado para el
fondo y las fuentes.
- Panel de tareas: Si es necesario, clic en el botón Estilo
 , en la
barra de Formato, para abrir el Panel de tareas y seleccionar Plantillas de
diseño. , en la
barra de Formato, para abrir el Panel de tareas y seleccionar Plantillas de
diseño.
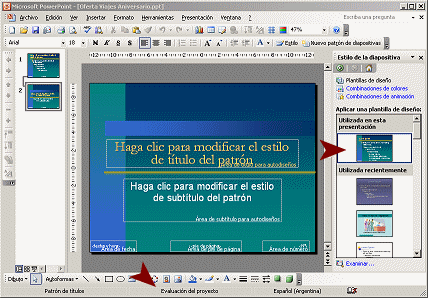
El diseño actual de la diapositiva está en la parte superior del panel.
Otros diseños usados recientemente, se encuentran en la segunda sección del
panel de tareas, Utilizada recientemente. Debajo de
esa sección, hay otros diseños de diapositivas que están disponibles para
usted. Sus opciones son casi seguramente distintas de las que se muestran en
la ilustración.
-
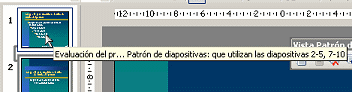 Mueva
su ratón sobre los dos patrones a la izquierda. Un consejo que aparece,
muestra qué diapositivas usar con patrón Mueva
su ratón sobre los dos patrones a la izquierda. Un consejo que aparece,
muestra qué diapositivas usar con patrón
Muy conveniente!
- Vista Patrón de diapositivas: Clic en el
Patrón de diapositivas (el primero en el panel a la izquierda)
Este patrón controla las diapositivas de texto con viñetas.
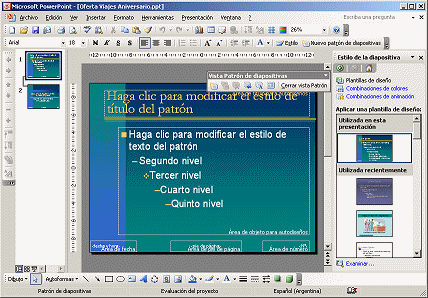
 Hummm.
El Patrón no muestra la caja de color que está en el fondo de ciertas
diapositivas. La plantilla de contenido agregó algo que no es parte de los
Patrones para la plantilla. ¡Interesante! ¿¿O ésto va a resultar complicado?? Hummm.
El Patrón no muestra la caja de color que está en el fondo de ciertas
diapositivas. La plantilla de contenido agregó algo que no es parte de los
Patrones para la plantilla. ¡Interesante! ¿¿O ésto va a resultar complicado??
Si usted aplica una plantilla de diseño diferente, el texto puede no quedar
posicionado correctamente sobre esa caja. Usted deberá aprender
como mover y redimensionar algunas partes de las diapositivas!
- Desde el menú seleccionar | de nuevo, pero eligiendo
. La plantilla de contenido no hizo ningún cambio desde su
defecto (o default) para este Patrón.
- Repetir para los Patrones de Notas. Nuevamente, sin cambios desde
la configuración estándar.
- Cerrar la vista Patrón mediante clic en el botón
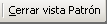 para Cerrar la Vista Patrón en la barra de herramientas de Patrones. (Esta
barra aparece cuando cambió a vista Patrón.)
para Cerrar la Vista Patrón en la barra de herramientas de Patrones. (Esta
barra aparece cuando cambió a vista Patrón.)
Aplicar la Plantilla Diseño: Todas las Diapositivas
En cualquier momento, puede aplicar una plantilla para un nuevo diseño.
-
Clic en otro Plantilla de diseño en el panel de tareas, para aplicarlo a todas las
diapositivas.
-
Ver cada diapositiva con esta nueva plantilla de diseño. ¿Funciona bien
para esta presentación?
Para algunas plantillas, el texto de los puntos Realidad, no está encima de la
caja. Desde luego que usted podría cambiar la posición de la caja azul, en cada
una de las diapositivas que tengan una.
-
Vuelva a la plantilla original, Evaluación
del proyecto. (Seleccionarla desde el Panel de tareas o usar Deshacer.)
Aplicar Plantilla de Diseño: Diapositivas Seleccionadas
Puede aplicar una plantilla de diseño a una sola diapositiva o a
diapositivas seleccionadas.
-
 Cambiar
al Clasificador de diapositivas, mediante clic en Cambiar
al Clasificador de diapositivas, mediante clic en
 el botón del Clasificador de diapositivas en la barra Vistas.
el botón del Clasificador de diapositivas en la barra Vistas.
-
Seleccionar las diapositivas de títulos: 1, 6, y 11.
-
Desplazar hacia abajo las miniaturas de diseño en el Panel de tareas.
Haga que su ratón pase por encima de cada miniatura. Un consejo que aparece,
le dirá el nombre del archivo.
-
Buscar la plantilla secuencia.pot. Es de color
azul oscuro, con sombreado negro arriba, con líneas curvas difusas al fondo a
la derecha. Las líneas no se muestran realmente en la miniatura y el sombreado
parece más bien un rayado.
 Si usted no
tiene ésta plantilla, elija una bien simple con un fondo oscuro. Estaremos
cambiando el color en breve. Si usted no
tiene ésta plantilla, elija una bien simple con un fondo oscuro. Estaremos
cambiando el color en breve.
-
Clic en la flecha hacia abajo a la derecha de la
plantilla secuencia.pot en el Panel de tareas. Aparece
un menú que le da la opción de aplicar la plantilla a toda la presentación, o
solo a las diapositivas seleccionadas actualmente. ¡Muy ordenado!
-
Seleccionar Aplicar a las diapositivas seleccionadas.
Las diapositivas seleccionadas cambian y la nueva plantilla se muestra en el
panel de Diseño de Diapositivas como Utilizada en esta
presentación.
-
Seleccionar diapositiva 1 y hacer correr la Presentación de
diapositivas mediante clic en
 el botón Presentación con diapositivas en la barra Vistas. El color azul
oscuro de la nueva plantilla es uno de los colores del diseño de diapositiva
original, pero es este el mejor color? Ajá! Una oportunidad de cambiar las
cosas en el Patrón.
el botón Presentación con diapositivas en la barra Vistas. El color azul
oscuro de la nueva plantilla es uno de los colores del diseño de diapositiva
original, pero es este el mejor color? Ajá! Una oportunidad de cambiar las
cosas en el Patrón.
Comprobar Esquema
La plantilla de diseño que ha aplicado al texto de las
diapositivas ha creado una linda configuración, usando los marcadores de
posición para el texto de Metas y el texto Realidad.
Algo de esos textos no se mostrará en el esquema. ¿Importa eso? ¡Depende de lo que desearía hacer con el esquema!
-
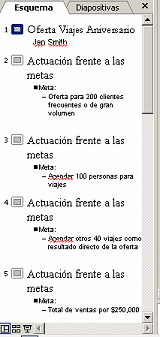 Clic
en la ficha Esquema en el panel de Navegación a la izquierda. Se muestra
el borrador de la presentación, pero faltan algunos de sus puntos! El
texto de Actual en las diapositivas 2 - 5 no está en el borrador.
¡Es inesperado! Clic
en la ficha Esquema en el panel de Navegación a la izquierda. Se muestra
el borrador de la presentación, pero faltan algunos de sus puntos! El
texto de Actual en las diapositivas 2 - 5 no está en el borrador.
¡Es inesperado!
 PowerPoint reconoce
solamente el texto por defecto y los marcadores de posición de título,
cuando ellos crean al borrador. PowerPoint reconoce
solamente el texto por defecto y los marcadores de posición de título,
cuando ellos crean al borrador.
La plantilla Evaluación del
proyecto
contiene un segundo marcador de posición de texto en cada diapositiva,
Actuación frente a las metas. Este marcador de posición se
alinea
sobre la caja azul.
Guardar Como
-
 Desde
el menú seleccionar Guardar Como. Aparece el diálogo Guardar Como. Usar
el nombre Oferta Viajes Aniversario2.ppt y
guardarla en el disco Clase. Desde
el menú seleccionar Guardar Como. Aparece el diálogo Guardar Como. Usar
el nombre Oferta Viajes Aniversario2.ppt y
guardarla en el disco Clase.
 Como manejar un disco Clase lleno
Como manejar un disco Clase lleno
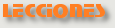  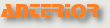 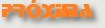
~~ 1 Cor. 10:31 ...hagan cualquier otra cosa, háganlo todo para la gloria de Dios. ~~
Last updated:
16 Dec 2010 |

