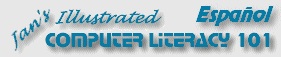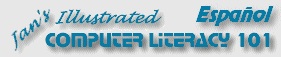|
|
Usted cambiará de idea
... acerca de donde poner una carpeta ... Acerca de que nombre ponerle...
aún acerca del hecho mismo de tener la carpeta. En esta sección,
aprenderá como manejar estos cambios en las ventanas de Mi PC.
Windows ofrece tantas maneras de hacer las cosas, que a veces puede
resultar confuso. No preocuparse! Mientras aprenda por lo menos una manera,
podrá arreglárselas. A medida que se familiarice con Windows, buscará otros
métodos que puedan funcionarle mejor a usted. Algunas personas no quieren
usar el mouse nunca si en cambio pueden usar el teclado y otros totalmente lo
contrario. - Esa es la belleza de la computación moderna - Sobre
gustos no hay nada escrito.
|
 |

Dónde están:
JegsWorks >
Lecciones >
Windows
Antes de que comience... Proyecto 1: Elementos de Windows
Proyecto 2: Archivos y Carpetas
Vistas
Dar Formato a Discos
Nombres
Carpetas 
 Crear
y arreglar Crear
y arreglar
 Mover,
eliminar, renombrar Mover,
eliminar, renombrar
 Árbol
de Carpetas Árbol
de Carpetas
 Seleccionar Seleccionar
 Mover y
restaurar Mover y
restaurar
Archivos
Sumario
Examen
Ejercicios
Buscar
Glosario
|
|
 |
Paso-a-Paso: Mover, Eliminar, & Renombrar |
 |
| Que aprenderá: |
mover/copiar una carpeta arrastrando y arrastrando con botón derecho
seleccionar
múltiples carpetas
mover/copiar múltiples carpetas de inmediato
deshacer un movimiento
eliminar una carpeta
renombrar una carpeta
|
Inicio con:
 Ventanas de Mi PC para el disco movible y para la carpeta mi docs
en el disco Clase.
Ventanas de Mi PC para el disco movible y para la carpeta mi docs
en el disco Clase.
 Cómo hacer WinXP se parece
a las ilustraciones
Cómo hacer WinXP se parece
a las ilustraciones
Mover arrastrando
-
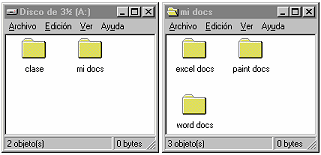  Para mover la ventana para el disquete y para mi docs de manera
que no se superpongan, arrastrarlos tomándolos de sus barras de
título. Si lo necesita, ajuste la ventana.
Para mover la ventana para el disquete y para mi docs de manera
que no se superpongan, arrastrarlos tomándolos de sus barras de
título. Si lo necesita, ajuste la ventana.
-
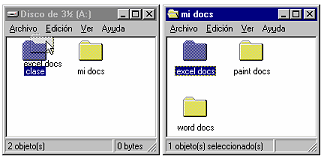  Arrastre la carpeta excel docs desde la ventana de
mi docs hasta que su puntero esté encima de la
carpeta clase en la ventana del drive. El icono para esta carpeta
clase cambiará para
mostrar que ha sido seleccionado.
Arrastre la carpeta excel docs desde la ventana de
mi docs hasta que su puntero esté encima de la
carpeta clase en la ventana del drive. El icono para esta carpeta
clase cambiará para
mostrar que ha sido seleccionado.
- Deje caer la carpeta excel docs encima de la
carpeta clase .
Usted
deja caer
algo que ha estado arrastrando, soltando el botón del mouse que mantenía
apretado. El objeto arrastrado es soltado en el lugar donde se halle ubicado
el puntero.
Como la ubicación original y la que se deseaba alcanzar están en el mismo
drive (Drive A: esta vez), la carpeta es movida cuando usted arrastra. Si la
ubicación de destino hubiera estado en un diferente drive,
la carpeta hubiera sido copiada.
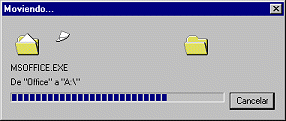 Excepto
para trabajos realmente muy pequeños, se muestra una Cuadro de Diálogo...
Mover mientras la computadora mueve la carpeta. Una barra muestra el
progreso que se extiende gradualmente para mostrarle cuanto se ha ejecutado
del trabajo. (Este trabajo terminará antes de que puede mostrarse el
diálogo!) Hay un botón Cancelar que puede cliquear, si es lo suficientemente
rápido! Esta es la única opción que ofrece la Cuadro de Diálogo. Excepto
para trabajos realmente muy pequeños, se muestra una Cuadro de Diálogo...
Mover mientras la computadora mueve la carpeta. Una barra muestra el
progreso que se extiende gradualmente para mostrarle cuanto se ha ejecutado
del trabajo. (Este trabajo terminará antes de que puede mostrarse el
diálogo!) Hay un botón Cancelar que puede cliquear, si es lo suficientemente
rápido! Esta es la única opción que ofrece la Cuadro de Diálogo.
Si copia algo, la Cuadro de Diálogo se titulará Copiando...Mire al
título de la ventana de diálogo, para verificar que es lo que
acaba de hacer!
Mover mediante Arrastre Derecho
-
 Haga un arrastre derecho de la carpeta word docs hacia la carpeta
clase.
Cuando suelte el botón del mouse para dejar caer la carpeta, se verá un menú
que surge.
Haga un arrastre derecho de la carpeta word docs hacia la carpeta
clase.
Cuando suelte el botón del mouse para dejar caer la carpeta, se verá un menú
que surge.
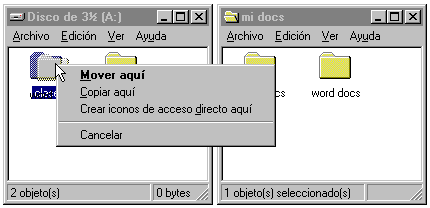
- Elija Mover aquí.
Note todas las opciones: Cancelar, Copiar aquí , Mover aquí, o Crear
iconos de acceso directo aquí (hacia el objeto que recién acaba de arrastrar).
 Haga
siempre Arrastre Derecho de los archivos y las carpetas y no
tendrá que acordarse de si el objeto tenía que ser copiado o solo
movido. El menú le dará siempre una opción! Haga
siempre Arrastre Derecho de los archivos y las carpetas y no
tendrá que acordarse de si el objeto tenía que ser copiado o solo
movido. El menú le dará siempre una opción!
Seleccionar y Mover múltiples carpetas
-
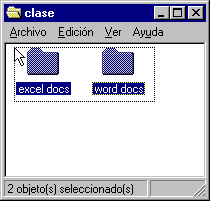  Abrir la carpeta clase mediante doble clic en la misma. Una
ventana Mi PC se abre y muestra las dos carpetas que usted ha movido
aquí: excel docs y word docs
Abrir la carpeta clase mediante doble clic en la misma. Una
ventana Mi PC se abre y muestra las dos carpetas que usted ha movido
aquí: excel docs y word docs
 Clic en un sitio en blanco y
Clic en un sitio en blanco y
 arrastre. Una caja llamada marquesina aparecerá mientras
arrastra.
arrastre. Una caja llamada marquesina aparecerá mientras
arrastra.
- Siga arrastrando hasta que la caja rodee a las dos carpetas
excel docs
y word docs. Ellas cambiarán de color para mostrar que han
sido seleccionadas.
- Ahora suelte el botón del ratón. Esto se denomina seleccionar
marquesina o marquee (Se pronuncia
 .
Es en Francés .) .
Es en Francés .)
-
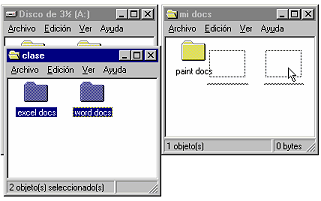  Arrastre cualquiera de las carpetas seleccionadas hasta la ventana de
mi docs y déjelas
caer. Esta vez ambas carpeta son
arrastradas ya que ambas fueron seleccionadas!
Arrastre cualquiera de las carpetas seleccionadas hasta la ventana de
mi docs y déjelas
caer. Esta vez ambas carpeta son
arrastradas ya que ambas fueron seleccionadas!
Eliminar carpeta
 Clic
en la carpeta paint docs en la ventana para mi docs
para seleccionarla. Clic
en la carpeta paint docs en la ventana para mi docs
para seleccionarla.
-
 Pulse
la tecla ELIMINAR en su teclado. Aparecerá una Cuadro de Diálogo Confirmar
la eliminación de carpetas. Pulse
la tecla ELIMINAR en su teclado. Aparecerá una Cuadro de Diálogo Confirmar
la eliminación de carpetas.
 Esta es una eliminación
permanente ya que estaba en un disco movible!!. Usted no podrá deshacer
esto!!! Esta es una eliminación
permanente ya que estaba en un disco movible!!. Usted no podrá deshacer
esto!!!
-
 Clic
en el botón Sí. Clic
en el botón Sí.
 Si esta
carpeta hubiera estado en en disco rígido en lugar de en un disquete, hubiera
visto una Cuadro de Diálogo de Confirmar que manda a su carpeta a la Papelera
de reciclaje. En ese caso, si encuentra enseguida que ha cometido una
equivocación podría deshacer la carpeta abriendo la Papelera de Reciclaje,
seleccionando el ítem y eligiendo Archivo | Restaurar. La Papelera de
Reciclaje solo podrá contener una cierta cantidad y se auto-limpiará
cuando necesite el espacio para nuevas eliminaciones. Esto significa que no
podrá deshacer sus eliminaciones sin límites. Si esta
carpeta hubiera estado en en disco rígido en lugar de en un disquete, hubiera
visto una Cuadro de Diálogo de Confirmar que manda a su carpeta a la Papelera
de reciclaje. En ese caso, si encuentra enseguida que ha cometido una
equivocación podría deshacer la carpeta abriendo la Papelera de Reciclaje,
seleccionando el ítem y eligiendo Archivo | Restaurar. La Papelera de
Reciclaje solo podrá contener una cierta cantidad y se auto-limpiará
cuando necesite el espacio para nuevas eliminaciones. Esto significa que no
podrá deshacer sus eliminaciones sin límites.
 Para borrar
de manera permanente los archivos y carpetas del disco rígido
inmediatamente, mantenga apretada la tecla MAYĂšS mientras apreta la
tecla ELIMINAR o SUPR. Los tema(s) seleccionados NO serán enviados a la
Papelera de Reciclaje sino destruidos. Para borrar
de manera permanente los archivos y carpetas del disco rígido
inmediatamente, mantenga apretada la tecla MAYĂšS mientras apreta la
tecla ELIMINAR o SUPR. Los tema(s) seleccionados NO serán enviados a la
Papelera de Reciclaje sino destruidos.
 Siempre mire con cuidado en el Cuadro de Diálogo de Confirmar. Si el icono es
la Papelera de Reciclaje , entonces no podrá deshacer su eliminación, por lo
menos en un futuro próximo. De esta manera, será una pérdida permanente.
Siempre mire con cuidado en el Cuadro de Diálogo de Confirmar. Si el icono es
la Papelera de Reciclaje , entonces no podrá deshacer su eliminación, por lo
menos en un futuro próximo. De esta manera, será una pérdida permanente.
Renombrar carpeta
-
 Para
renombra la carpeta word docs, Para
renombra la carpeta word docs,
 clic en su etiqueta.
clic en su etiqueta.
- Haga una breve Pausa y
 clic de nuevo. Haciendo clic muy rápidamente resulta en un doble clic,
que abrirá la carpeta. Si hace un doble clic accidentalmente, solo
cierre la nueva ventana y pruebe de nuevo.
clic de nuevo. Haciendo clic muy rápidamente resulta en un doble clic,
que abrirá la carpeta. Si hace un doble clic accidentalmente, solo
cierre la nueva ventana y pruebe de nuevo. Si
pierde el resaltado de la etiqueta, haga clic fuera de de la misma en
un sitio de la ventana en blanco y vuelva a hacer clic en la
etiqueta.
-
 Escriba
dibujos y
no haga más clics en ninguna parte. Cambió de idea y después de todo
no desea renombrar! Escriba
dibujos y
no haga más clics en ninguna parte. Cambió de idea y después de todo
no desea renombrar!
-
Mientras el nombre permanece resaltado pulse la tecla ESC. El nombre de
la carpeta volverá a ser el previo.
Probemos con un nombre
diferente.
 Clic en la etiqueta word docs. Pausa y
Clic en la etiqueta word docs. Pausa y
 hacer
clic de nuevo hacer
clic de nuevo
- Escriba informes , y
entonces
 hacer
clic en un sitio en blanco de la ventana, El nombre se cambia
Hmmm. Todavía no le gusta este nombre.
hacer
clic en un sitio en blanco de la ventana, El nombre se cambia
Hmmm. Todavía no le gusta este nombre.
- Seleccionar | para deshacer el cambio. Esto funciona bien
cuando el resaltado se ha perdido. La etiqueta volverá a ser
word docs.
 Note
que lo que no puede Deshacer cambiará según lo que haya hecho! Siempre
es la última cosa que hizo y eso es todo. De manera que corrija esos
errores rápidamente! Note
que lo que no puede Deshacer cambiará según lo que haya hecho! Siempre
es la última cosa que hizo y eso es todo. De manera que corrija esos
errores rápidamente!
- Cierre todas las ventanas de Mi PC con el método que prefiera: botón
Cerrar, Archivo | Salir , o doble-clic en el icono de control de la
barra de título.
-
 Si usted así lo desea, puede volver WinXP a su estado previo al deshacer sus
cambios Cómo
hacer WinXP se parece a las ilustraciones
Si usted así lo desea, puede volver WinXP a su estado previo al deshacer sus
cambios Cómo
hacer WinXP se parece a las ilustraciones
Verifique! |
 |
Su disquete Clase deberá contener
 clase clase mi docs mi docs
 excel docs excel docs word docs word docs
|
|