Access has a large number of built-in functions, including
standard math and financial functions, plus a number of functions that are
special to Access. Quite a number of these special functions are for handling dates and times.
Dates/Times are so messy to calculate with that the
next lesson will focus on
those functions.
 |
Step-by-Step: Calculated Values - Numbers |
 |
|
What you will learn: |
to add currency field
to enter character not on keyboard
to create a calculated number field
to format a calculated value
to calculate a value with IIf
to use nested IIf statements |
Start with:
 ,
Projects
database open.
,
Projects
database open.
Add Fields
The tables you have in the Projects database so far do not have much in
the way of number data to do calculations with. You need to add some
number fields
and data.
-
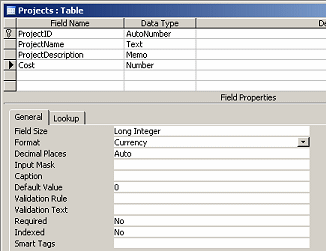 Open
the table Projects in Table Design View.
Open
the table Projects in Table Design View.
- Add a new field to the list named Cost.
- Select the data type Number and change the Format
property to Currency.
The currency formatting will match the default currency from the
Regional and Language Options dialog in the Control Panel. If you choose
English - American, you see $ as the currency symbol and a period before
the decimal part of a number. If you choose Spanish - Paraguay, you see
Gs as the currency symbol and a comma before the decimal portion of the
value. You must know what country you are in!
The default value for a number field is zero. You won't have
a null value for this type of field.
- Add another field named Budget with the same characteristics.
-
 Save the table and switch to Table Datasheet View.
Save the table and switch to Table Datasheet View.
Enter Values: Character not on keyboard
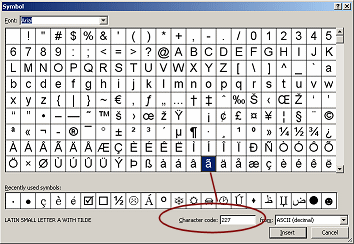 Modern
fonts have a LOT more characters than are on the keyboard. Many languages
use characters that are not in English. For example Spanish includes many
accented characters like á, é, ú, Õ and
ñ. French includes characters like è and ç.
You can buy a keyboard that is customized for your own language.
Modern
fonts have a LOT more characters than are on the keyboard. Many languages
use characters that are not in English. For example Spanish includes many
accented characters like á, é, ú, Õ and
ñ. French includes characters like è and ç.
You can buy a keyboard that is customized for your own language.
Characters that are not on your keyboard can be entered with a combo of
ALT + keypad numbers. But, how do you know what the number is for your
special character??
Symbol Font: In Word and Excel you have a menu command,
Insert | Symbol..., that lets you see all of the characters in a font and
use a handy Insert button. The bottom of the Symbol window shows the
number to use with the ALT key. Unhappily, Access does not have this
command.
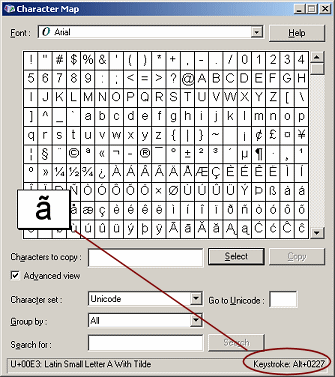 Character
Map: You can open another feature, Start menu | Run | type
charmap
into the box and click OK. The Character Map window opens. Click on a character and its key combo shows
at the bottom right. The illustration is from WinXP Pro.
Character
Map: You can open another feature, Start menu | Run | type
charmap
into the box and click OK. The Character Map window opens. Click on a character and its key combo shows
at the bottom right. The illustration is from WinXP Pro.
Alternate keyboard layout: If you work a lot in a second
language, you can install an alternate keyboard layout in Regional and
Language Options in the Control Panel, and then switch back and forth
between layouts. Of course, your physical keyboard won't change so you
must be familiar with what characters are where.
Or you can make a cheat sheet of the numbers like I did for Spanish characters to keep
handy when I am editing the Spanish version of one of my lessons.
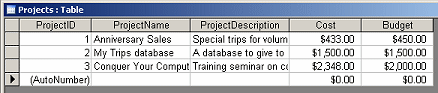 Enter
the following values into the Cost and
Budget fields:
Enter
the following values into the Cost and
Budget fields:
Project 1: 433
450
Project 2: 1500 1500
Project 3: 2348 2000
The table automatically formats these as currency.
- Add the following additional records:
|
ProjectName |
ProjectDescription |
Cost |
Budget |
|
Late Winter Sale |
Promoting travel to warm climates at end of winter season |
$225.00 |
$250.00 |
|
Recruitment for Australia |
Campaign to hire agents and other staff for the new Australia
regional office |
$5,125.00 |
$5,000.00 |
|
BMA Medical Conference |
Meeting planning/setup for medical conference in São Paulo, Brazil |
|
$7,500.00 |
|
Networking Upgrade |
Researching choices for systems and vendors for a new network |
|
$100.00 |
 Problem:
How to type characters not on the keyboard
Problem:
How to type characters not on the keyboard
To type ã in the medical conference record
(for São Paulo), hold the ALT key down and on the numeric keypad press
0227. Now you know one code!
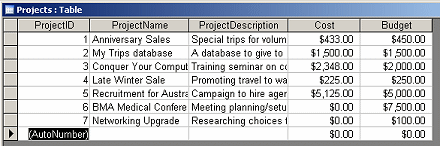
-
Close the table.
Create Calculated Number Value
Now that you have a budget amount and an actual cost, at least for some
projects, you can create a query with a field that calculates the
difference.
- Create a new query based on the Projects table.
- Include the fields ProjectID, ProjectName,
Cost, and Budget.
- Create a new field by typing:
Compare:[Budget]-[Cost] into the Field cell
for a new column.
This express will produce a positive number when the project's
Cost is less than the budgeted amount and a negative
number when the project went over budget.
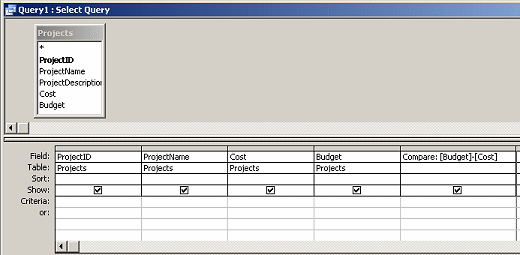
 Run the query.
Run the query.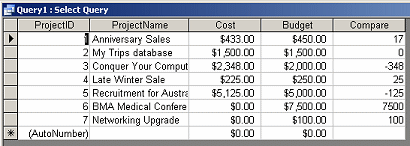
Two projects went over budget.
Interestingly, the Compare values are not in Currency format, even
though both values used in the calculation were. You can fix that!
Format
Access has a special function for applying a particular format to your
calculated values or to change the formatting of the original values.
Format: Pattern for display
The Format function allows you to choose a standard pattern or create
your own pattern for how to display a value.
Syntax for Format function: Format(value, pattern)
- takes the value and formats it like the pattern,
which can be the name of a standard format or else a custom pattern.
Examples:
Format([Amount],"Currency") takes a
value like 87.6 and formats it as $87.60.
Format([Profit]/[Cost],"Percent") takes
a value like 0.06457 and formats it as 6.46%
Format([VersionNumber],"###-##-##.###")
takes a value like 23456.6789 and formats it as 2-34-56.679
-
 Switch to the Query Design View.
Switch to the Query Design View.
-
![Query Design View: Compare: Format([Budget]-[Cost],"Currency")](projects-query-design-compare-currencyformat.gif) Edit
the Compare field to read:
Edit
the Compare field to read:
Compare: Format([Budget]-[Cost],"Currency")
 Run the query.
Run the query.
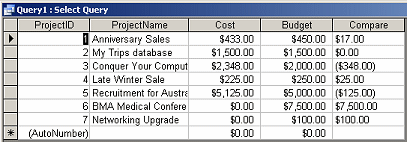 Better.
The negative numbers are now shown in accounting format, in parentheses.
Better.
The negative numbers are now shown in accounting format, in parentheses.
The values are aligned to the left like text. Wonder why that is?
And another question... The last two projects look like they are
under budget but the $0.00 cost is just the default value. This could be
confusing! You need a way to tell when this occurs.
Conditional Value, IIf
You will create a conditional expression using the IIf function for a
new field that will have a value that depends on whether or not the Cost
is zero. You used the IIf function in the
previous lesson.
Syntax for IIf function:
The general form of an IIf
statement has 3 parts.
IIf(expression, truepart,
falsepart)
where expression
contains the criteria that you want to evaluate. It must be either True or False.
truepart is what you want to see when the expression is True.
falsepart is what you want to see when the expression is
False.
-
 Switch back to Query Design View.
Switch back to Query Design View.
- Add a new field as follows:
Compare2: IIf([Cost]=0,"Cost not
entered",[Budget]-[Cost])
This conditional expression puts a text string in the field if
Cost = 0 and shows the difference between the Budget and Cost otherwise.
-
![Query Datasheet View: Compare2: IIf([Cost]=0,"Cost not entered",[Budget]-[Cost])](projects-datasheet-compare2.gif)
 Run
the query.
Run
the query.
Since one alternative is text, the whole field is treated as text.
Again, the
number values are not in Currency format. Perhaps we
should create a different IIf to have all of the Compare2 values be
actual text.
Nested IIf
It will take two IIf expressions, one inside the other, to handle the
three alternatives - positive number, negative number, Cost = 0.
-
 Switch back to Query Design View.
Switch back to Query Design View.
- Edit the expression for Compare2 to read:
Compare2: IIf([Cost]=0,"Cost = 0",IIf([Budget]-[Cost]<0,"Under","Over"))
This expression is a conditional inside a conditional.
Here is the logic: If Cost is zero, show the text "Cost = 0". If
Cost is not zero, look at [Budget]-[Cost]. If that value is less than
zero, show the text "Under". If not, show the text "Over".
This is the method for handling multiple options - nested IIf
expressions.
-
![Query Datasheet View: Compare2: IIf([Cost]=0,"Cost = 0",IIf([Budget]-[Cost]<0,"Under","Over"))](projects-query-datasheet-compare2.gif)
 Run
the query.
Run
the query.
-
 Save the query as QProjects-Compare2 and
close it.
Save the query as QProjects-Compare2 and
close it.

