 |
Two of the important features of a database are
searching and sorting. How happy you are with your database
depends heavily on how quickly such searches and sorts can be done. To
speed up searches and sorts you need to tell Access to create the
correct indexes.
What is an index?
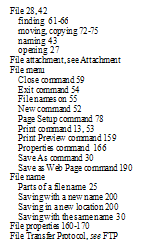 In
a book, an index is the list in the back of the book that shows words and phrases
with the page numbers where you can find them in the book. In
a book, an index is the list in the back of the book that shows words and phrases
with the page numbers where you can find them in the book.
An index in a database does
much the same. It is a list of the various values in a
particular field or in a combination of fields and which records
they are in. It is faster to search the simple index table than it is to
have to move whole records around in the computer's memory.
Searching and sorting a small number of records doesn't
take much time no matter how the database is designed! But as your
database accumulates records, your design choices can make your database
a sluggish tortoise or a fast-as-lightning racing rabbit!
The plural of index is "indexes"
or "indices". Microsoft uses "indexes".
 Warning: Too many indexes will slow the database down!
Just the opposite of what we want! Don't index every field! Warning: Too many indexes will slow the database down!
Just the opposite of what we want! Don't index every field!
|
 |

Where you are:
JegsWorks >
Lessons >
Databases
Before
you start...
Project 1: Intro
Project 2: Access Basics
Project 3: Tables & Queries

Designing Tables

 Design
Tables Design
Tables
 Format
Fields Format
Fields
 Indexes Indexes
 Validation Validation
 Redesign
Table Redesign
Table
 Document
a Table Document
a Table
Designing Queries
Summary
Quiz
Exercises Project 4: Forms & Reports
Search
Glossary
Appendix
|
|
Index Property
 In
Table Design View, one of the properties for a field is called Indexed.
There are three choices: In
Table Design View, one of the properties for a field is called Indexed.
There are three choices:
- No - The default choice
- Yes- Duplicates OK
- Yes - No Duplicates.
You need to know what kinds of records you will be entering in the
future (again!).
Examples:
- Postal codes = Duplicates OK - for sure!
- Social security numbers or national ID numbers = No Duplicates.
- Last name = Duplicates OK
- Product ID number = It depends! Duplicates OK, in a table of Orders
since several customers will order the same product. No
Duplicates, in a table of Products since each item should have its own
ID number.
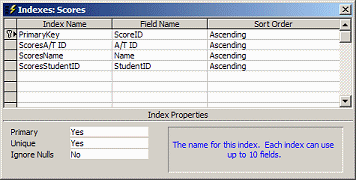 Index Window: Shows all indexes for the selected
table. Index Window: Shows all indexes for the selected
table.
Properties of an Index:
-
Primary - No = this field is not the primary key
for the table. Yes = it is the primary key
-
Unique - No = duplications are allowed; Yes = no
duplications
-
Ignore Nulls - No = include all records, even if
the field being indexed does not have a value. Yes = do not include
records where the field is empty or null.
Index with Multiple Fields
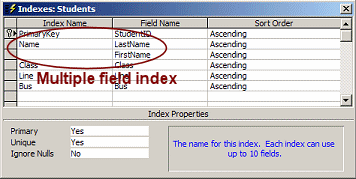 If you expect to sort or search often on a combination of
fields, like LastName, FirstName,
MiddleName, then you can create an
index based on all three fields. You can include up to 10 fields in an
index but that is not usually a good idea. Your index won't help if it includes nearly all of the fields in
the table! If you expect to sort or search often on a combination of
fields, like LastName, FirstName,
MiddleName, then you can create an
index based on all three fields. You can include up to 10 fields in an
index but that is not usually a good idea. Your index won't help if it includes nearly all of the fields in
the table!
To create an index for several fields, you work in the Indexes window. Name the index in the first column.
Choose the first field in the Field Name column. Drop down and pick the
second field, leaving the Index Name blank for this second field.
Continue for each of the remaining fields.
 |
Step-by-Step: Indexes |
 |
|
What you will learn: |
to view a tables indexes
to create an index using several fields
to add an index |
Start with:
 ,
Projects database open. ,
Projects database open.
View the Indexes
-
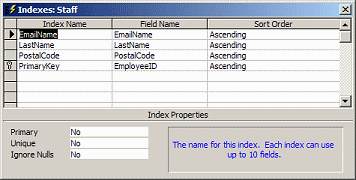 If
necessary, open the Staff table to Design View. If
necessary, open the Staff table to Design View.
-
Click on the Indexes button
 on the
toolbar. on the
toolbar.
 Problem:
Indexes button is not on toolbar: Problem:
Indexes button is not on toolbar:
You are not in Design view. Change to Table Design View.
A window appears with a list of all fields in this table that have
been indexed.
The primary key is always indexed. When you created this table, the table wizard made some guesses as
to what fields you would probably want to search or sort on.
Create Multiple Field Index
It seems likely that you will be sorting records on the
staff members' names, LastName,
FirstName, MiddleName.
So it makes sense to create an index on that combination. The
wizard got you started.
-
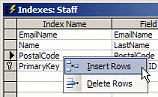 In
the Indexes window, change the name of the second index from
LastName to just Name. In
the Indexes window, change the name of the second index from
LastName to just Name.
-
Right click on the row below and select
from the menu that appears.
A new blank row appears above the selected row, PostalCode.
-
Repeat so that you have two blank rows under Name.
-
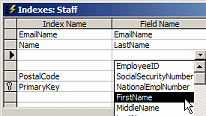 For
the first blank row, in the Field Name column, select
FirstName from the drop list of fields. For
the first blank row, in the Field Name column, select
FirstName from the drop list of fields.
Leave the Index Name column blank.
Leave the Sort Order as Ascending, the default choice.
-
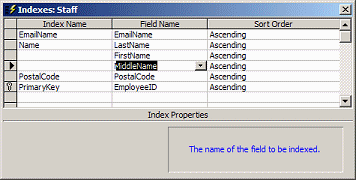 For the row below
FirstName, select
MiddleName and leave the first column blank. For the row below
FirstName, select
MiddleName and leave the first column blank.
The index Name now uses all three fields.
Add an Index
It seems likely that you will want to sort the staff by
country. You can add an index to help.
-
In a blank row, type Country
as the Index Name.
-
Select the field Country/Region and use the
default sort order, Ascending.
-
Close the Indexes window.
|

