 Title Bar
Title Bar

There is nothing exciting about the FPX Title
Bar. It shows the path to the current document and has the normal
window buttons at the right: Minimize, Maximize, Close.
|
 Menu Bar
Menu Bar

The Menu Bar has a number of menus which look
familiar. Your most common actions are usually on toolbar buttons also. There are a
few commands that you will use often that are available only on the menu.
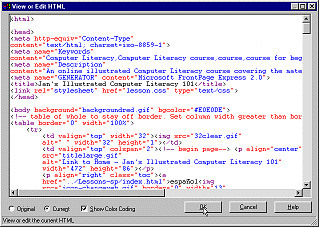 HTML... HTML...
| opens
a new window that shows the HTML code for your page.
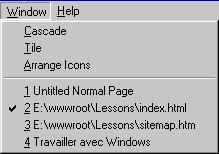 Open
documents list Open
documents list
If your document is maximized in the FPX window, it hides all other open
documents. In FPX open the Window menu to see what documents are
currently open. The one that is visible has a checkmark by its name.
You may not be used to this behavior since most newer programs either
show a tab for each open document or give each one an icon on the Windows
Taskbar.
 You
can rotate through the various open documents with the key combo CTRL + F6. You
can rotate through the various open documents with the key combo CTRL + F6.
|
 Standard Bar
Standard Bar

The Standard toolbar shows most of the same
buttons as usual for handling the ordinary tasks - New, Open, Save, Print,
etc.It also includes browser buttons and two that you might not have
seen before :
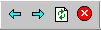 Back, Forward, Refresh, Stop.
Back, Forward, Refresh, Stop.
 WebBot
for inserting special components WebBot
for inserting special components
 Hyperlink for turning text or an image into a link.
Hyperlink for turning text or an image into a link.
|
 Status Bar
Status Bar

The Status Bar does not have too much on it in
FPX.
Message area: Shows the URL of a hyperlink or browser messages.
[See Browser Basics: IE
Statusbar for more on the various browser messages you might see.]
Download time: When you are creating or editing a page on
your hard disk, the Download time is an estimate of how long it will
take for a browser to download the current page on a 28.8 modem. When you
download a page from a web site to edit it, the time is the actual
time it took to download the page and its images.
NumLock: NUM shows whether NumLock is on or not. NumLock
controls the numeric keypad at the right of your keyboard. When NumLock is
on, pressing these keys produces numbers. When NumLock is off, the keys act
as navigation keys.
|
Close this window
~~ 1 Cor. 10:31 ...whatever you do, do
it all for the glory of God. ~~
|