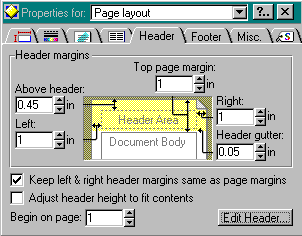|
Fundamentos
|
Es una contestación simple: |
|
|
||||||||||||||||||||||||
Diseño de su impresoraHemos mirado antes las Características de la Impresoras y a los Tipos de Impresoras. En éstas lecciones vimos que no todas las características se hallan disponibles en todas las impresoras. De aquí que lo primero que deberá saber es qué clase de impresora tiene y con que características. Si quiere imprimir un dibujo en colores que ha dibujado, pero su impresora no imprime en colores, ¡se desilusionará con la impresión que obtenga! Las características incluyen su habilidad de manejar varias tipografías, estilos, fuentes, tamaños de fuentes, color y gráficos. Deberá familiarizarse con lo que su impresora puede hacer y con lo que no puede. Diseñe sus documentos con la impresora presente. Las impresoras antiguas puede que no resulten capaces de usar alguna de las nuevas y atractivas fuentes que tiene disponibles. Ver vista preliminar - (Print Preview)
Diálogo de ImprimirLa caja de diálogo de más abajo le ofrece un número de opciones gracias a las cuales Ud. podrá determinar la forma de impresión de su documento. Podrá determinar si desea imprimirlo por completo o solo un rango de páginas. La caja de diálogo variará según los diferentes programas. Note que hay una lista desplegable de impresoras. En una red podría tener la posibilidad de elegir que impresora usar.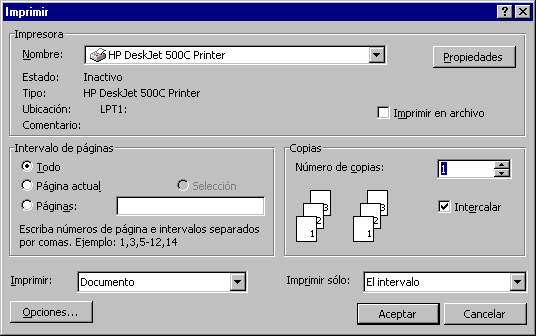 En MS Word, el diálogo de Impresión no incluye el número de páginas del documento. Debe mirar en la barra de estado de MS Word, para ver cuántas páginas figuran allí. El 1/4 que usted está mirando marcado dentro de un círculo, significa página 1 de un total de 4 páginas. ¡Estas variaciones entre diferentes programas, pueden volverse realmente confusas! Configuración de la páginaSu programa debería tener un botón en la barra de herramientas y/o un comando en el menú respectivo que le permita establecer el Configuración de página (características de la página). La consecuencia de usar una disposición errónea en el número de páginas puede ser bastante asombroso como que la mitad de sus gráficos queden sobre otra página y el encabezamiento no se imprima. En el ejemplo de más abajo en el programa Win95 Notepad, note las varias opciones. Este cuadro de diálogo incluye todas las necesarias para que Usted configure la pagina.
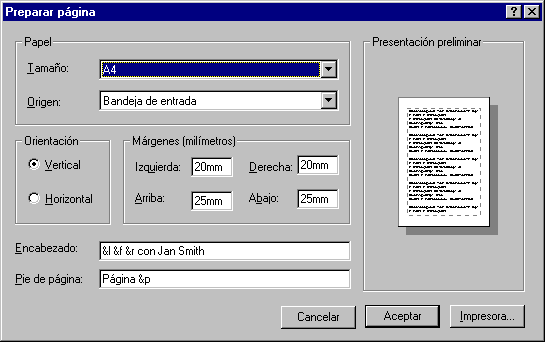
He aquí una lista de referencia para los códigos:
Su impresora tiene un área donde, por razones físicas, no puede imprimir. Dicho área de “no impresión” varía de impresora a impresora. Las impresoras, generalmente pueden imprimir desde los bordes derecho e izquierdo: dentro de las 6,35mm y desde arriba y abajo en el papel: 12,7 mm. Pero esto no es cierto de forma universal. La propia HP 500C no puede imprimir arriba, dentro de las 8,38mm y abajo no no imprime dentro de los 17mm. La vista previa a la impresión o WYSIWYG de su documento, podría no tomar en cuenta dicho área de "no impresión". Si fuera así, aunque usted lo vea en pantalla, parte del documento podría no salir impreso. Pruebe su software para ver cómo maneja los márgenes que lleguen a tocar el área de no impresión. Y no se olvide de MIRAR si están bien el encabezamiento y el pié de página!. Es fácil no darse cuenta de que no están presentes.
~~ 1 Cor. 10:31 ...hagan cualquier otra cosa, háganlo todo para la gloria de Dios. ~~ |
||||||||||||||||||||||||||
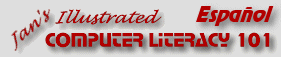

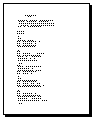 La
mayoría de los programas de la actualidad, tienen una vista WYSIWYG o le
ofrecen una Vista previa de Impresión en el menú Archivo, o en
La
mayoría de los programas de la actualidad, tienen una vista WYSIWYG o le
ofrecen una Vista previa de Impresión en el menú Archivo, o en
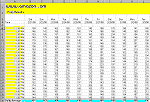
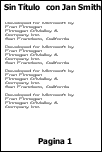 El signo &
se usa junto a ciertas letras, como código para cosas que normalmente se quieren tener dentro del título o el pié. La página a la derecha, muestra cómo se verán el título y el pié. Como no había especificado ningún código para la alineación del pié, este fue centrado por defecto.
El signo &
se usa junto a ciertas letras, como código para cosas que normalmente se quieren tener dentro del título o el pié. La página a la derecha, muestra cómo se verán el título y el pié. Como no había especificado ningún código para la alineación del pié, este fue centrado por defecto.