 |
Poner a su hoja de cálculo sobre
papel, es más complejo que imprimir cartas e informes. Una sola hoja de
cálculo puede tener un tamaño que va desde 1 celda hasta más de 16 millones
de celdas. Usted deberá decidir como la quiere al fraccionarla en páginas.
Hay una buena cantidad de opciones.
El Apéndice contiene una
Lista de comprobación de
Pre-impresión
 . Desde
luego que no todos los ítems en esta lista serán de importancia para cada
hoja que imprima. Cuanto más grande sea la hoja, más compleja será la
preparación de la impresión. . Desde
luego que no todos los ítems en esta lista serán de importancia para cada
hoja que imprima. Cuanto más grande sea la hoja, más compleja será la
preparación de la impresión. |
 |

Dónde están:
JegsWorks >
Lecciones > Números
Antes de empezar...
Proyecto 1: Excel Intro
Proyecto 2: Fundamentos
Arrancando
Arreglar

Autorellenar

Terminar

 Gráfico Gráfico
 Imprimir-por
defecto Imprimir-por
defecto

 Imprimir
- Opciones Imprimir
- Opciones
Sumario
Examen
Ejercicios
Proyecto 3: Formatear y Ordenar
Proyecto 4: Grupos y Fórmulas
Proyecto 5: Diseño
Buscar
Glosario
Apéndice |
|
 |
Paso a Paso: Imprimir
|
 |
| Que aprenderá |
verificar la hoja para su impresión
imprimir con la configuración por defecto
imprimir gráfico |
Inicio con:
 , viajes8.xls
(de la
lección previa) , viajes8.xls
(de la
lección previa)
Impresión: Por Defecto
- Clic en la ficha para Hoja1 para hacer que esta sea la
hoja activa.
Si son seleccionadas las celdas, hacer clic en una de ellas para
remover la selección.
- Corrección gramatical . (
| ) Muchos de los nombres en la
columna de Clientes serán desconocidos para el diccionario de
Excel. Mire cuidadosamente para ver si ha escrito correctamente al
nombre. No agregue estos nombres al diccionario.
- Seleccionar | . Verificar los ajustes en todas las
fichas.
Página - Vertical, 100%, Tamaño A4
Márgenes - arriba y abajo 2,5 cm, izquierda y derecha 1,9 cm,
encabezado y pie 1,25 cm
Encabezado y pie - nombre & fecha, nombre del archivo, -
nombre de la hoja, Excel Proyecto 2
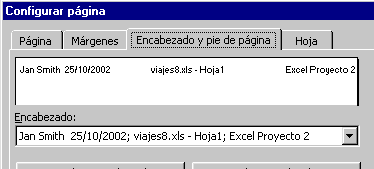
Hoja - todo en blanco excepto el Orden de página: Hacia abajo,
luego hacia la derecha
- Clic Aceptar para cerrar la Configuración de Página.
-
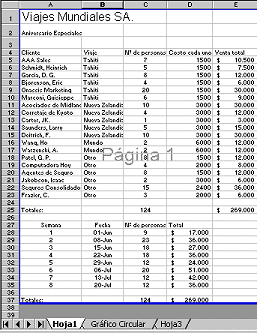 En
el menú seleccionar | En
el menú seleccionar |
Toda la hoja se acomoda ordenadamente en una página.
Si allí se ven líneas interrumpidas en azul, entonces se imprimirá
más de una página. Arrastre las líneas interrumpidas al exterior de sus
datos.
-
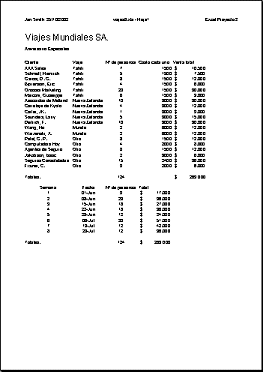 Clic
en Clic
en
 Vista Preliminar de Impresión y verificar que todo queda bien.
Cerrar la Vista Preliminar de Impresión.
Vista Preliminar de Impresión y verificar que todo queda bien.
Cerrar la Vista Preliminar de Impresión.
 Guardar como
viajes9.xls en la carpeta
excel proyecto 2. Guardar como
viajes9.xls en la carpeta
excel proyecto 2.
 Imprimir
mediante un clic en el botón Imprimir
mediante un clic en el botón
 Imprimir. Se
imprime solamente la hoja activa. Imprimir. Se
imprime solamente la hoja activa.
Imprimir: Hoja del Gráfico
-
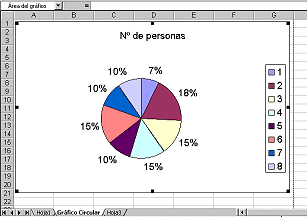 Clic
en la ficha Gráfico Circular para convertirlo en la hoja activa. Clic
en la ficha Gráfico Circular para convertirlo en la hoja activa.
- Si es necesario, hacer clic en el gráfico para seleccionarlo.
Hay manijas para redimensionar en el gráfico y el cuadro de Nombre,
muestra "área del gráfico".
- Clic en
 Vista Previa. El gráfico ocupa toda la hoja de papel. Que
inesperado!
Vista Previa. El gráfico ocupa toda la hoja de papel. Que
inesperado!
- Cerrar Vista Preliminar de Impresión.
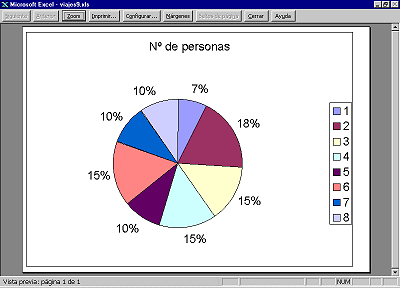
-
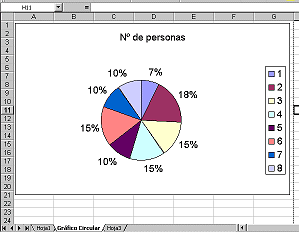 Deseleccionar
el gráfico mediante un clic en una celda. No hay
manijas que se vean alrededor del gráfico. El cuadro de Nombre muestra
la celda de referencia donde usted hizo el clic. Deseleccionar
el gráfico mediante un clic en una celda. No hay
manijas que se vean alrededor del gráfico. El cuadro de Nombre muestra
la celda de referencia donde usted hizo el clic.
-
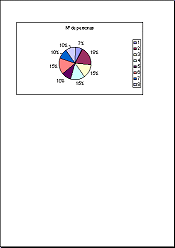 Clic
en Clic
en
 Vista preliminar. Ahora el gráfico está en la parte superior
izquierda de la página. Mucho más chico.
Vista preliminar. Ahora el gráfico está en la parte superior
izquierda de la página. Mucho más chico.
¡Ninguna de las configuraciones para la Hoja 1 se aplican a esta
hoja!
No se muestra el encabezado! Deberá establecer este por
separado para cada hoja en el libro de trabajo, o sino agrupar
las hojas y después establecer el encabezado.
 Si su gráfico ocupa toda la hoja,
fue seleccionado cuando usted obtuvo una Vista Preliminar de Impresión.
Vuelva a la vista Normal y haga un clic fuera del gráfico. Trate de
nuevo. Si su gráfico ocupa toda la hoja,
fue seleccionado cuando usted obtuvo una Vista Preliminar de Impresión.
Vuelva a la vista Normal y haga un clic fuera del gráfico. Trate de
nuevo.
- Clic en el botón de la Configuración… en Vista
Preliminar de Impresión. El diálogo de Configurar Página se abre.
- Repita las opciones que usted tomó arriba para Hoja 1.
Clic en Aceptar para cerrar la Configuración de Página.
- Verificar que todo queda bien. Arregle cualquier problema. Si
el dibujo es demasiado grande para la página, vuelva a la hoja y lo
arrastra para hacerlo más pequeño.
Abrir la Vista preliminar nuevamente.
 Cuando todo está
bien, clic en el botón Imprimir en la ventana
de Vista Previa. Se abre el diálogo de Imprimir. Usar la
configuración por defecto para imprimir la ventana activa. Clic
en Aceptar para imprimir la hoja del gráfico. Cuando todo está
bien, clic en el botón Imprimir en la ventana
de Vista Previa. Se abre el diálogo de Imprimir. Usar la
configuración por defecto para imprimir la ventana activa. Clic
en Aceptar para imprimir la hoja del gráfico.
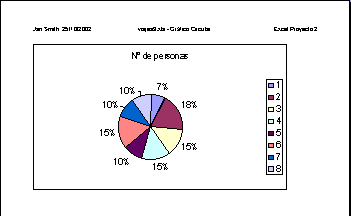
 Guardar.
[viajes9.xls] Guardar.
[viajes9.xls]
 Como
manejar un disco lleno Como
manejar un disco lleno
|
![]()

