 |
Paso a Paso: Aplicar Formato a un Gráfico con Columnas
|
 |
Que aprenderá |
cambiar el tipo de gráfico
determinar opciones del gráfico |
Inicio con:  viajes15.xls
(de la lección previa)
viajes15.xls
(de la lección previa)
Formatear Gráfico: Tipo de Gráfico
-
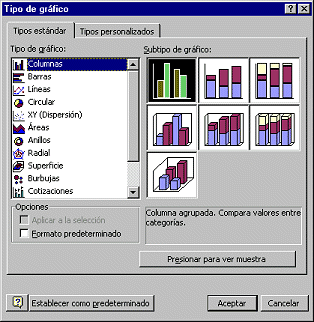 Hacer
un clic derecho en un lugar en blanco del gráfico y elegir desde un menú que aparece. Se abre el diálogo de Tipo
de Gráfico.
Hacer
un clic derecho en un lugar en blanco del gráfico y elegir desde un menú que aparece. Se abre el diálogo de Tipo
de Gráfico.
- Seleccionar Columnas, que es el tipo de Excel por defecto y
elegir el primer sub-tipo.
- Hacer un clic en Aceptar.
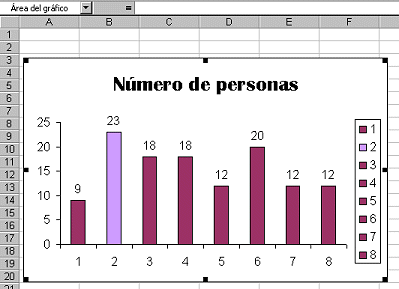 El
gráfico es redibujado como un conjunto de columnas , usando los ajustes para
este tipo de gráficos. Los puntos de los datos están ahora rotulados con los
valores que representan, en lugar de los porcentajes.
El
gráfico es redibujado como un conjunto de columnas , usando los ajustes para
este tipo de gráficos. Los puntos de los datos están ahora rotulados con los
valores que representan, en lugar de los porcentajes.
El sector del 18% para Semana 2, ahora está etiquetado 23 pero retuvo el
diseño que se le asignó.
Todos los otros sectores son convertidos a columnas de color rojo oscuro.
La leyenda no cumple muchas funciones en este caso. Desde la Semana 2, se
produjo la cantidad más grande de entradas vendidas y realmente funciona bien
tener columnas de un color diferente al resto.
Formatear Gráfico: área del Gráfico
El fondo en blanco es bueno para muchos gráficos, pero en ocasiones seguir un
patrón o adoptar un diseño puede ayudar.
-
 Clic
derecho en un área en blanco del gráfico y elegir
desde el menú que aparece.
Se abre el diálogo de Formato del área del gráfico, con fichas para Tramas, Fuente y Propiedades.
Clic
derecho en un área en blanco del gráfico y elegir
desde el menú que aparece.
Se abre el diálogo de Formato del área del gráfico, con fichas para Tramas, Fuente y Propiedades.
- Hacer un clic en la ficha de Tramas, clic en el botón
Efectos de relleno.
Se abre el diálogo de Efectos de Relleno con fichas para Degradado,
Textura, Trama y Imagen. Experimente con algunas de las opciones.
- Clic en Imagen y con el botón de Seleccionar imagen....
- En el cuadro de texto Nombre archivo escribir:
 c:\windows\nubes.bmp .
c:\windows\nubes.bmp .
 c:\windows\FeatherTexture.bmp
c:\windows\FeatherTexture.bmp
(Si no encuentra este archivo en el disco rígido, use algún otro dibujo.)
-
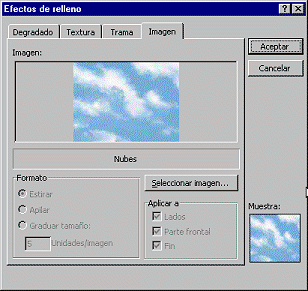 Clic
en Aceptar para cerrar el diálogo de Efectos de Relleno.
Clic
en Aceptar para cerrar el diálogo de Efectos de Relleno.
- Clic nuevamente en Aceptar para cerrar el diálogo de Formato de
área
de Gráfico.
Ahora su gráfico muestra la imagen de las nubes como fondo
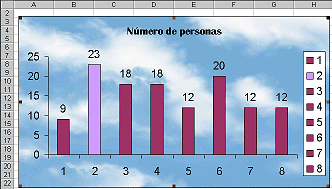
Formatear Gráfico: Opciones de Gráficos
- Desde el menú seleccionar |
El diálogo de Opciones de
gráfico se abre con 6 fichas. Verifique las distintas opciones en cada
ficha. Escoger, escoger, más y más elecciones.
- Hacer un clic en la ficha Leyenda y sacar tilde
en el cuadro Mostrar leyenda. Este gráfico en
particular no tiene la ayuda de una leyenda. (Si la tuviese, podría haber
hecho un clic en la leyenda del gráfico para seleccionarlo y pulsar ELIMINAR.)
-
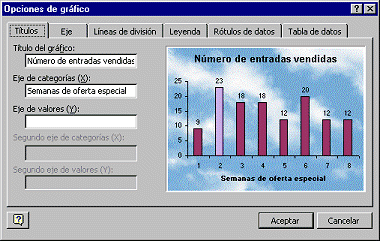 Clic
en la ficha de Títulos.
Clic
en la ficha de Títulos.
- En el cuadro de texto para Título del gráfico, editar el título
para que se lea Número de entradas vendidas , que
explica mejor el gráfico.
- En el cuadro de texto para Categoría, eje (X), escribir
Semanas de Oferta Especial
- Hacer un clic en Aceptar.
- Renombrar la hoja con el Gráfico Circular como
Gráfico de entradas vendidas (Sugerencia: Hacer
clic derecho en la ficha de hoja y elegir Cambiar nombre o hacer doble clic en
la ficha y escribir.)
- Deseleccionar el gráfico mediante un clic para salir de él.
- Abrir Vista Preliminar de Impresión. (Archivo | Vista Preliminar)
La vista preliminar no se ve en graduaciones de gris, aunque la impresora
haya sido ajustada para imprimir así. Esto hace difícil poder predecir como
quedará la hoja.
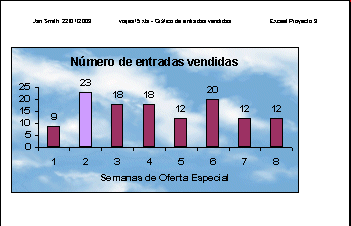
Vista Preliminar de Impresión
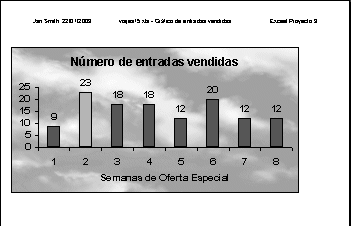
Impresión en graduaciones de gris
 Guardar
como viajes16.xls en su disquete Clase de la
carpeta excel proyecto3 .
Guardar
como viajes16.xls en su disquete Clase de la
carpeta excel proyecto3 .
-
 Imprimir
la hoja. Imprimir en colores ciertamente queda mejor, en este gráfico.
Imprimir
la hoja. Imprimir en colores ciertamente queda mejor, en este gráfico.

