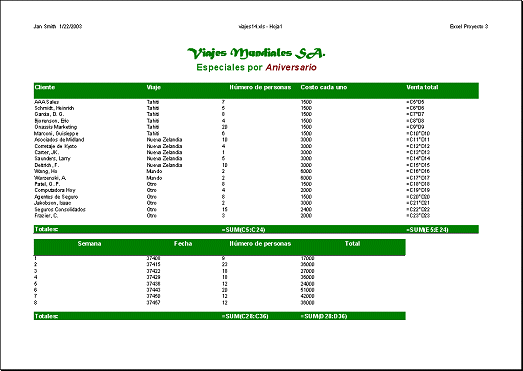|
Paso a Paso: Cuadro de Estilo de Celda
|
 |
|
Que aprenderá
|
personalizar una barra de herramientas
recuperar una barra de herramientas
aplicar un estilo con el Cuadro de Estilos
crear un estilo con el Cuadro de Estilos
mostrar e imprimir fórmulas |
Inicio con:
 viajes13.xls (de la
lección previa)
viajes13.xls (de la
lección previa)
Barra de Herramientas: Personalizar
-
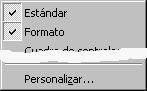 Clic
Derecho en cualquier barra de herramientas. Aparece el menú
de barras de herramientas. Actualmente son mostrados los cuadros
tildados.
Clic
Derecho en cualquier barra de herramientas. Aparece el menú
de barras de herramientas. Actualmente son mostrados los cuadros
tildados.
- Si es necesario, mostrar la barra de herramientas
que planea personalizar, mediante un clic en su nombre.
- Clic en Personalizar abajo al fondo del menú. Aparece
el diálogo Personalizar.
Este comando también se puede localizar con | .
- Clic en la ficha Comandos. Esta lista las categorías
de comandos a la izquierda y los comandos en cada categoría a la derecha.
Cada comando puede ser colocado en una barra de herramientas o en un
menú.
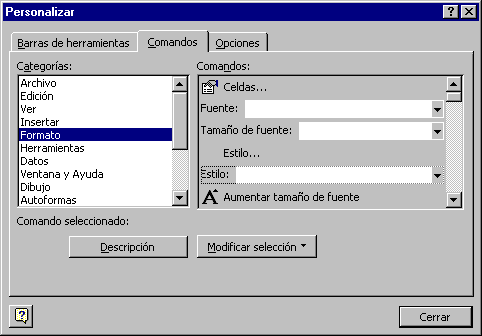
- Por turno hacer Clic en cada categoría a la
izquierda y desplazar la lista con sus comandos a la
derecha. Puede ver varios comandos que usted desearía que estuviesen en
una barra de herramientas. Lamentablemente, hay lugar solamente para una
cantidad limitada de comandos a la vez.
- Seleccionar el menú Formato a la izquierda.
- Arrastrar el cuadro de Estilo desde la lista de
Comandos, hasta la barra de menú Excel o la barra de Formato, si tiene
espacio suficiente allí.
- Bajar en el área en blanco a la derecha del menú.
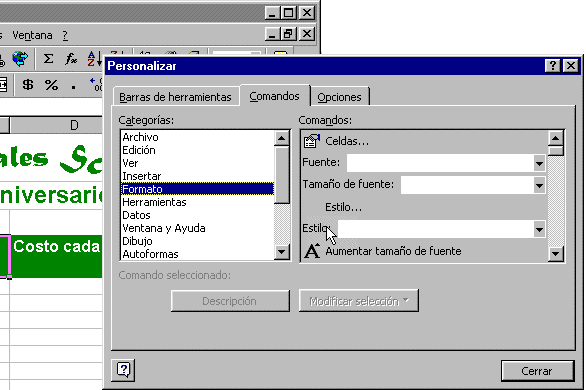
El cuadro de Estilo ahora está listo para ser usado.
Desde ahora Excel recordará su barra de herramientas. Solo los
estilos creados por el documento o aquellos en la plantilla subyacente,
estarán en la lista - igual que en Word.
Si está utilizando una resolución mayor que 640 x 480, podría tener
espacio para este control en la barra de Formato, donde por lógica
pertenece. Si usted quiere, puede agregar otros botones.
Puede hacer más lugar en una barra de herramientas sacando los
botones que no usa mucho. Solamente necesita arrastrarlos hacia el
Diálogo Personalizado y dejarlos caer. A continuación puede arrastrar
hacia la barra de herramientas un comando que le guste y dejarlo en su
lugar.
[Si usted está trabajando dentro de una red donde tiene una
contraseña propia, la computadora recordará sus ajustes. Puede dejar las
barras de herramientas como quiera. Si no tiene una contraseña y está
compartiendo el uso de la computadora, puede necesitar recuperar la
barra de herramientas. (Ver abajo) Si agrega y saca una cantidad de
botones, el próximo usuario puede quedar bastante confundido!]
- Clic en Aceptar para cerrar el diálogo
Personalizar.
-
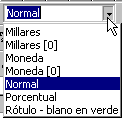 Abrir
la lista de Cuadro de Estilo, que acaba de poner en la barra de
herramientas, mediante clic en la flecha hacia abajo al final del
cuadro, para ver la corta lista de estilos disponibles. Pulse
ESC para cerrar la lista sin aplicar un estilo.
Abrir
la lista de Cuadro de Estilo, que acaba de poner en la barra de
herramientas, mediante clic en la flecha hacia abajo al final del
cuadro, para ver la corta lista de estilos disponibles. Pulse
ESC para cerrar la lista sin aplicar un estilo.
Barra de Herramientas: Recuperar
No necesita leer la siguiente sección si usted está
trabajando en su propia computadora, o si está en una red con su propia
contraseña por lo que la PC recordará sus ajustes personales.
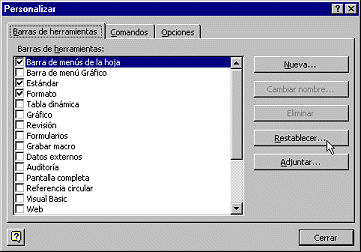
- Para hacer volver a una barra personalizada a sus valores por
defecto, seleccionar |
- Seleccionar la barra de herramientas en la lista que
usted cambió y ahora quiere volver a que sea como antes.
- Clic en el botón Reestablecer. Después cierre el
diálogo.
-
 Guardar como viajes14.xls .
Guardar como viajes14.xls .
 Como
manejar un disco lleno.
Como
manejar un disco lleno.
Estilo: Aplicar con Cuadro de Estilo
- Editar la celda C27 para leer Número de
Personas.
- Seleccionar rangos A25:E25, A27:D27, A37:D37.
(Indicación: mantener apretada la tecla CTRL mientras selecciona.)
- En el cuadro de Estilo seleccionar el estilo
Rótulo-blanco en verde para aplicarla a
los rangos seleccionados. No fué fácil eso?
Las celdas a las que usted puso estilo, han perdido algo del formato
que se le había aplicado antes.
-
Centrar
las celdas C4, C25, A27:D27, y C37.
- Seleccionar la celdas E25 y D37. Aplíqueles el
estilo Moneda y Disminuya los Decimales
dos veces.
- Autoajustar nuevamente las Columnas D y E.
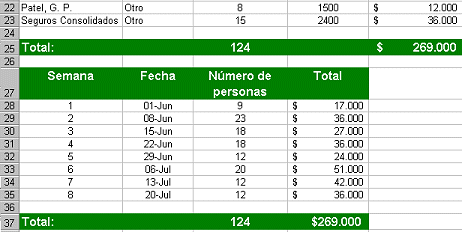
Estilo - Crear en el cuadro de Estilo
Es más fácil crear y usar un estilo, cuando está
disponible el cuadro de Estilo.
- Seleccionar la celda A1 la que desde luego, ya
está formateada.
- Clic en el cuadro de Estilo que acaba de agregar a la
barra de Menú.
- Escribir
Título de compañía y pulsar
ENTRAR.
- Baje la lista del el cuadro de Estilo para ver
su nuevo Estilo.
 El nombre del estilo no es mostrado
usando su formato, como lo hace el Word 97/2000. De manera que nombre
sus estilos de una manera que resulte claro que aspecto tienen o para
que son.
El nombre del estilo no es mostrado
usando su formato, como lo hace el Word 97/2000. De manera que nombre
sus estilos de una manera que resulte claro que aspecto tienen o para
que son.
- Aplicar su nuevo estilo de Título de Compañía a la
celda A2 para ver si hace lo que usted esperaba, pero todavía no
pulse ENTRAR. Hummm. No ayuda mucho actualmente. Después de todo, no
apliquemos este formato.
-
 Clic Deshacer estado previo.
Clic Deshacer estado previo.
- Abrir y
verifique que la orientación sea Vertical.
- Si es necesario, abrir
y saque el
salto de página.
-
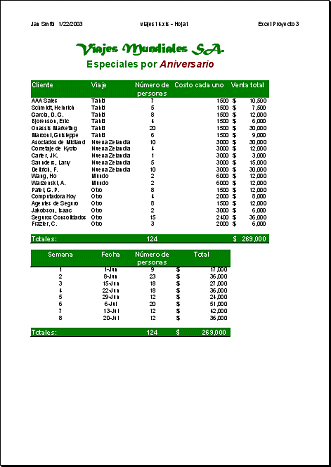 Abrir
Vista Preliminar de Impresión. Ambas tablas deberían verse en una
página.
Abrir
Vista Preliminar de Impresión. Ambas tablas deberían verse en una
página.
-
 Guardar. [viaje14.xls]
Guardar. [viaje14.xls]
 Como
manejar un disco lleno .
Como
manejar un disco lleno .
Imprimir: Fórmulas
A veces usted desea mirar las fórmulas que se están
usando en sus celdas, sin tener que hace clic en cada una. Podría
necesitar también imprimir, de forma que puede estudiar que es lo que está
pasando.
- Seleccionar desde el menú | |
- Clic en Fórmulas bajo Opciones de la ventana. Clic en
Aceptar. Las columnas se ensanchan para mostrar las fórmulas
completas en cada celda.
- Verifique sus fórmulas. Son todas correctas?
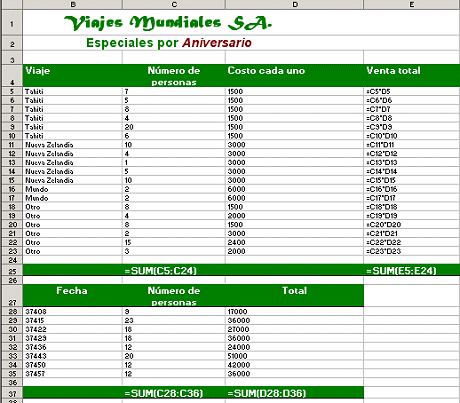
- Abrir en la ficha de la Página y cambie la orientación por
Horizontal.
- Cambie a Vista Preliminar de Salto de Página y quite
cualquier salto de página que encuentre. Su hoja entrará en una sola
página.
 Si ensancha las columnas
cuando muestra las fórmulas, cuando vuelva a los valores mostrados, su
columna se mantendrá ensanchada. Si deja solamente los anchos de
columna, la hoja volverá exactamente al mismo estado en que se
encontraba antes de mostrar las fórmulas.
Si ensancha las columnas
cuando muestra las fórmulas, cuando vuelva a los valores mostrados, su
columna se mantendrá ensanchada. Si deja solamente los anchos de
columna, la hoja volverá exactamente al mismo estado en que se
encontraba antes de mostrar las fórmulas.
 Imprimir.
Imprimir.
- De nuevo Vuelva a mostrar valores en lugar de fórmulas,
con la combinación de teclas CTRL + `. (Esa es la comilla izquierda).
En el teclado Inglés ese símbolo se encuentra en la tecla más alejada a
la izquierda, en la fila que tiene los números. Claro que también podría
volver a través del menú, y sacar el tilde en el cuadro que tildó
antes.
- Cambiar la orientación de la página nuevamente a Vertical
| | .
-
 Guardar. [viajes14.xls]
Guardar. [viajes14.xls]
 Como
manejar un disco lleno.
Como
manejar un disco lleno.