|
 |
Paso a Paso: Copiar Formato
|
 |
Que aprenderá |
copiar formato con el Pincel de Copiar Formato
Copiar formato con Pegado Especial
para redimensionar columnas |
Inicio con:
 viajes9.xls en carpeta excel proyecto3
(de la lección previa)
viajes9.xls en carpeta excel proyecto3
(de la lección previa)
Formatear Celda: Pincel para Copiar Formato
Para una copia rápida de formato, no se puede competir con el pincel, Copiar
Formato!
- Seleccionar celda A4 = Cliente
 Desde
la barra de Formato, seleccionar Arial, tamaño = 12, Negrita
y Llenar = Verde, Color de la Fuente = Blanco. Desde
la barra de Formato, seleccionar Arial, tamaño = 12, Negrita
y Llenar = Verde, Color de la Fuente = Blanco.
La fila se redimensiona automáticamente a causa del tamaño de fuente más
grande.
-
 Mientras
la celda A4 es seleccionada , clic en el botón Mientras
la celda A4 es seleccionada , clic en el botón
 pincel de
Copiar Formato. El puntero cambia por la forma pincel de
Copiar Formato. El puntero cambia por la forma
 del pincel de Copiar Formato.
del pincel de Copiar Formato.
- Clic en celda B4 = Viaje . (No
necesita arrastrar!) Los formatos de la celda A4 son aplicados a la celda B4 y
el puntero vuelve a la forma para Seleccionar.
 Para usar el Pincel de Formato en múltiples
celdas, haga doble clic en el botón. Deberá hacer clic nuevamente para
desactivar el Pincel de Copiar Formato y volver a la forma de puntero para
seleccionar. Para usar el Pincel de Formato en múltiples
celdas, haga doble clic en el botón. Deberá hacer clic nuevamente para
desactivar el Pincel de Copiar Formato y volver a la forma de puntero para
seleccionar.
Formatear Celda: Copia Especial
-
 Seleccionar B4 y clic en
el botón Seleccionar B4 y clic en
el botón
 Copiar. La celda es rodeada con un borde
punteado que parpadea. El punteado parece como que persiguiera un punto al
otro alrededor de la celda! Copiar. La celda es rodeada con un borde
punteado que parpadea. El punteado parece como que persiguiera un punto al
otro alrededor de la celda!
- Arrastrar para seleccionar las celdas C4, D4 y E4.
-
 Elegir
|
Se abre el diálogo de Pegado Especial. Elegir
|
Se abre el diálogo de Pegado Especial.
- Clic en la opción Pegar Formatos. Entonces, clic en
Aceptar.
Todo el formato de la celda B4 es aplicado a las C4, D4, y E4.
- Pulsar la tecla ESC para suspender el parpadeo del borde alrededor
de la celda B4.
Note que las columnas no se redimensionaron cuando se expandió el
texto, debido a la fuente que es de un tamaño más grande.

  Redimensionar:
Columnas Redimensionar:
Columnas
-
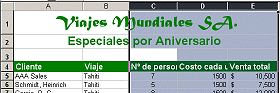 Arrastrar a través de los encabezados de
columnas C, D y E . Arrastrar a través de los encabezados de
columnas C, D y E .
-
 Doble
clic en el borde derecho del encabezado de las columnas de una de
las columnas seleccionadas. Todas las columnas seleccionadas son
redimensionadas con Autoajustar, para que tenga el ancho suficiente y que se
puedan leer todos los caracteres. Ahora en C4 se ve el texto completamente. Doble
clic en el borde derecho del encabezado de las columnas de una de
las columnas seleccionadas. Todas las columnas seleccionadas son
redimensionadas con Autoajustar, para que tenga el ancho suficiente y que se
puedan leer todos los caracteres. Ahora en C4 se ve el texto completamente.
 Guardar como viajes10.xls en su disquete
Clase en la carpeta excel proyecto 3 .
Guardar como viajes10.xls en su disquete
Clase en la carpeta excel proyecto 3 .
 Como
manejar un disco lleno. Como
manejar un disco lleno.
 Redimensionar:
Columnas Redimensionar:
Columnas
- Arrastrar a través de los encabezados de las columnas
C, D y E. En Excel 97 tenemos una sorpresa! También son
seleccionadas todas las columnas a la izquierda. Esto es a causa de las celdas
combinadas en las filas 1 y 2 que incluyen las columnas A hasta la E.

 La celda de arriba a la izquierda de un
rango seleccionado tiene un fondo blanco y todas las otras celdas un fondo
negro. Porque la celda A1 es parte de una celda combinada, la celda combinada
completa, es de color blanco. Esto hace un tanto difícil ver que es lo que
pasa. La celda de arriba a la izquierda de un
rango seleccionado tiene un fondo blanco y todas las otras celdas un fondo
negro. Porque la celda A1 es parte de una celda combinada, la celda combinada
completa, es de color blanco. Esto hace un tanto difícil ver que es lo que
pasa.
- Clic en una celda para deseleccionar.
-
Clic el encabezado para la columna C. Mantenga
apretada la tecla CTRL y haga clic en los encabezados de las columnas
D y E.

Ahora solo esas tres columnas son seleccionadas. Pero el resaltado
muestra que también son seleccionadas las celdas combinadas. No olvidar
que las celdas combinadas de arriba, en realidad también están
seleccionadas. En este caso, a partir del resaltado es difícil decirlo.
Esto es bastante confuso. Excel 2000 no tiene este comportamiento.
Vítores!
- Doble clic en el borde derecho del encabezado de la columna, en una
de las seleccionadas. Normalmente con Autoajustar esto redimensionaría todas
las columnas. Pero esas celdas combinadas no permitirán eso. Solo
una columna es redimensionada.
- Repetir el doble clic en el borde derecho del encabezado de
columna, para las otras dos columnas seleccionadas a fin de aplicar Autoajustar.

 Guardar como viajes10.xls en su disquete
Clase en la carpeta excel proyecto 3 .
Guardar como viajes10.xls en su disquete
Clase en la carpeta excel proyecto 3 .
 Como
manejar un disco lleno. Como
manejar un disco lleno.
|

