|
 |
Paso-a-Paso: Crear, desde Diapositivas en Blanco |
 |
Que aprenderá usted: |
abrir una presentación en blanco
guardar una presentación
ingresar el título y texto de una diapositiva
agregar una nueva diapositiva
remover las viñetas
agregar una tabla de texto
cambiar el orden de las diapositivas
ver el esquema
usar Revisar Ortografía
usar Revisar Estilo
ver una Presentación de diapositivas
|
Inicio con:
 (PowerPoint abre un documento en blanco)
(PowerPoint abre un documento en blanco)
La Historia detrás de esta presentación:
Viajes Mundiales SA. es una agencia de viajes de ficción de Buenos Aires,
Argentina. Como parte de un festejo por aniversario, ellos le han ofrecido
algunos viajes especiales a sus mejores clientes.
Que va a crear usted:
Una simple presentación en la pantalla, para resumir el resultado de las
ventas por el aniversario especial.
Abrir una Presentación en Blanco
-
Si es necesario, abrir PowerPoint. Se verá la
presentación en blanco, por defecto. La diapositiva Título, es la única
diapositiva de la presentación hasta ahora, como puede ver a la izquierda
en las etiqueta de Diapositivas.
 El panel de tareas mostrará al panel Inicio.
El panel de tareas mostrará al panel Inicio.

-
 Insertar
su disco Clase en el dispositivo. Insertar
su disco Clase en el dispositivo.
-
Clic en el botón Guardar
 ,
en la barra de herramientas Estándar. Como esta presentación nunca ha
sido guardada antes, aparece el diálogo Guardar Como. ,
en la barra de herramientas Estándar. Como esta presentación nunca ha
sido guardada antes, aparece el diálogo Guardar Como.
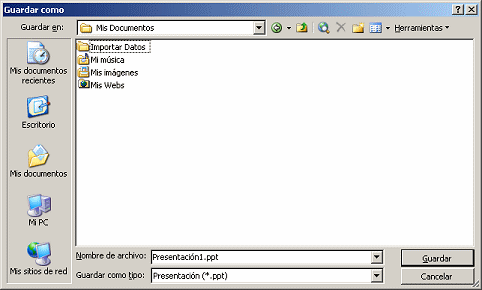
Ubicación por defecto: Mis Documentos.
(La ubicación de la carpeta Mis Documentos, depende de la versión de
Windows que usted está usando.) Usted cambiará eso.
Nombre de Archivo por Defecto: Presentación1.ppt.
Siempre deseará cambiar eso. Que nombre pésimo!!
Tipo de Archivo por defecto: Presentación, con la extensión
.ppt.
 Estas
lecciones lo orientarán a usted a guardar sus archivos en un disco
removible que llamará disco Clase. Los discos removibles incluyen a los
disquetes, discos Zip, y dispositivos USB flash. Desde luego que usted
puede guardar su documento en el disco rígido si necesita hacerlo.
Solamente recuerde donde ha guardado su archivo! Estas
lecciones lo orientarán a usted a guardar sus archivos en un disco
removible que llamará disco Clase. Los discos removibles incluyen a los
disquetes, discos Zip, y dispositivos USB flash. Desde luego que usted
puede guardar su documento en el disco rígido si necesita hacerlo.
Solamente recuerde donde ha guardado su archivo!
Normalmente es una buena estrategia guardarlo en un disco removible, cuando
se está trabajando en un laboratorio de computadoras. Le permitirá llevarse sus documentos no terminados y seguir trabajando con ellos en
su casa o en otra computadora.
 Espacio
de red: Le han asignado espacio en la red para que guarde allí sus
propios archivos? De cuanto espacio dispone? Como y donde puede guardar
sus archivos? Puede acceder a los archivos guardados desde cualquier
computadora en la red? Espacio
de red: Le han asignado espacio en la red para que guarde allí sus
propios archivos? De cuanto espacio dispone? Como y donde puede guardar
sus archivos? Puede acceder a los archivos guardados desde cualquier
computadora en la red?
 Sin
espacio en la red: Cualquier archivo que haya guardado en el disco
rígido, excepto en la carpeta del documento asignado, puede que no se
encuentre más
allí cuando usted esté de regreso. Otros usuarios o administradores de la
red, pueden suprimir los documentos perdidos. ¡Mantenga una copia de
respaldo! Sin
espacio en la red: Cualquier archivo que haya guardado en el disco
rígido, excepto en la carpeta del documento asignado, puede que no se
encuentre más
allí cuando usted esté de regreso. Otros usuarios o administradores de la
red, pueden suprimir los documentos perdidos. ¡Mantenga una copia de
respaldo!
-
 Navegar
hacia su disco Clase, usando Guardar en: que está arriba en el
diálogo Guardar como. (Asegure que su disco Clase está en el
dispositivo!) Navegar
hacia su disco Clase, usando Guardar en: que está arriba en el
diálogo Guardar como. (Asegure que su disco Clase está en el
dispositivo!)
-
Desplace la lista de los tipos de archivos que PowerPoint puede
usar cuando esta guardando un archivo. Está en la parte inferior del
diálogo - Guardar como tipo: y tiene una
cantidad de opciones! La opción por defecto es Presentación (*.ppt),
que es lo que usted quiere esta vez .
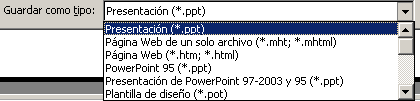
-
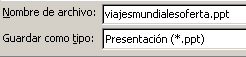 Guardar
su disco Clase como viajesmundialesoferta.ppt. Guardar
su disco Clase como viajesmundialesoferta.ppt.
 Es
una buena práctica guardar su trabajo cuando comienza, especialmente si
está modificando un archivo existente y también quiere mantener la
versión anterior Es
una buena práctica guardar su trabajo cuando comienza, especialmente si
está modificando un archivo existente y también quiere mantener la
versión anterior
Agregar texto a Marcador de Posición
-
 Clic
en el Título marcador de posición (donde dice "Haga clic para agregar
título") y escribir: Clic
en el Título marcador de posición (donde dice "Haga clic para agregar
título") y escribir:
Viajes Mundiales SA.
-
 Clic
en el Subtítulo marcador de posición (donde dice "Haga clic para agregar
subtítulo"): Clic
en el Subtítulo marcador de posición (donde dice "Haga clic para agregar
subtítulo"):
Informe: Viajes Especiales Aniversario
Insertar Nueva Diapositiva
La manera fácil de insertar una nueva diapositiva, es usando el botón
Nueva diapositiva. ¡No me diga!
-
Clic en el botón Nueva diapositiva
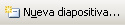 en la barra de herramientas para insertar una nueva diapositiva en blanco con el
diseño de diapositiva por defecto - marcador de posición para el título de
diapositiva y para texto con viñetas.
en la barra de herramientas para insertar una nueva diapositiva en blanco con el
diseño de diapositiva por defecto - marcador de posición para el título de
diapositiva y para texto con viñetas.
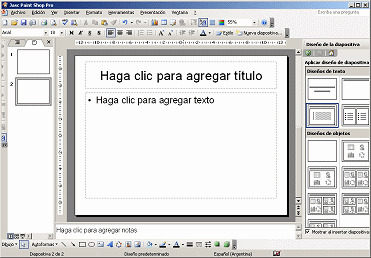
El panel de Navegación a la izquierda, ahora muestra 2 diapositivas - la
diapositiva Título y una diapositiva en blanco.
El Panel de tareas a la derecha, cambia a Diseño de la diapositiva, con el
diseño de Título y Texto seleccionados. Este diseño tiene marcadores de
posición para el Título de la diapositiva y para una lista con viñetas.
En este punto y si usted así lo desea, puede elegir un diseño diferente. Para
esta presentación, el diseño por defecto, Título y Texto, funcionarán muy bien.
-
Escribir en el marcador de posición, Objetivos.
- Escribir en el marcador de posición de Texto, la lista de
ítems:
Oferta para 200
clientes frecuentes /de alto consumo
Registrar a 200 personas en viajes
Anotar otros 40 viajes como resultado de la oferta
Ventas Totales por $250.000
Cuando pulse la tecla Entrar para crear una línea nueva, PowerPoint agregará una viñeta automáticamente. ¡¡Muy conveniente!!

-
Con la diapositiva de Objetivos seleccionada, insertar otra
diapositiva nueva, mediante clics en el botón Nueva diapositiva. Aparece
una diapositiva en blanco, después de la diapositiva seleccionada.
- Escribir en el Título del marcador de posición:
¿éxito? ¡Sí!
- Escribir en el texto del marcador de posición:
# gente > Objetivo por 24
Y
Ventas totales > Objetivo por $19,000!
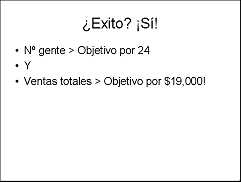
Hummm. Esta información no necesita realmente estar en una lista con
viñetas. Usted puede sacarle las viñetas.
Sacar Viñetas
El texto con viñetas no siempre es lo que usted necesita. Pero no existe un
diseño estándar que tenga un marcador de posición para texto sin viñetas. Es
muy bueno que se puedan remover fácilmente alguna o todas las viñetas.
-
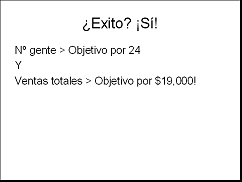 Coloque
su cursor en la primer línea con viñeta y después haga clic en Coloque
su cursor en la primer línea con viñeta y después haga clic en
 el botón de las Viñetas. La viñeta desaparece y usted tiene ahora un
párrafo con texto simple.
el botón de las Viñetas. La viñeta desaparece y usted tiene ahora un
párrafo con texto simple.
-
Repetir para las otras dos líneas.
Tabla de Texto
Cuando necesita que su información se vea en filas y columnas, usted
puede insertar una tabla o crear una tabla de texto usando etiquetas y
espacios. Esta vez creará una tabla de texto, solo para ver que es lo que eso
involucra. Sería una mejor opción optar por una tabla normal. No obstante, esté
consciente que los contenidos de una tabla normal, no se van a mostrar
en el Esquema de la presentación.
- Insertar otra nueva diapositiva.
- Titule a la diapositiva: Resultados
- Ingrese el texto de abajo, en el marcador de posición de
lista con viñetas. Use tabulaciones y espacios en blanco, para hacer que las
columnas de texto queden alineadas prolijamente. Esto es más difícil de hacer
que en Word, porque no hay forma de ver donde están las etiquetas y los
espacios en blanco. No hay ningún botón de Mostrar Marcas!
|
Viaje
|
Nº Viajes |
Nº Personas |
Ventas totales |
|
Tahiti
|
6 |
50 |
75,000 |
| NZ
|
5 |
30 |
90,000 |
|
Mundo
|
2 |
4 |
24,000 |
|
Otros
|
6 |
40 |
80,000 |
| Totales |
19 |
124 |
$269,000 |
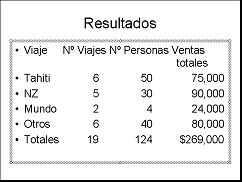
Viñetas a pasto! Usted no necesita viñetas para los títulos o los totales de
las columnas! Saquemos a esas.
-
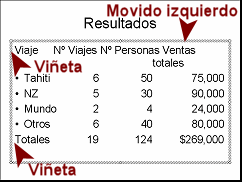 Remover
la viñeta desde la primera y última fila. Remover
la viñeta desde la primera y última fila.
Tonterías! el espaciado cambia cuando usted remueve las viñetas. Que molesto
que es!
Su diapositiva puede tener un espaciado diferente al de la ilustración.
-
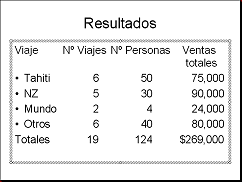 Ajustar
el espaciado escribiendo o borrando los espacios en blanco para hacer que las
columnas sean alineadas nuevamente. Un pequeño cambio provocó mucho trabajo. (Una
tabla común no se portará así!) Ajustar
el espaciado escribiendo o borrando los espacios en blanco para hacer que las
columnas sean alineadas nuevamente. Un pequeño cambio provocó mucho trabajo. (Una
tabla común no se portará así!)
Reordenar las Diapositivas: Miniaturas
La última diapositiva que usted creó, debería realmente venir antes de la
diapositiva éxito. Usted necesita cambiar el orden de las diapositivas, lo que
es más fácil de hacer usando las miniaturas de diapositivas.
-
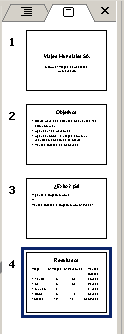 Si
es necesario, en el panel de Navegación a la izquierda, haga clic en la
etiqueta Diapositivas y después en la 4a diapositiva (Resultados) para
seleccionarlos. La miniatura seleccionada, presenta sus bordes rodeados de
un color azul oscuro. Si
es necesario, en el panel de Navegación a la izquierda, haga clic en la
etiqueta Diapositivas y después en la 4a diapositiva (Resultados) para
seleccionarlos. La miniatura seleccionada, presenta sus bordes rodeados de
un color azul oscuro.
-
Arrastrar la miniatura de la última diapositiva de arriba. Una línea
negra indica donde será puesta la diapositiva si usted la deja caer.
-
Posicione la línea negra entre las diapositivas 2 y 3 y deje caer.
La diapositiva es movida y está ahora antes que la diapositiva
éxito.
 Clic en la
ilustración a la derecha para ver una animación de la acción. La animación se
ejecutará 5 veces. Haga un nuevo clic para ejecutarla nuevamente. Clic en la
ilustración a la derecha para ver una animación de la acción. La animación se
ejecutará 5 veces. Haga un nuevo clic para ejecutarla nuevamente.
Ver Esquema
-
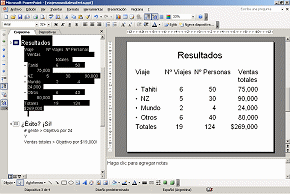 Clic
en la etiqueta Esquema en el Panel de Navegación. Los paneles cambian de
dimensiones, para darle más espacio en el esquema. Clic
en la etiqueta Esquema en el Panel de Navegación. Los paneles cambian de
dimensiones, para darle más espacio en el esquema.
-
Lea el esquema. Sus datos en la tabla de texto están todos aquí. Si el
panel es muy angosto, los datos no se alinearán prolijamente.
¿Es eso una cosa buena? Esto dependería de su tabla, ¿no es así?
Revisar Ortografía
Antes que usted decida que por hoy ya ha terminado, haría mejor en
revisar su ortografía. PowerPoint no revisará su gramática. De todas maneras,
generalmente usted no usará frases completas en las diapositivas.
Para ver como funciona eso, aseguremos que haya algunos errores para
buscar! Si usted ha escrito mal otras palabras, las encontrará ahora. ¡Eso es
algo bueno!
-
 Desde
el esquema, suprima algunas de las letras s y
t de los títulos de las primeras tres diapositivas, haciendo que se
lea: Viaje Mundiale SA. , Objeivo, Resulado Desde
el esquema, suprima algunas de las letras s y
t de los títulos de las primeras tres diapositivas, haciendo que se
lea: Viaje Mundiale SA. , Objeivo, Resulado
PowerPoint le pone una línea roja ondulada debajo de las palabras que piensa
que contienen errores.
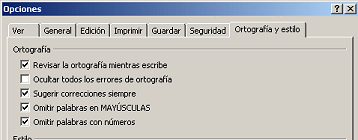  ¿No
aparecen las líneas rojas onduladas? ¿No
aparecen las líneas rojas onduladas?
Esta función es controlada desde el diálogo Opciones: |. Asegúrese de que
haya una tilde, junto a Revisar la ortografía mientras
escribe
-
En
el esquema clic hacia la izquierda del título, en la primera
diapositiva, para seleccionarla de manera que Revisar Ortografía empiece
al comienzo.
-
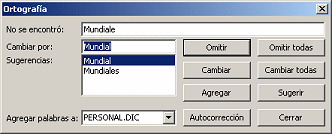 Clic el botón para Control de Ortografía Clic el botón para Control de Ortografía
 en la barra de herramientas. PowerPoint comienza controlando desde la primer
diapositiva. El primer error que encuentra es Mundiale.
en la barra de herramientas. PowerPoint comienza controlando desde la primer
diapositiva. El primer error que encuentra es Mundiale.
¡Espere! Que hay acerca de Viaje que se supone debe
ser "Viajes"? Como "Viaje" es una palabra real, PowerPoint no la ve como un
error. Revisar Ortografía no encontrará este tipo de error y detectará
solamente las palabras que no se hallen dentro de su diccionario.
-
Clic en la palabra Mundiales de la lista de
sugerencias y clic en el botón Cambiar para aceptar la sugerida. La palabra
es cambiada y es mostrado el próximo error de la escritura:
Objeivo
La palabra correcta no fue la primera sugerida. ¡Tenga cuidado de
mirar a la lista!
- Seleccionar la palabra Objetivo desde la lista
de sugerencias y hacer clic en el botón Cambiar.
El próximo error aparece.
Otra vez, Revisar ortografía no ve cuando su palabra debe haber sido plural.
-
Seleccionar
la palabra Resultado desde la lista de sugerencias. In el cuadro de
texto Cambiar por:, escribe una s en el final para arreglar el
palabra en el Resultados.
-
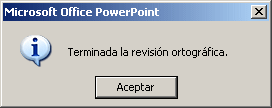 Hacer clic en el botón
Cambiar. Hacer clic en el botón
Cambiar.
Aparece una caja con mensaje para informarlo que PowerPoint piensa
que, revisar Ortografía ya se ha completado.
-
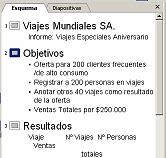 Corregir
el error que queda en la primer diapositiva, como Viajes
y en las segunda diapositiva, Objetivos. Corregir
el error que queda en la primer diapositiva, como Viajes
y en las segunda diapositiva, Objetivos.
Guardar
-
 Clic en el botón Guardar
Clic en el botón Guardar
 .
Como la presentación fue guardada antes, es guardada ahora en el mismo
lugar y con el mismo nombre, sin darle a usted la oportunidad de cambiar
eso [viajesmundialesoferta.ppt ] .
Como la presentación fue guardada antes, es guardada ahora en el mismo
lugar y con el mismo nombre, sin darle a usted la oportunidad de cambiar
eso [viajesmundialesoferta.ppt ]
 Nombre nuevo o ubicación
nueva: Cuando
quiera cambiarle el nombre o la ubicación, usted debe usar el menú
|
Esos tres puntos... le indican que el comando va a abrir un diálogo. Nombre nuevo o ubicación
nueva: Cuando
quiera cambiarle el nombre o la ubicación, usted debe usar el menú
|
Esos tres puntos... le indican que el comando va a abrir un diálogo.
 Reducir el tamaño del
archivo: Salvar a una ubicación nueva o con un nombre nuevo reducirá el
tamaño del archivo, a veces dramáticamente. Reducir el tamaño del
archivo: Salvar a una ubicación nueva o con un nombre nuevo reducirá el
tamaño del archivo, a veces dramáticamente.
Vista: Presentación con diapositivas
Es importante saber que es lo que va a ver su audiencia. Con la vista
Presentación con diapositivas, se hace justamente eso.
- Si es necesario, hacer clic en la diapositiva #1 (la
diapositiva Título) para seleccionarla.
-
 Clic
en el botón Clic
en el botón
 Presentación con diapositivas en la barra abajo a la izquierda Vista
normal, de la ventana de PowerPoint. La presentación se abre comenzando por la
diapositiva seleccionada. La presentación cubre toda la pantalla del monitor.
Presentación con diapositivas en la barra abajo a la izquierda Vista
normal, de la ventana de PowerPoint. La presentación se abre comenzando por la
diapositiva seleccionada. La presentación cubre toda la pantalla del monitor.
- Avanzar hacia la próxima diapositiva mediante clic en la misma, o
pulsando la barra espaciadora.
 Después
de la última diapositiva, la pantalla se vuelve negra. Arriba está la
instrucción "Fin de la presentación, haga clic para salir." Después
de la última diapositiva, la pantalla se vuelve negra. Arriba está la
instrucción "Fin de la presentación, haga clic para salir."
-
 Clic
en la pantalla o pulsar la barra espaciadora y la ventana de PowerPoint
reaparecerá. Clic
en la pantalla o pulsar la barra espaciadora y la ventana de PowerPoint
reaparecerá.
Refrescar esta ventana del navegador, para ver una animación de la diapositiva,
mostrada a la derecha. [Clic en el botón Refrescar de la barra de herramientas IE o pulse la tecla F5.]
-
 Cerrar
la presentación mediante clic en Cerrar
la presentación mediante clic en
 el botón,
Cerrar la presentación. el botón,
Cerrar la presentación.
Revisar Estilo
Ahora que ha ingresado todo el texto, puede revisarlo, para ver si ha
sido consistente con sus mayúsculas y puntuación y si ha administrado bien sus
listas de viñetas.
Cuando tenga alguna sugerencia que hacerle, Control de Estilo le mostrará la
imagen de una pequeña bombita de luz en el ángulo superior izquierdo de un
marcador de posición, pero usted tiene que hacer primero un clic en el marcador
de posición. Sea paciente. Puede tardar uno o dos segundos, antes de que
aparezca el pequeño bulbo mencionado.
-
 Desde
el menú seleccionar ||. Desde
el menú seleccionar ||.
- Revisar la caja junto a Revisar estilo. Si es necesario, ponga una
marca en la caja.
- Clic en Aceptar para cerrar el diálogo.
-
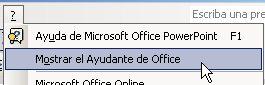 Desde
el menú seleccionar |. Desde
el menú seleccionar |.
Aparece la figura de dibujo animado para el Ayudante de Office.
- Ver la primer diapositiva en el Panel de Diapositivas.
-
 Editar
el título, para hacer que la mayúscula M de mundiales se vuelva la minúscula m. Editar
el título, para hacer que la mayúscula M de mundiales se vuelva la minúscula m.
Se ve una bombita
 en el ángulo del marcador de posición. en el ángulo del marcador de posición.
-
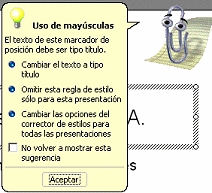 Clic
en la bombita. El Ayudante de Office presenta algunas opciones. Clic
en la bombita. El Ayudante de Office presenta algunas opciones.
-
Clic en Cambiar el texto a tipo título. El texto
vuelve a ser una M mayúscula. ¿¿No es una diversión??
-
Revise cada una de las diapositivas restantes, buscando bombitas y
haciendo cualquier corrección que sea necesaria. Tenga cuidado. A veces hay
alguna razón detrás de su formato!
¿Guardar Como, Cuál Tipo de Archivo?
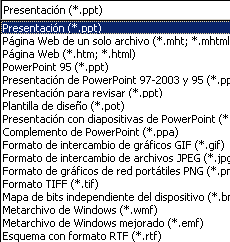 Obviamente,
PowerPoint puede guardar su trabajo como una presentación de PowerPoint. El
nombre de archivo llevará la extensión .ppt. Obviamente,
PowerPoint puede guardar su trabajo como una presentación de PowerPoint. El
nombre de archivo llevará la extensión .ppt.
Usted tiene otras opciones, como las muestra la lista a la derecha,
desde el diálogo Guardar Como.
- Página Web de un solo archivo- página HTML y todas las imágenes guardadas como
un solo archivo.
- Página Web - archivo HTML con imágenes guardadas en una carpeta
- Versión previa de PowerPoint - nuevas funciones no funcionarán
- Plantilla de diseño - muestra en Nuevo diálogo PowerPoint
o el panel de Nueva Tarea, para crear nuevas presentaciones
- Presentación con diapositivas de PowerPoint - se abre
directamente a la presentación, en lugar de abrirse para editar.
- Imagen - opciones de formatos: GIF, JPEG, PNG, TIFF, BMP, WMF,
or EMF; opción de guardar solamente la diapositiva actual o todas las
diapositivas
- Esquema con formato RTF - borrador guardado como un documento
de procesamiento de la palabra, con Formato de Texto Enriquecido.
Ahora usted ya tiene el esqueleto de una presentación. Lo va a
formatear en el próximo proyecto para hacerlo más atractivo y más legible.
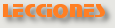  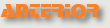 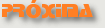
~~ 1 Cor. 10:31 ...hagan cualquier otra cosa, háganlo todo para la gloria de Dios. ~~
Last updated:
16 Dec 2010 |


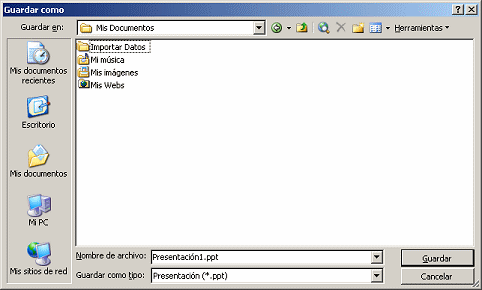
 Navegar
hacia su disco Clase, usando Guardar en: que está arriba en el
diálogo Guardar como. (Asegure que su disco Clase está en el
dispositivo!)
Navegar
hacia su disco Clase, usando Guardar en: que está arriba en el
diálogo Guardar como. (Asegure que su disco Clase está en el
dispositivo!) 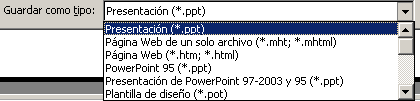
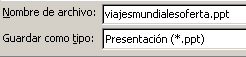 Guardar
su disco Clase como
Guardar
su disco Clase como  Clic
en el Título marcador de posición (donde dice "Haga clic para agregar
título") y escribir:
Clic
en el Título marcador de posición (donde dice "Haga clic para agregar
título") y escribir: Clic
en el Subtítulo marcador de posición (donde dice "Haga clic para agregar
subtítulo"):
Clic
en el Subtítulo marcador de posición (donde dice "Haga clic para agregar
subtítulo"):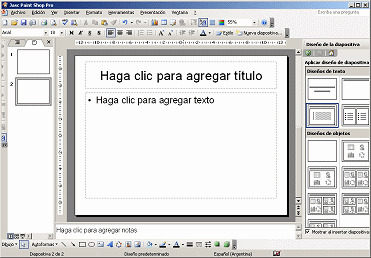

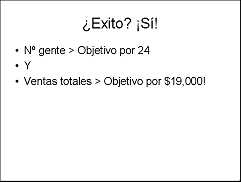
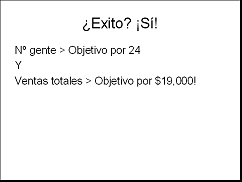 Coloque
su cursor en la primer línea con viñeta y después haga clic en
Coloque
su cursor en la primer línea con viñeta y después haga clic en
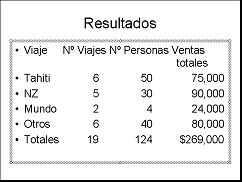
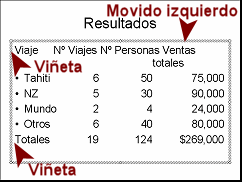 Remover
la viñeta desde la primera y última fila.
Remover
la viñeta desde la primera y última fila. 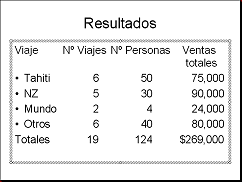 Ajustar
el espaciado escribiendo o borrando los espacios en blanco para hacer que las
columnas sean alineadas nuevamente. Un pequeño cambio provocó mucho trabajo. (Una
tabla común no se portará así!)
Ajustar
el espaciado escribiendo o borrando los espacios en blanco para hacer que las
columnas sean alineadas nuevamente. Un pequeño cambio provocó mucho trabajo. (Una
tabla común no se portará así!)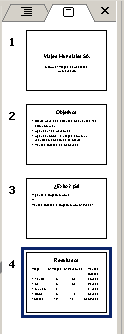
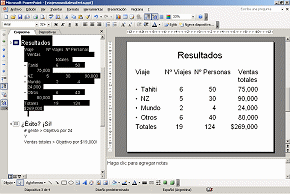 Clic
en la etiqueta Esquema en el Panel de Navegación. Los paneles cambian de
dimensiones, para darle más espacio en el esquema.
Clic
en la etiqueta Esquema en el Panel de Navegación. Los paneles cambian de
dimensiones, para darle más espacio en el esquema. Desde
el esquema, suprima algunas de las letras
Desde
el esquema, suprima algunas de las letras 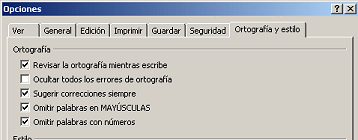
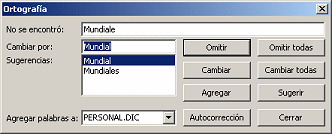 Clic el botón para Control de Ortografía
Clic el botón para Control de Ortografía
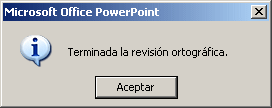 Hacer clic en el botón
Cambiar.
Hacer clic en el botón
Cambiar.
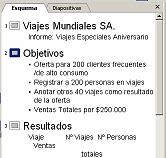 Corregir
el error que queda en la primer diapositiva, como
Corregir
el error que queda en la primer diapositiva, como  Clic
en el botón
Clic
en el botón
 Clic
en la pantalla o pulsar la barra espaciadora y la ventana de PowerPoint
reaparecerá.
Clic
en la pantalla o pulsar la barra espaciadora y la ventana de PowerPoint
reaparecerá.  Cerrar
la presentación mediante clic en
Cerrar
la presentación mediante clic en
 Desde
el menú seleccionar
Desde
el menú seleccionar 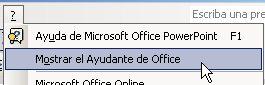 Desde
el menú seleccionar
Desde
el menú seleccionar  Editar
el título, para hacer que la mayúscula M de mundiales se vuelva la minúscula m.
Editar
el título, para hacer que la mayúscula M de mundiales se vuelva la minúscula m.
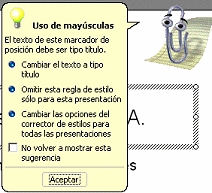 Clic
en la bombita. El Ayudante de Office presenta algunas opciones.
Clic
en la bombita. El Ayudante de Office presenta algunas opciones. 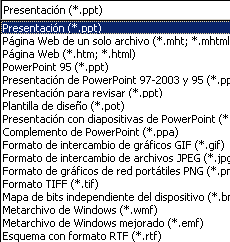 Obviamente,
PowerPoint puede guardar su trabajo como una presentación de PowerPoint. El
nombre de archivo llevará la extensión
Obviamente,
PowerPoint puede guardar su trabajo como una presentación de PowerPoint. El
nombre de archivo llevará la extensión