|
 |
Paso-a-Paso: Configuraciones |
 |
Que aprenderá usted: |
cambiar configuraciones en diálogo Configurar página
cambiar configuraciones en diálogo Opciones
personalizar barras de herramientas en diálogo Personalizar
cambiar configuraciones en diálogo Autocorrección
|
Inicio con:
 (PowerPoint se abre en un documento en blanco)
(PowerPoint se abre en un documento en blanco)
Diálogo: Configurar Página
El diálogo de Configurar página tiene menos
opciones que en muchos de los otros programas. Las proporciones de sus
diapositivas cambiarán dependiendo de lo que elija en la caja
Tamaño de diapositivas para: !
 Las
opciones de Configurar Página solo se aplican a la presentación actual. Las
opciones de Configurar Página solo se aplican a la presentación actual.
 No
parece que hubiera allí una forma de cambiar los márgenes de sus
impresiones. No
parece que hubiera allí una forma de cambiar los márgenes de sus
impresiones.
-
Abrir PowerPoint, si es necesario, para una presentación en
blanco.
-
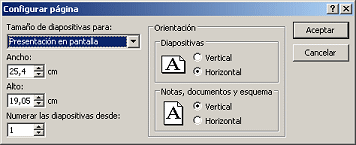 Desde
el menú Archivo, seleccionar . Aparece el diálogo Configurar
página. Desde
el menú Archivo, seleccionar . Aparece el diálogo Configurar
página.
La configuración por defecto debería ser justo la adecuada para
usted.
- Diapositivas dimensionadas para: Presentación en pantalla
- Ancho: 25,4 cm
- Alto: 19,05 cm
- Numerar diapositivas desde: 1
- Orientación -Diapositivas = Horizontal
- Orientación - Notas, documentos, esquema = Vertical
  El
cuadro de texto Tamaño de diapositivas para: elegir cambios
en las proporciones de la diapositiva, dependiendo de que medio se
elija. Por defecto es Presentación en pantalla.
Las dimensiones de la diapositiva son importantes para su diseño! Elija
en base a su uso primario para la presentación - en pantalla, sobre
papel, como diapositivas de 35 mm, etc. El
cuadro de texto Tamaño de diapositivas para: elegir cambios
en las proporciones de la diapositiva, dependiendo de que medio se
elija. Por defecto es Presentación en pantalla.
Las dimensiones de la diapositiva son importantes para su diseño! Elija
en base a su uso primario para la presentación - en pantalla, sobre
papel, como diapositivas de 35 mm, etc.
|
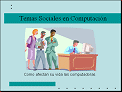
En pantalla |
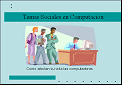
A4 |
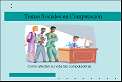
35mm |
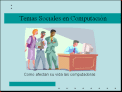
Transparencia |
Imprimir: PowerPoint parece que establece los márgenes de 12 mm,
en los cuatro lados de su papel. No pareciera haber una manera de poder
ajustarlos.
-
Clic en Cancelar para cerrar el diálogo.
Diálogo: Opciones
El diálogo Opciones tiene varias fichas. Generalmente, las
configuraciones por defecto son excelentes. Revisaremos algunos de
los ajustes.
Opciones: Ficha Ver
La ficha Ver, controla alguno de los aspectos de la
ventana del PowerPoint, las ventanas en la barra de tareas y exhibiciones de
diapositivas de PowerPoint.
-
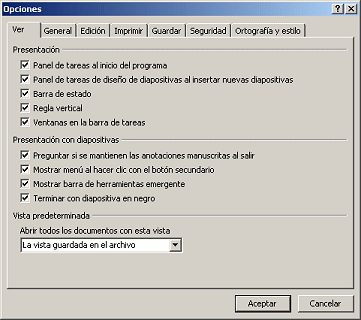 Desde
el menú seleccionar, | .
Emerge el diálogo Opciones. Desde
el menú seleccionar, | .
Emerge el diálogo Opciones.
-
Si es necesario, seleccionar la ficha
Ver.
-
Clic en
 el Diálogo botón de
Ayuda en la Barra de Título. el Diálogo botón de
Ayuda en la Barra de Título.
-
 PowerPoint
2002: PowerPoint
2002:
El puntero del ratón
cambia a una flecha selectora con un signo de interrogación
 . .
 Clic
en el primer ítem en la ficha Ver - Panel de tareas al inicio
del programa. Un
informe que emerge surge con alguna información sobre este asunto. Clic
en el primer ítem en la ficha Ver - Panel de tareas al inicio
del programa. Un
informe que emerge surge con alguna información sobre este asunto.
Clic en algún otro lugar para cerrar el informe que
apareció. El puntero vuelve a la forma Seleccionar, normal
 . .
Repetir para cada ítem en las fichas, para ver que
le puede decir PowerPoint acerca de ellos.
Esté seguro de tener una tilde (checkmark) en cada ítem de
esta ficha.
 PowerPoint 2003: PowerPoint 2003:
Un panel de Ayuda aparece. Clic en cada ítem en el panel y lo leyó para
Generalmente, las configuraciones por defecto son excelentes. Esto no es directamente útil
como en PowerPoint 2002.
 El
Panel de Tareas al inicio o diálogo, aparece cuando usted está abriendo
PowerPoint con una presentación en blanco, pero no aparece, si está abriendo
directamente una presentación existente. El
Panel de Tareas al inicio o diálogo, aparece cuando usted está abriendo
PowerPoint con una presentación en blanco, pero no aparece, si está abriendo
directamente una presentación existente.
Opciones: Ficha General
-
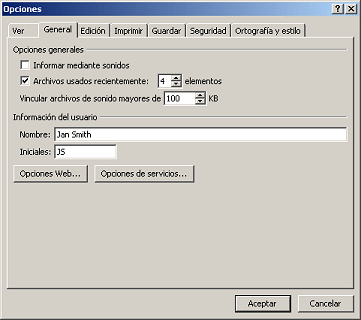 Clic
en la ficha
General. Clic
en la ficha
General.
-
 Usar el puntero Usar el puntero
 para
la Ayuda del Diálogo, para verificar los ítems en la ficha General. para
la Ayuda del Diálogo, para verificar los ítems en la ficha General.
-
Ajuste los Archivos usados
recientemente: para por lo menos 4, que es el número por
defecto. El máximo es de 9.
-
Si es necesario, cambiar la información de
Usuario a su nombre.
 Cambiando la información
sobre
quién es el usuario, la cambiará aquí para todos los futuros documentos de
Office, y no solo para las presentaciones de PowerPoint. El Nombre queda
registrado como el Autor, en Propiedades del documento. Para cambiar al Autor
en una presentación en particular u otro documento de Office, usar las
mismas propiedades del documento. Cambiando la información
sobre
quién es el usuario, la cambiará aquí para todos los futuros documentos de
Office, y no solo para las presentaciones de PowerPoint. El Nombre queda
registrado como el Autor, en Propiedades del documento. Para cambiar al Autor
en una presentación en particular u otro documento de Office, usar las
mismas propiedades del documento.
||
Opciones: Ficha Editar
-
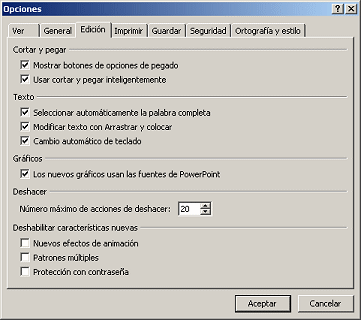 Clic
en la ficha Edición. Clic
en la ficha Edición.
-
 Usar el puntero Diálogo Ayuda Usar el puntero Diálogo Ayuda
 para
revisar los temas. para
revisar los temas.
-
Coloque una tilde en cada ítem en las tres secciones
de arriba: Cortar y pegar, Texto y Gráficos.
-
Deshacer: El valor 20 por defecto puede estar
bien para usted, pero puede aumentarlo hasta 150. Cuántos Deshacer
puede manejar su computadora, depende de su memoria.
-
Remover cualquier tilde desde la sección
Deshabilitar características nuevas.
Opciones: Ficha Ortografía y Estilo
-
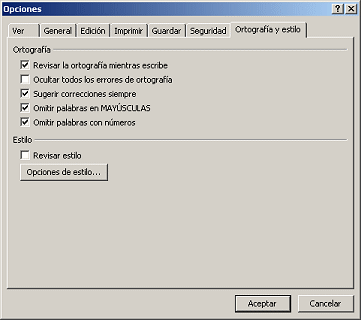 Clic
en la ficha Ortografía y estilo. Clic
en la ficha Ortografía y estilo.
-
 Usar el puntero Diálogo Ayuda Usar el puntero Diálogo Ayuda
 para
revisar los temas. para
revisar los temas.
-
Esté seguro de tener un tilde marcado:
- Que no haya tilde en Ocultar todos los errores de
ortografía.
- Por ahora tenga no tildado a Revisar estilo.
- Clic en el botón Cerrar
 para cerrar el
diálogo Opciones. para cerrar el
diálogo Opciones.
 La opción Revisar la opción
estilo, requiere que el Ayudante de Office se halle activado. Más tarde
trabajaremos con ese aspecto de Revisar Estilo, después que esté casi terminada
una presentación. El Ayudante de Office se vuelve molesto y estorba cuando
está siempre activado! La opción Revisar la opción
estilo, requiere que el Ayudante de Office se halle activado. Más tarde
trabajaremos con ese aspecto de Revisar Estilo, después que esté casi terminada
una presentación. El Ayudante de Office se vuelve molesto y estorba cuando
está siempre activado!
Diálogo: Personalizar (Barras de Herramientas)
Microsoft tiene un diálogo de Personalizar por separado, para
manejar las barras de herramientas y la barra Menú. En ese diálogo usted puede
cambiar, eligiendo que barras se estén mostrando, qué temas figuren en esas
barras y como se despliegan las mismas en la pantalla.
Personalizar: Ficha de Barras de Herramientas
-
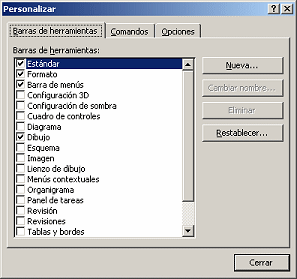 Desde
el menú Herramientas , seleccionar .
Aparece el diálogo Personalizar. Desde
el menú Herramientas , seleccionar .
Aparece el diálogo Personalizar.
-
Si es necesario, clic en la ficha de
Barras de Herramientas para seleccionarla.
Las barras con tildes, son las que se muestran ahora. Las barras por defecto
son:
-
Estándar
-
Formato
-
Barra de menús
-
Dibujo
 Si más adelante encuentra que
su barra contiene temas diferentes de los míos y si es que así lo desea puede usar el
botón para restablecer todas las barras a su estado original. Sea amable - No
haga eso en una computadora que no sea la suya! Si más adelante encuentra que
su barra contiene temas diferentes de los míos y si es que así lo desea puede usar el
botón para restablecer todas las barras a su estado original. Sea amable - No
haga eso en una computadora que no sea la suya!
Personalizar: Ficha Comandos
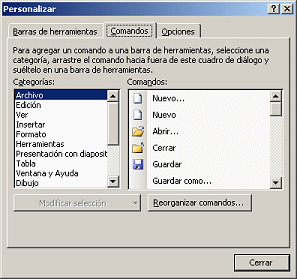 Con
la ficha de Comandos abierta, puede editar su barra de menú o cualquier
barra de herramientas que sea mostrada, simplemente arrastrando un comando
al lugar de la barra de herramientas que quiera, o arrastrándola hacia
afuera, mientras ese diálogo está abierto. Nosotros vamos a asumir que nadie
estuvo tratando de ganar tiempo jugando con sus barras! Con
la ficha de Comandos abierta, puede editar su barra de menú o cualquier
barra de herramientas que sea mostrada, simplemente arrastrando un comando
al lugar de la barra de herramientas que quiera, o arrastrándola hacia
afuera, mientras ese diálogo está abierto. Nosotros vamos a asumir que nadie
estuvo tratando de ganar tiempo jugando con sus barras!
Personalizar: Ficha Opciones
-
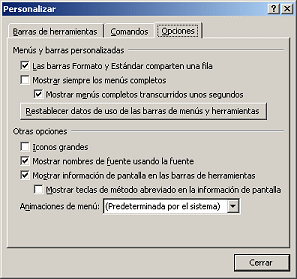 Clic
en
la ficha Opciones. Clic
en
la ficha Opciones.
-
 Usar el puntero Diálogo Ayuda Usar el puntero Diálogo Ayuda
 para
revisar los temas. para
revisar los temas.
-
Asegúrese de tildar las casillas para que:
-
Las barra Formato y Estándar comparten una fila
-
Mostrar siempre los menús completos.
-
Mostrar nombres de fuentes usando la fuente.
-
Mostrar información de pantalla en las barras de
herramientas
-
Clic en el botón Cerrar, para cerrar el
diálogo Personalizar.
Diálogo: Autocorrección
A medida que va trabajando con el texto de sus diapositivas y
los marcadores de posición, PowerPoint puede realizar algunos cambios de forma
automática. Esto puede resultar bastante sorprendente, si usted no está
enterado del comando Autocorrección y de las características del Autoformato.
Autocorrección: Ficha Autocorrección
La ficha AutoCorrección es la misma en todos los programas
de Office. Estas configuraciones se supone que corrigen los errores de
escritura más comunes. También puede usar esta función para reemplazar
automáticamente algún texto corto, por otro más largo que usted mismo escriba.
-
Desde el menú Herramientas, seleccionar
. Se abre el diálogo de
Autocorrección. Tiene dos fichas diferentes: Autocorrección y Autoformato
mientras Escribe.
 PowerPoint 2003 también tiene un ficha para Etiquetas Inteligentes.
PowerPoint 2003 también tiene un ficha para Etiquetas Inteligentes.
-
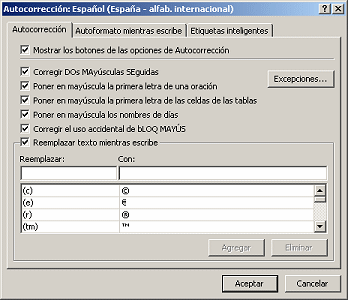 Si
es necesario, seleccionar la ficha Autocorrección. Si
es necesario, seleccionar la ficha Autocorrección.
-
 Usar el puntero Diálogo Ayuda Usar el puntero Diálogo Ayuda
 para
revisar los temas. para
revisar los temas.
 PowerPoint 2003: PowerPoint 2003:
Aparece un panel de Ayuda. Clic en cada ítem en el panel y leerlos.
 Puede agregar a la lista
debajo de Reemplazar texto mientras escribe. Usted podría ingresar un
corto conjunto de caracteres y hacer que las aplicaciones de Office los
reemplace con una frase larga y hasta con un párrafo completo. Esto es muy
útil para los nombres comerciales muy largos o párrafos estándar utilizados
a menudo. Puede agregar a la lista
debajo de Reemplazar texto mientras escribe. Usted podría ingresar un
corto conjunto de caracteres y hacer que las aplicaciones de Office los
reemplace con una frase larga y hasta con un párrafo completo. Esto es muy
útil para los nombres comerciales muy largos o párrafos estándar utilizados
a menudo.
-
Ponga una marca en cada una de las casillas de
tildar.
Autocorrección: Ficha Autoformato, con Mientras Escribe
La opción Autoformato no reemplaza su texto. Ella
solamente le cambia el aspecto, como cuando se cambia de 1/2 a ½ y de No
a No.
Las opciones para el diseño Autoajustar y el diseño
automático son funciones especiales de PowerPoint.
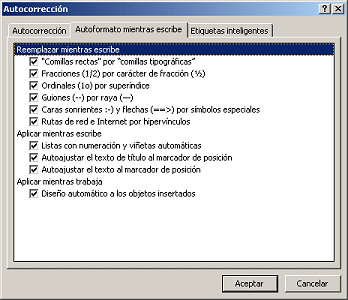
-
Clic en la ficha Autoformato
mientras escribe.
-
 Usar el puntero Diálogo Ayuda Usar el puntero Diálogo Ayuda
 para
revisar los temas. para
revisar los temas.
-
Ponga una marca en cada una de las casillas de tildar.
Botón de Opciones de Autocorrección
El botón de Opciones de Autocorrección se halla disponible en
Office XP (que incluyen todas las versiones del 2002 de sus programas
individuales) y en Office 2003. Este botón tiene un aspecto diferente,
dependiendo de que cambio se hizo exactamente. Aparece solamente después que el
programa ha hecho un cambio.
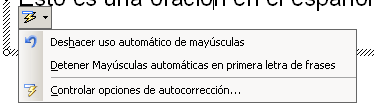  Cambios en el texto:
Cambios en el texto:
Un pequeño rectángulo azul marca donde ha hecho un cambio en su texto,
Autocorrección. No obstante, deberá mover su ratón cerca de ese lugar para verlo. No es
muy útil que usted no haya notado el cambio de formato!
  Entender
- AutoFormato doble mayúsculas (caps): Clic en la imagen a la derecha, para
ver Autoformato en acción. En este caso la A mayúscula cambia por a minúscula.
El puntero del ratón se mueve sobre la palabra y aparece la caja de
Autocorrección. La animación se ejecuta 3 veces. Haga clic nuevamente para
volver a verla. Entender
- AutoFormato doble mayúsculas (caps): Clic en la imagen a la derecha, para
ver Autoformato en acción. En este caso la A mayúscula cambia por a minúscula.
El puntero del ratón se mueve sobre la palabra y aparece la caja de
Autocorrección. La animación se ejecuta 3 veces. Haga clic nuevamente para
volver a verla.
 El
botón de la Opción Autoformato, le ofrece la opción de deshacer el cambio en
este ejemplo particular, o de detener la corrección en esta sesión de edición. El
botón de la Opción Autoformato, le ofrece la opción de deshacer el cambio en
este ejemplo particular, o de detener la corrección en esta sesión de edición.
  Autoajustar:
Autoajustar:
Cambia el tamaño del texto, de manera que el mismo quepa en el marcador de
posición.
Para el Título y Subtítulo de los marcadores de posición, PowerPoint se achica
solo 1 punto en su tamaño. Después de eso, agrega más líneas que aparecen fuera
del marcador de posición. Se supone que los títulos no sean tan largos!
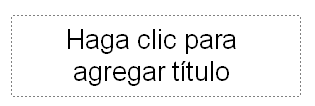  Entender
- Marcador de posición del Título: Clic en la imagen a la derecha para ver
como Autoformato cambia el tamaño de el texto, para que este quepa en el
marcador de posición. El tamaño disminuye desde 44 a 40 puntos. Entender
- Marcador de posición del Título: Clic en la imagen a la derecha para ver
como Autoformato cambia el tamaño de el texto, para que este quepa en el
marcador de posición. El tamaño disminuye desde 44 a 40 puntos.
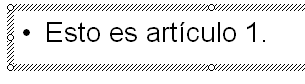  Entender
-Lista de viñetas del marcador de posición Entender
-Lista de viñetas del marcador de posición
Clic en la imagen de la derecha para ver como Autoajustar cambia el tamaño en
un marcador de posición. Precisamente se vuelve más pequeño, más pequeño y aún
más pequeño!
 Opciones de Autocorrección:
Opciones de Autocorrección:
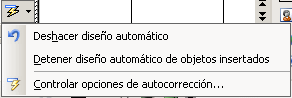 Aparece cuando PowerPoint cambia algo que es diferente de un texto, como una
tabla o un diagrama. Aparece cuando PowerPoint cambia algo que es diferente de un texto, como una
tabla o un diagrama.
  Entender
- Tabla insertada con Diseño automático: Entender
- Tabla insertada con Diseño automático:
Clic en la imagen a la derecha para ver que cambios produce Diseño automático cuando
usted inserta una tabla. El marcador de posición original, cambia la forma y
la posición, su texto es reducido de tamaño y el título del marcador de
posición sube para dejar lugar disponible. No es un efecto feliz.
 En PowerPoint 2002
Diseño automático afectará las imágenes y otros objetos insertados. En PowerPoint 2002
Diseño automático afectará las imágenes y otros objetos insertados.
 En PowerPoint 2003
Diseño automático no afectará las imágenes insertadas pero afectará a las tablas y
los diagramas. En PowerPoint 2003
Diseño automático no afectará las imágenes insertadas pero afectará a las tablas y
los diagramas.
|

