|
Métodos para abrir una presentación existente:
Hay básicamente tres formas de abrir una presentación existente: desde el
diálogo Abrir, desde una lista de archivos recientes o directamente desde
la lista de archivos del Explorer.
  Lista
de Archivos Recientes: La mayoría de los programas recuerdan las
primeras 4 filas que usted abrió, pero PowerPoint y otros programas de
Office, le permiten aumentar ese número hasta tantos como 9 en el diálogo
de Opciones: | |. Sus
opciones acerca de archivos recientes se aplican solamente a PowerPoint,
no a todos los programas de Office. Lista
de Archivos Recientes: La mayoría de los programas recuerdan las
primeras 4 filas que usted abrió, pero PowerPoint y otros programas de
Office, le permiten aumentar ese número hasta tantos como 9 en el diálogo
de Opciones: | |. Sus
opciones acerca de archivos recientes se aplican solamente a PowerPoint,
no a todos los programas de Office.
Usted no usará aquí todas estas opciones, solo lo suficiente para que
empiece.
 |
Paso-a-Paso: Abrir & Cerrar |
 |
Que aprenderá usted: |
abrir PowerPoint cuando está instalado Office
abrir PowerPoint cuando se ha instalado solo
abrir una presentación desde un disco
usar Guardar Como
abrir una presentación desde Internet
cerrar una presentación
cerrar PowerPoint |
Inicio con:
 (El Escritorio de Windows, sin ninguna aplicación abierta) (El Escritorio de Windows, sin ninguna aplicación abierta)
Abrir Presentación en Blanco: Acceso Directo para Nuevo documento (MS Office XP)
Si solo tiene instalado
PowerPoint o una versión de Microsoft Office otra que Microsoft
Office XP,
saltee hasta la próxima sección.
- Abrir el menú Inicio y clic
en .
 | |
| |
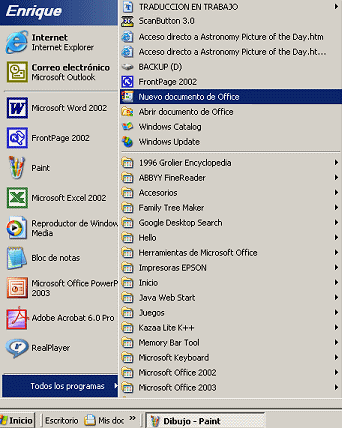
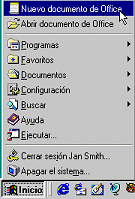
Inicio menú: WinXP y
Win98
Aparecerá un cuadro de diálogo con fichas para diferentes tipos de
documentos, dependiendo de que aplicaciones de Office tenga instaladas.
-
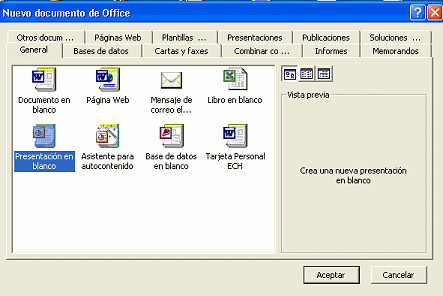 Seleccionar la ficha General y la Presentación
en blanco. Seleccionar la ficha General y la Presentación
en blanco.
Probablemente su diálogo tiene fichas diferentes de las
que se muestran en la ilustración.
Diferentes clases de documentos de Office tienen distintos íconos. Los
íconos son algo diferentes en las distintas versiones de Office.
- Clic en
el botón Aceptar. PowerPoint se abre con una
presentación en blanco nueva, bajo el poco excitante nombre de
Presentación1.
No cierre PowerPoint.
Abra una Presentación en Blanco: Acceso directo de PowerPoint
Este
método también funciona cuando tiene todo el Office instalado.
-
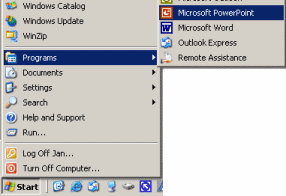 Clic
en |
| . Clic
en |
| .
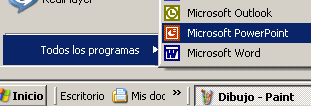  || ||
PowerPoint 2002/03 se abrirá con una presentación en blanco.
-
 Desde el menú,
seleccionar Ventana. En la parte inferior de este menú hay
una lista de las presentaciones abiertas. Desde el menú,
seleccionar Ventana. En la parte inferior de este menú hay
una lista de las presentaciones abiertas.
Ahora, si abrió la presentación en blanco con los pasos de arriba, usted
tendría que esperar que hubiesen dos ventanas de PowerPoint abiertas -
ambas con presentaciones en blanco. Pero, no obligatoriamente.
Dependiendo de su versión de PowerPoint usted puede ver
Presentación2 en
lugar de Presentación1. ¡Que inesperado!Deje la presentación en blanco abierta.
Abra la Presentación Existente: Desde el Disco
Ahora que el PowerPoint está abierto,
necesita ver como abrir una presentación existente.
Inicio con: archivos fuentes
instalados,
 (PowerPoint abierto)
(PowerPoint abierto)
-
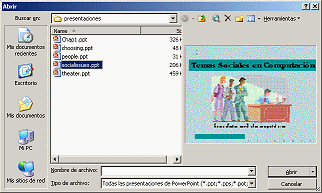 Clic
en el botón Abrir Clic
en el botón Abrir
 en la barra Estándar de PowerPoint. Aparece el diálogo Abrir.
en la barra Estándar de PowerPoint. Aparece el diálogo Abrir.
- En el diálogo Abrir, navegar hasta la ubicación por defecto:
C:\Mis Documentos\complit101\presentaciones\socialissues.ppt
o escriba la ruta usted mismo.

 Mensaje de error: Recibirá un mensaje de error si los archivos fuente no
estuvieran instalados en la carpeta por defecto. Usted necesitará encontrar
donde fueron puestos y todas las letras de entrada que son el camino en la
caja de texto o de que otra manera navegan en el dialogo Abierto hacia la
ubicación correcta. Mensaje de error: Recibirá un mensaje de error si los archivos fuente no
estuvieran instalados en la carpeta por defecto. Usted necesitará encontrar
donde fueron puestos y todas las letras de entrada que son el camino en la
caja de texto o de que otra manera navegan en el dialogo Abierto hacia la
ubicación correcta.
 Si navega hacia
la ubicación correcta pero no ve ninguna presentación, asegúrese que el cuadro de texto Tipo de archivo: muestra
Todas las
presentaciones de PowerPoint o Todas de los archivos de
Microsoft PowerPoint. Si navega hacia
la ubicación correcta pero no ve ninguna presentación, asegúrese que el cuadro de texto Tipo de archivo: muestra
Todas las
presentaciones de PowerPoint o Todas de los archivos de
Microsoft PowerPoint.
-
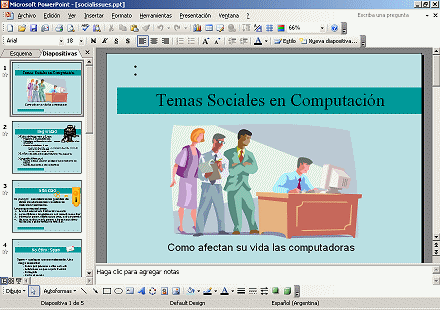 Clic en
Abrir y la presentación se abre en PowerPoint. Clic en
Abrir y la presentación se abre en PowerPoint.
-
 Desde el menú,
seleccionar Ventana. La presentación en blanco se ha
desvanecido.
En el menú solamente se ve socialissues.ppt. Desde el menú,
seleccionar Ventana. La presentación en blanco se ha
desvanecido.
En el menú solamente se ve socialissues.ppt.
Claramente, la vista de los antiguos PowerPoint muestra esos documentos en
blanco iniciales, como descartables y poco interesantes!
Guardar la Presentación
-
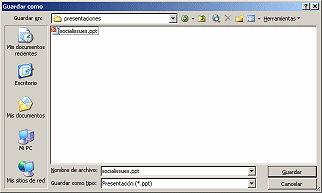 Desde
el menú seleccionar
|
.
El diálogo Guardar Como, se abre. Desde
el menú seleccionar
|
.
El diálogo Guardar Como, se abre.
-
 En
el diálogo Guardar como, guardar la presentación en su
disco Clase en la carpeta presentaciones, con su mismo nombre, socialissues.ppt . En
el diálogo Guardar como, guardar la presentación en su
disco Clase en la carpeta presentaciones, con su mismo nombre, socialissues.ppt .
 Si la carpeta
presentaciones no existe, lo crea con el botón
Nueva Carpeta Si la carpeta
presentaciones no existe, lo crea con el botón
Nueva Carpeta
 en la barra de
herramientas. en la barra de
herramientas.
 Como
manejar un disquete lleno. Como
manejar un disquete lleno.
-
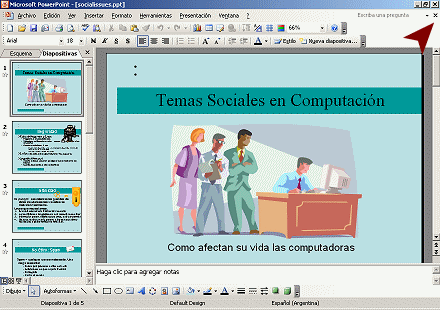 Cerrar
la presentación con clic en Cerrar
la presentación con clic en
 el botón Cerrar, a la derecha en la
barra de Menú. (Cuide de hacer clic en el botón correcto o
cerrará todo el PowerPoint en lugar de solo la
presentación.)
el botón Cerrar, a la derecha en la
barra de Menú. (Cuide de hacer clic en el botón correcto o
cerrará todo el PowerPoint en lugar de solo la
presentación.)
PowerPoint mostrará una zona gris donde estará la vista
Normal.
Presentación Existente: desde la Web con PowerPoint
Si conoce la URL para una presentación que está almacenada en
Internet, la puede abrir directamente desde PowerPoint. No podrá volver a
guardarla en esa ubicación de Internet, a menos que
tenga el login o ingreso correcto y la contraseña.
- Si es necesario,
abrir PowerPoint.
- Clic en
el botón Abrir
 .
Aparece el diálogo Abrir. .
Aparece el diálogo Abrir.
- En el cuadro de
texto de Archivo, escribir:
http://www.jegsworks.com/Lessons-sp/resources/presentations%20resources/socialissues.ppt
Usted verá un mensaje sobre conectar al servidor de la
web, a menos que parpadee demasiado rápido para verlo.

Aparece un diálogo para un login o entrada.
 Aparece
un mensaje
de error: Conecte a la Internet y pruebe otra vez. Aparece
un mensaje
de error: Conecte a la Internet y pruebe otra vez.
-
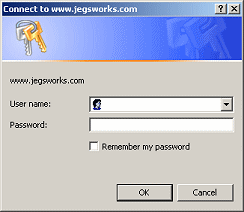 Clic en
Cancelar Clic en
Cancelar
A continuación, verá un un mensaje que le dice que no tiene
permiso para hacer cambios.

- Clic en Sí, para abrir una copia de lectura solamente.
El diálogo de login aparece nuevamente.
- Clic nuevamente
en Cancelar .
La presentación se abre en PowerPoint, marcado
para Sólo lectura.

Esto significa que para guardar sus cambios, debe cambiar el
nombre y/o ubicación de la
presentación.
- Cerrar PowerPoint
con clic en botón Cerrar a
la derecha de la Barra de Título.
Presentación Existente: desde la Web
con Internet
A medida que busca en la Web, usted
puede encontrar un vínculo hacia un archivo de presentación. Usualmente con Clic en el vínculo, cargará
la presentación en la ventana del Internet Explorer,
no en el PowerPoint
mismo. Que confuso!
Puede editar dicha presentación, pero lleva unos pocos pasos
extra y las cosas parecerán un poco extrañas.
Si no tiene los archivos fuente en su disco rígido, puede
abrirlos directamente desde Internet de esta manera. Usted probablemente querrá
guardar el archivo en su propio disco, en lugar de abrirlo directamente, de
manera que podrá tener la interfaz normal de PowerPoint.
 Error:
No se pueden abrir dos con el mismo nombre Error:
No se pueden abrir dos con el mismo nombre
Si no cerró la presentación siguiendo los pasos de más arriba,
puede recibir un mensaje diciéndole que no se pueden abrir dos
presentaciones al mismo tiempo con un mismo nombre, aunque se hallen en
sitios diferentes.
 Diálogo
Login (contraseña de acceso):
Si ve un diálogo Login, haga clic en Cancelar.
Todavía podrá ver la presentación. Usted no la puede
volver a guardar en el mismo lugar de Internet. Diálogo
Login (contraseña de acceso):
Si ve un diálogo Login, haga clic en Cancelar.
Todavía podrá ver la presentación. Usted no la puede
volver a guardar en el mismo lugar de Internet.
Inicio con:  Internet Explorer abierto (Probablemente
usted lo tiene abierto para leer las instrucciones!)
Internet Explorer abierto (Probablemente
usted lo tiene abierto para leer las instrucciones!)
- Abrir una nueva
ventana mediante el uso de las teclas combinadas CTRL + N. (Esto
asume que usted está leyendo estas instrucciones en la ventana de un
navegador!)
- En la nueva ventana, escriba en la caja para
texto de direcciones, http://www.jegsworks.com/Lessons-sp/resources/presentations%20resources/socialissues.ppt
El %20 en la dirección, significa un espacio en
blanco. No se permite tener espacios a la URL.
- Clic

 en el botón Ir o pulse ENTRAR.
en el botón Ir o pulse ENTRAR.
 Si
aparece un diálogo para Login, haga clic en Cancelar y elija Si en la caja de
mensajes, sobre copia de Sólo lectura. Si
aparece un diálogo para Login, haga clic en Cancelar y elija Si en la caja de
mensajes, sobre copia de Sólo lectura.
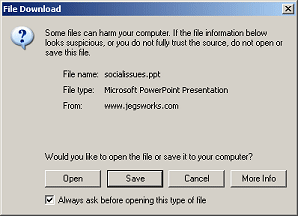 Dependiendo
de su versión del Internet Explorer, usted puede ver el archivo Descargar
diálogo. Dependiendo
de su versión del Internet Explorer, usted puede ver el archivo Descargar
diálogo.
Tiene la opción de Abrir o Guardar.
- Abrir: La
presentación se descargará y será mostrada por el Internet Explorer.
- Guardar: El
archivo será descargado en su disco rígido. Para abrirlo debe usar una de las
técnicas de arriba.
- Elegir
Abrir, si es necesario. Internet Explorer descarga
la presentación en la ventana del navegador.
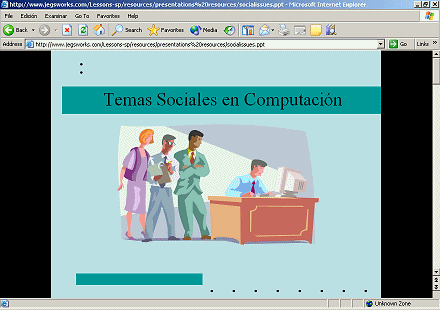
Humm. Usted puede ver esta exhibición, pero puede
editarla? El botón Editar
 está grisado (no accesible). Hay una manera! Primero, mire la exhibición.
está grisado (no accesible). Hay una manera! Primero, mire la exhibición.
- Ver dispositivas: Clic en la diapositiva
para avanzar al próximo paso hasta que se halle de vuelta en el principio.
Usted acaba de ejecutar su primer exhibición de diapositivas! Ahora, veamos
como editar la presentación.
- Clic en el botón
 Herramientas. (Este puede no haberse visto antes en la barra de herramientas!)
Todavía no sucede nada! Inesperado. Para algunos tipos de documentos (como
los documentos Word y Excel) el botón Herramientas aparece cuando los
documentos están abiertos en Internet Explorer. Clic en el botón Herramientas,
agrega las herramientas del programa que creó el documento en la ventana.
Esto no parece funcionar para una presentación en PowerPoint. Pero no tenga
miedo! Nosotros podemos manejar esto!
Herramientas. (Este puede no haberse visto antes en la barra de herramientas!)
Todavía no sucede nada! Inesperado. Para algunos tipos de documentos (como
los documentos Word y Excel) el botón Herramientas aparece cuando los
documentos están abiertos en Internet Explorer. Clic en el botón Herramientas,
agrega las herramientas del programa que creó el documento en la ventana.
Esto no parece funcionar para una presentación en PowerPoint. Pero no tenga
miedo! Nosotros podemos manejar esto!
-
 Seleccionar desde el menú | . Este comando puede no haber estado antes allí! Seleccionar desde el menú | . Este comando puede no haber estado antes allí!
El display (exhibición) cambia a una vista Normal de PowerPoint.
Si no aparecen nuevas barras de herramientas, clic
en el botón Herramientas
 .
Aparece la propia barra de herramientas de PowerPoint! Pero usted está todavía
está en una ventana del Explorer. Tantas barras de Herramientas!! .
Aparece la propia barra de herramientas de PowerPoint! Pero usted está todavía
está en una ventana del Explorer. Tantas barras de Herramientas!!
Si su ventana es chica, podría no tener demasiado
espacio libre para la presentación!
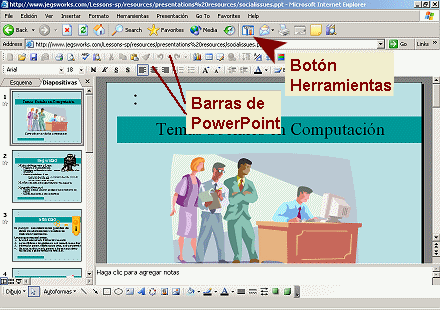
- Si no guardó la presentación con las instrucciones
de arriba, desde el menú seleccionar
| . Se abre el diálogo Guardar Como.
 En
el diálogo Guardar Como, guardar la presentación en su disquete Clase
con el mismo nombre, socialissues.ppt ,
en la carpeta presentaciones. En
el diálogo Guardar Como, guardar la presentación en su disquete Clase
con el mismo nombre, socialissues.ppt ,
en la carpeta presentaciones.
 Como
manejar un disquete Clase lleno Como
manejar un disquete Clase lleno
 Aunque
puede abrir una presentación desde Internet, usted no podrá guardarla
nuevamente en el mismo sitio, a menos que tenga un login y
contraseña. Guardar, puede ser que ni siquiera en el menú Archivo! Usted
debe usar Guardar Como, hacia un sitio en su computadora, hacia un disco
removible, o hacia un sitio en Internet para el que tenga su permiso de
acceso. Aunque
puede abrir una presentación desde Internet, usted no podrá guardarla
nuevamente en el mismo sitio, a menos que tenga un login y
contraseña. Guardar, puede ser que ni siquiera en el menú Archivo! Usted
debe usar Guardar Como, hacia un sitio en su computadora, hacia un disco
removible, o hacia un sitio en Internet para el que tenga su permiso de
acceso.
- Cerrar la ventana del Internet Explorer que
muestra la presentación.
|

