|
 |
Paso-a-Paso: Diálogo Imprimir |
 |
Que aprenderá usted: |
abrir el diálogo Imprimir
seleccionar una impresora
elegir las diapositivas para imprimir
seleccionar un diseño de impresión desde el diálogo
configurar la impresora con el diálogo de Propiedades de su Documento
imprimir solamente las diapositivas seleccionadas
|
Inicio con:  , , temas.ppt desde
lección previa
temas.ppt desde
lección previa
El diálogo Imprimir está lleno de opciones! Es
grandioso tener tanta flexibilidad, pero también puede confundir.
-
En su disco Clase, abrir
temas.ppt. Esta es la presentación que usted modificó mientras
aprendía sobre todas las vistas en
PowerPoint. Como se prometió, ahora va a imprimir parte de esá
presentación.
Este archivo puede estar aún viéndose en la lista de Archivos Recientes,
en la parte de abajo de su menú Archivo,
 en
el panel de tareas, Nueva Presentación o en
el panel de tareas, Nueva Presentación o
 en
el panel de tareas Inicio. Si no lo está, clic en el botón Abrir y navegue
hasta donde antes, guardó esa presentación. en
el panel de tareas Inicio. Si no lo está, clic en el botón Abrir y navegue
hasta donde antes, guardó esa presentación.
Diálogo: Encabezado y Pie
- Desde el menú seleccionar, |. Aparece el diálogo.
- Clic en la ficha de Notas y documentos para distribuir.
- Escribir su nombre dentro de el cuadro de texto Encabezado.
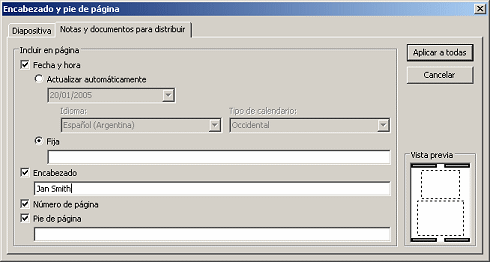
- Clic en Aplicar a todas.
Diálogo: Imprimir
Usted puede tener una sola impresora, o puede tener varias
para poder elegir entre ellas.
-
Desde
el menú seleccionar, |
El diálogo Imprimir aparece con la impresora seleccionada por defecto.
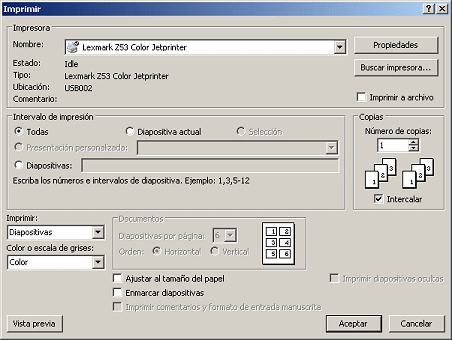
-
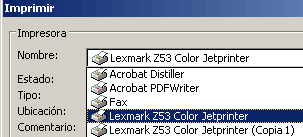 Clic
en la flecha a la derecha de la lista de Impresoras. Aparece una
lista con todas las "impresoras" instaladas. Clic
en la flecha a la derecha de la lista de Impresoras. Aparece una
lista con todas las "impresoras" instaladas.
No cambie la impresora. Solo mire las opciones que tiene.
Para el curioso - En la ilustración la lista muestra dos copias de la
misma impresora. La (Copia 1) fue creada cuando yo cambié el puerto USB
al que estaba conectada la impresora. ¿Quién podía saber?
Diálogo Imprimir: Rango y Copias
En la sección de la mitad del diálogo usted elige qué partes de la
presentación para imprimir y cuántas copias.
Intervalo de impresión: Por defecto es Todas.
- Todas
- Diapositiva actual solamente
- Selección - solamente las diapositivas seleccionadas. (Usted no puede
imprimir parte de una diapositiva.)
- Presentación personalizada - una presentación basada en solo una parte de
la misma
- Diapositivas - solo las diapositivas listadas según su número de rango,
por ejemplo 1-3, 7, 10-12 imprimirían las
diapositivas 1,2,3,7,10,11,12.
Copias: por defecto es 1.
Intercalar: Es importante, cuando quiere varias copias y la
presentación para ser impresa va a requerir varias páginas. Mediante la
compaginación se imprimirá una copia completa antes de empezar de nuevo con la
página 1.
- Clic en el botón de radio para seleccionar las Diapositivas.
- En el cuadro de texto Diapositivas: escribir 1,3-5.
Esto imprimirá las diapositivas 1, 3, 4 y 5.
- Deje el número de copias en 1.
Para este trabajo de impresión, el trabajo
de la opción Intercalar no importa. Usted solamente va a tener una sola página
para imprimir.
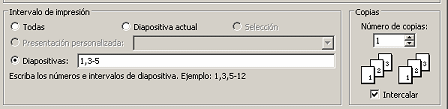
Diálogo Imprimir: Sección de Abajo
Las opciones en la sección de abajo del diálogo Imprimir, serán familiares. Ellas estaban en la barra de herramientas de
Vista Preliminar, en la caja de control de Imprimir: y el
menú de Opciones.
-
Seleccionar Documentos en el cuadro de
Imprimir: .
-
En la sección de Documentos, fije en 4 las
Diapositivas por página y el Orden en Horizontal.
-
Clic en la casilla para confirmar
Enmarcar diapositivas.
-
Si usted tiene una impresora color, elija Color.
Si su impresora no imprime en colores, elija Escala de Grises.
Las otras opciones no son importantes para este
documento. Usted no escribió comentarios.

Diálogo Imprimir: Propiedades del Documento de
Impresora
Su diálogo de Propiedades del Documento, puede tener más
o menos opciones que las de las ilustraciones. Ellas varían con el
fabricante y modelo de impresora. Usted puede necesitar consultar con su instructor o administrador de la red, acerca de qué impresora utilizar
y qué opciones elegir. Por ejemplo, está autorizado a imprimir en
colores en una impresora de la clase?
 Los
cambios realizados en el diálogo de Propiedades del Documento, son
recordados por la impresora. El próximo documento que vaya a crear o
abrir con el mismo programa, usará ésas mismas configuraciones para
Propiedades. Los
cambios realizados en el diálogo de Propiedades del Documento, son
recordados por la impresora. El próximo documento que vaya a crear o
abrir con el mismo programa, usará ésas mismas configuraciones para
Propiedades.
-
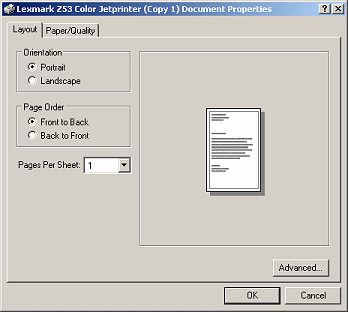 Clic
en el botón Propiedades Clic
en el botón Propiedades
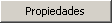 para abrir por defecto el diálogo de Propiedades del Documento de su
impresora. Las diferentes impresoras mostrarán distintas fichas y tendrán
diferentes opciones.
para abrir por defecto el diálogo de Propiedades del Documento de su
impresora. Las diferentes impresoras mostrarán distintas fichas y tendrán
diferentes opciones.
-
Ver todas las opciones en
todas las fichas. Usar la herramienta Ayuda
 para buscar acerca de opciones con las que no está familiarizado.
para buscar acerca de opciones con las que no está familiarizado.
[ Clic en el botón Clic en el botón
 del
Diálogo Ayuda. El puntero del ratón cambia del
Diálogo Ayuda. El puntero del ratón cambia
 la forma, por una flecha con un signo de interrogación. Clic en el ítem
del diálogo, sobre el que usted quiere saber.]
la forma, por una flecha con un signo de interrogación. Clic en el ítem
del diálogo, sobre el que usted quiere saber.]
-
Elegir las siguientes opciones, si existen
para su impresora:
-
Orientación: Vertical
-
Orden de las Páginas (dependiendo de su tipo de
impresora):
¿Porque la diferencia? Es por la manera en que las páginas salen de la
impresora. En una impresora láser, las páginas salen con el frente para
abajo. Así en un documento con múltiples páginas, las mismas son
correctamente apiladas.
Una impresora a chorro de tinta, envía las páginas con su frente hacia
arriba. Las páginas serán apiladas en un orden inverso. No es lo que
usted quiere! Cambiando el orden en que las páginas serán impresas, puede evitar tener que reorganizarlas. No obstante, en un documento
grande, eso puede reducir la velocidad de su impresora.
Usted está imprimiendo 1 página, de manera que su opción realmente esta
vez no importará.
-
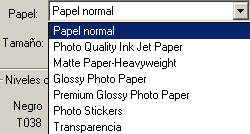 Medio:
Papel Liso Medio:
Papel Liso
 Es importante elegir
el Medio correcto. Su opción cambia la cantidad de tinta o toner que
será utilizado. Tinta en demasía o demasiado poca, producen un mal
resultado. Es importante elegir
el Medio correcto. Su opción cambia la cantidad de tinta o toner que
será utilizado. Tinta en demasía o demasiado poca, producen un mal
resultado.
 Las fotos se imprimen
mucho mejor en papel fotográfico. El papel fotográfico producido por el
mismo fabricante de la impresora, generalmente le dará mejores
resultados. ¡Realmente existe una diferencia! Las fotos se imprimen
mucho mejor en papel fotográfico. El papel fotográfico producido por el
mismo fabricante de la impresora, generalmente le dará mejores
resultados. ¡Realmente existe una diferencia!
- Configuración Calidad: Normal
La Calidad borrador es buena para la primer impresión de un documento
que espera editar. No utilice la Mejor Calidad, hasta que esté
seguro que ha terminado de editar. Será mucho más lento, especialmente
si en el documento hay gráficos o fotos. Para algunos propósitos, notará una diferencia entre Normal y la Mejor, pero para fotos
usará la mejor.
- Color: Color, si usted tiene permiso. De lo contrario,
Blanco y Negro.
- Clic en Aceptar para cerrar el diálogo de Propiedades
del Documento. Sus opciones son guardadas y usted está de vuelta en el
diálogo de Impresión.
Vista Preliminar- nuevamente !
Usualmente es una buena idea tener la vista preliminar de su trabajo,
después que ha cambiado la configuración de su impresora. El ratón puede
haberse ido lejos sin que lo notara!
-
Clic en el botón Vista previa
 en la parte de abajo del diálogo Imprimir. El diálogo de impresión se
desvanece y aparece la ventana de la Vista preliminar. Solo
hay una página, porque no está imprimiendo todas las diapositivas.
en la parte de abajo del diálogo Imprimir. El diálogo de impresión se
desvanece y aparece la ventana de la Vista preliminar. Solo
hay una página, porque no está imprimiendo todas las diapositivas.
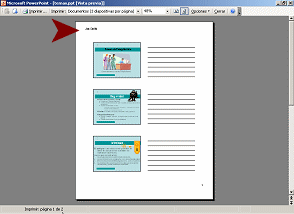
-
Para estar seguro, compruebe que está imprimiendo las cosas
correctas y que su encabezado está allí.
-
Compruebe la ortografía y el estilo.
Imprimir Diapositivas Seleccionadas
-
 Clic en el botón Imprimir
Clic en el botón Imprimir  en
la barra de herramientas, para abrir nuevamente el diálogo Imprimir. en
la barra de herramientas, para abrir nuevamente el diálogo Imprimir.
-
Clic en Aceptar, para iniciar la impresión y cerrar el
diálogo Imprimir. ¡Al fin!
-
 Clic
en el botón Guardar Clic
en el botón Guardar
 para guardar
sus cambios. [temas.ppt] para guardar
sus cambios. [temas.ppt]
 Como manejar un disco Clase lleno Como manejar un disco Clase lleno
-
Cerrar la presentación.
Hasta que consiga tener alguna experiencia en la impresión de
presentaciones, sería bueno contar con una lista de comprobación de todas
esas cosas que querría cambiar. ¡Usted ya tuvo una!
La Lista de Comprobación de Pre-impresión.
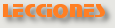  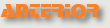 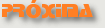
~~ 1 Cor. 10:31 ...hagan cualquier otra cosa, háganlo todo para la gloria de Dios. ~~
Last updated:
16 Dec 2010 |

