Fundamentos de PowerPoint:
Vista Preliminar

Fundamentos de PowerPoint:
|

|
|
| PowerPoint ofrece más opciones de
imprimir que la mayor parte de los programas. Hay varias
opciones de diseños, pero eso hace
fácil imprimir el que esté equivocado.
La Vista Preliminar de Impresión es una amiga suya! ¡¡Usela!!
Vista preliminar para
temas.ppt |
Dónde están: JegsWorks > Lecciones > Presentaciones Proyecto 1: Fundamentos |
|||||||||||||||||||||||||||||||||||||||||||
Barra de Herramientas: Vista Preliminar |
||||||||||||||||||||||||||||||||||||||||||||
|
Página anterior, Página siguiente |
Cambiar lo que se muestra, a página de imprimir previa o
próxima. Grisada
|
|
Diálogo Imprimir |
Abre el diálogo de Imprimir donde se puede elegir una impresora y
configurar cómo se va a imprimir. 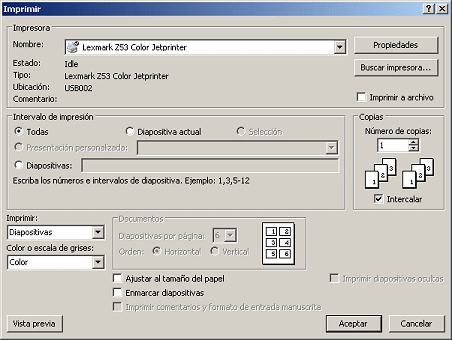 |
|
Imprimir: |
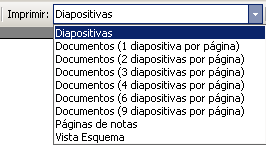 Elija
desde la lista de opciones de
diseños de impresión disponibles. Por defecto es, Diapositivas. Elija
desde la lista de opciones de
diseños de impresión disponibles. Por defecto es, Diapositivas. |
|
Orientación de la página: |
Orientación del papel Horizontal o Vertical. Por defecto, para Diapositivas es Por defecto, para otras configuraciones es |
|
Opciones: |
La
lista de Opciones tiene una cantidad de funciones útiles incluyendo:
|
|
|
El Zoom controla el tamaño de la página en la ventana de la Vista Preliminar de Impresión. |
|
|
El botón Cerrar, lo cambia de vuelta a la vista Normal en PowerPoint. Cierra la vista preliminar pero no la presentación o el programa. |
|
Ayuda o Ayuda con consejo disponible |
|
|
|
Paso-a-Paso: Vista Preliminar |
|
Que aprenderá usted: |
abrir una presentación reciente cambiar a Vista Preliminar de Impresión elegir un diseño de impresión desde la caja de control Imprimir: crear encabezado y pie para hojas sueltas imprimir documentos imprimir el esquema |
Inicio con: ![]() ,
,![]() viajesmundialesoferta.ppt de la
lección anterior
viajesmundialesoferta.ppt de la
lección anterior
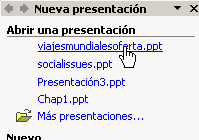
![]() Si
es necesario, abrir el panel de tareas
Nueva Presentación. [ |
, abrir lista de paneles
]
Si
es necesario, abrir el panel de tareas
Nueva Presentación. [ |
, abrir lista de paneles
]
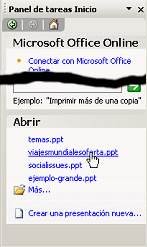
![]() Si es necesario, abrir el panel de tareas
Inicio.
Si es necesario, abrir el panel de tareas
Inicio.
[ |
,, abrir lista de
paneles.]
Desde la lista de documentos Recientes, clic en
viajesmundialesoferta.ppt. Se abre la presentación y se cierra el Panel de
Tareas.
![]() Archivo
que no está en la lista:
Archivo
que no está en la lista:
Si
viajesmundialesoferta.ppt no aparece en la
lista, clic en el vínculo Más presentaciones...
o Más... para abrir el diálogo Abrir. Navegar,
hacia
viajesmundialesoferta.ppt en su disco Clase, o
donde sea que lo haya guardado anteriormente.
 Clic
en el botón
Clic
en el botón
![]() Cerrar
para la presentación. A continuación usted usará el menú para abrir la
misma presentación.
Cerrar
para la presentación. A continuación usted usará el menú para abrir la
misma presentación.
Tenga cuidado de no cerrar PowerPoint. Todavía no ha terminado!
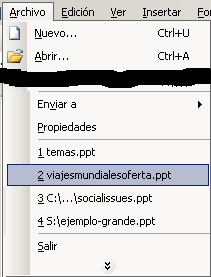 Desde
el menú, clic en . En la parte
inferior del menú hay una lista de presentaciones que han sido abiertas
recientemente.
Desde
el menú, clic en . En la parte
inferior del menú hay una lista de presentaciones que han sido abiertas
recientemente.
Clic en viajesmundialesoferta.ppt. La presentación se abre.
![]() No
puedo encontrar el archivo: Si esta presentación no está en la
lista, seleccione desde el menú |
para llegar al dialogo Abrir y después Navegar hacia la presentación
guardada en su disco Clase, o donde sea que usted lo haya guardado.
No
puedo encontrar el archivo: Si esta presentación no está en la
lista, seleccione desde el menú |
para llegar al dialogo Abrir y después Navegar hacia la presentación
guardada en su disco Clase, o donde sea que usted lo haya guardado.
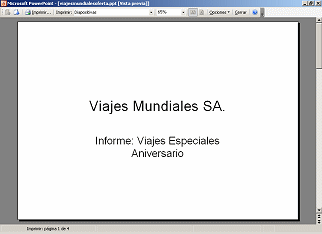 Clic
en
Clic
en
![]() el botón Vista preliminar en la barra de herramientas, para abrir la
misma.
el botón Vista preliminar en la barra de herramientas, para abrir la
misma.
Por defecto, el diseño de impresión es Diapositivas, que se imprimen de a
una diapositiva por cada página.
Usar los botones Anterior
![]() y
Siguiente
y
Siguiente
![]() en la
barra de herramientas, para ver las páginas de la vista preliminar. O
se puede usar la barra de desplazamiento.
en la
barra de herramientas, para ver las páginas de la vista preliminar. O
se puede usar la barra de desplazamiento.
Hay una gran cantidad de espacio desperdiciado en esas páginas.
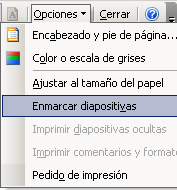 Clic
en el botón de Opciones... en la barra de herramientas, para abrir la
lista de opciones de impresión.
Clic
en el botón de Opciones... en la barra de herramientas, para abrir la
lista de opciones de impresión.
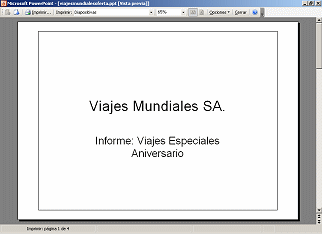
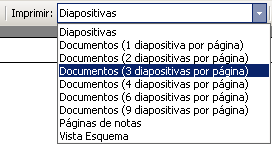 Clic
en la flecha al final de Imprimir: controla como
abrir la lista de opciones de diseños
Clic
en la flecha al final de Imprimir: controla como
abrir la lista de opciones de diseños
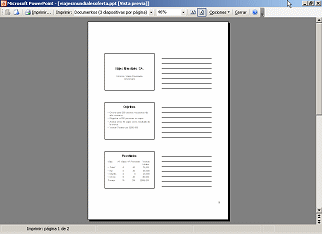
Usted puede crear un encabezado para sus Notas y Documentos. Sus opciones también se aplican a a esquemas impresos, pero no a los diseños de Diapositivas.
Confusión: Hay dos diferentes encabezados y pies! Cada uno tiene una ficha en el diálogo de Encabezado y Pie.
- Diapositivas - Encabezado y Pie están en la diapositiva misma. Cada diapositiva puede tener un encabezado/pie diferente o todas las diapositivas pueden tener el mismo encabezado y pie.
- Notas, Documentos, Esquema - El mismo dialogo para encabezado y pie en todas las páginas sueltas además del diseño de Diapositivas.
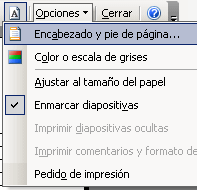 Abrir
la lista de Opciones... y clic en . Aparece el diálogo Encabezado y Pie.
Abrir
la lista de Opciones... y clic en . Aparece el diálogo Encabezado y Pie.
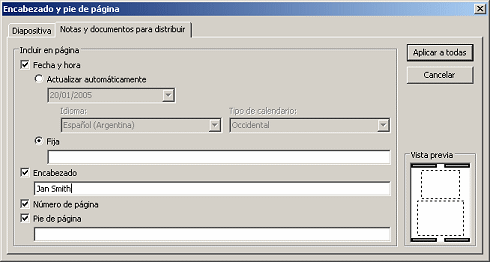
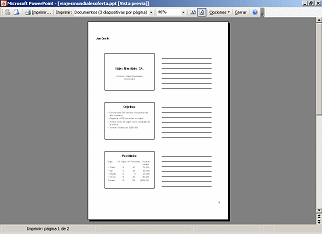
![]() Clic en
el botón Imprimir
Clic en
el botón Imprimir
![]() en la Vista preliminar de la barra de herramientas y después
ACEPTAR en el diálogo de Imprimir, para imprimir las dos páginas de su hojas
sueltas.
en la Vista preliminar de la barra de herramientas y después
ACEPTAR en el diálogo de Imprimir, para imprimir las dos páginas de su hojas
sueltas.
La Vista Preliminar de Impresión del esquema, mostrará solo lo que se ve en la ficha Esquema de la vista Normal. Si usted colapsa todos lo niveles de diseño, entonces la vista mostrará solamente los títulos de las diapositivas.
![]() El
esquema impreso usará siempre el mismo formato de texto que el de las
diapositivas, pero su ficha de Esquema puede ocultar ese formato.
El
esquema impreso usará siempre el mismo formato de texto que el de las
diapositivas, pero su ficha de Esquema puede ocultar ese formato.
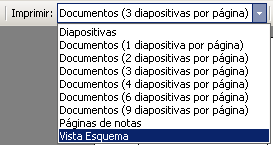 Desde
la caja Imprimir: seleccionar .
Desde
la caja Imprimir: seleccionar .
La vista preliminar cambia para mostrar solo el esquema de la presentación.
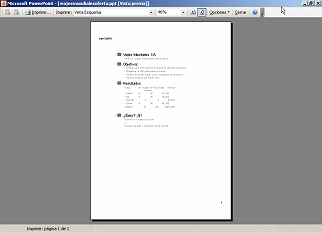
El esquema incluye los ítems de la tabla de textos. Las columnas de la tabla
están un poco afuera. El encabezado incluye su nombre como antes. Agradable!
![]() Si usted ha usado una tabla
habitual en lugar de una tabla de texto, ninguno de los datos de la tabla
estará en el esquema!
Si usted ha usado una tabla
habitual en lugar de una tabla de texto, ninguno de los datos de la tabla
estará en el esquema!
![]() Clic en
el botón Imprimir
Clic en
el botón Imprimir
![]() en la barra de herramientas de Vista Preliminar de Impresión. Se abre el
diálogo Imprimir. Esta vez las configuraciones por defecto serían
aceptables.
en la barra de herramientas de Vista Preliminar de Impresión. Se abre el
diálogo Imprimir. Esta vez las configuraciones por defecto serían
aceptables.
Clic en ACEPTAR para imprimir el Esquema. No
es solamente 1 página. Se cierra el diálogo de Imprimir.
Cerrar la Vista Preliminar mediante clic en el
botón del texto Cerrar
![]() o en
el botón Cerrar estándar
o en
el botón Cerrar estándar
![]() en la barra de
herramientas ,Vista Preliminar de Impresión. Aparece su ventana normal de
PowerPoint.
en la barra de
herramientas ,Vista Preliminar de Impresión. Aparece su ventana normal de
PowerPoint.
Creía usted que PowerPoint mismo se cerraría? Para mí, parecería que si!
![]() Clic
en el botón Guardar para salvar sus cambios. [viajesmundialesoferta.ppt]
Clic
en el botón Guardar para salvar sus cambios. [viajesmundialesoferta.ppt]
Cerrar la presentación.
Maestros: Solicita permiso para usar este sitio con su clase.
Copyright © 1997-2010 Jan Smith
<jegs1@jegsworks.com> Traducción: Enrique Chornogubsky |
~~ 1 Cor. 10:31 ...hagan cualquier otra cosa, háganlo todo para la gloria de Dios. ~~