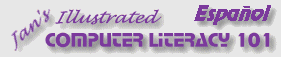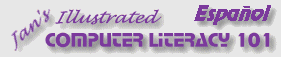|
Si un sitio web tiene mucho que
decir, es difícil poner todo ese contenido en una sola página corta. Y
las páginas largas pueden tardar más en cargarse que lo que sus
visitantes quieren esperar. En los sitios muy grandes la gente puede
perderse mientras deambula de página en página.
Una manera de dividir la información en unidades más
chicas manteniendo los vínculos para navegar siempre visibles es usando marcos
(frames). Un documento maestro divide la pantalla en zonas
rectangulares. Cada una de ellas se llama un marco. Cada marco
muestra un documento diferente. Generalmente un marco al tope o al
costado contiene los vínculos para navegar por el sitio.
Para mostrar las páginas de información del sitio, se usa un marco más
grande.
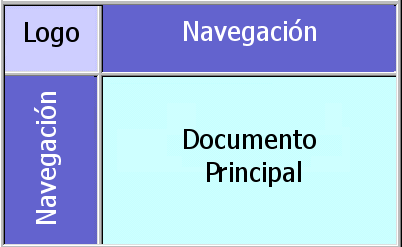
|
 |

Dónde están:
JegsWorks >
Lecciones > Web
Antes de comenzar...
Proyecto
1: Elementos del Navegador
Conectando
Interfase IE
Navegando

 Técnicas Técnicas
 Marcos Marcos
 Atrás/Adelante Atrás/Adelante
 Historia Historia
 Problemas Problemas
 Errores Errores
 Formulario Formulario
 Favoritos Favoritos
 Organizar Organizar
 Barra
de Dirección Barra
de Dirección
 Rutas
de Direcciones Rutas
de Direcciones
Imprimiendo
Guardando
Buscando
Sumario
Examen
Ejercicios
Buscar
Glosario
|
|
Un problema con los sitios colocados dentro de
marcos, es que pueden cargar páginas desde otros sitios, que a su vez
están dentro de sus propios marcos. Si ese otro sitio está
también en un marco, puede quedarse sin espacio y no podrá ver nada
más que los marcos!
Si los bordes de los marcos son invisibles y se elijen
cuidadosamente los colores y fondos de las páginas, usted podría no darse
cuenta enseguida de que un sitio está enmarcado.
 |
Paso a Paso: Marcos |
 |
|
Que aprenderá:
|
usar un marco para navegar
reconocer
los marcos invisibles
|
Inicio con:

Abrir sitio enmarcado
Usted no puede saber desde el vínculo, si el sitio al que este lo
conduce, está enmarcado o no.
-
En la página Mi Inicio, clic el
vínculo de texto hacia
Viajes Mundiales SA o
C:\Mis Documentos\complit101\web\viajesmundiales\index.html . El navegador cargará un juego de 3 páginas
enmarcadas que representan una Agencia de viajes simulada.
-
 Redimensione
la ventana haciéndola más corta, si es necesario, hasta que aparezcan las
barras de desplazamiento vertical en los dos marcos de abajo. Redimensione
la ventana haciéndola más corta, si es necesario, hasta que aparezcan las
barras de desplazamiento vertical en los dos marcos de abajo.
- Despliegue hacia abajo en ambos marcos para
ver las partes que están fuera de la pantalla. No es divertido tener que
desplegar para llegar a los vínculos de navegar.
El marco de navegación a
la izquierda tiene vínculos hacia otros documentos en el sitio de Viajes Mundiales.
También tiene vínculos hacia otros sitios. (Para poder ver algunas de estas
páginas, tiene que conectarse en línea con Internet)
 Muchos
sitios no aclaran cuando un vínculo va hacia una página que no es parte del
mismo sitio. Usted puede encontrarse inesperadamente lejos, muy
lejos. Muchos
sitios no aclaran cuando un vínculo va hacia una página que no es parte del
mismo sitio. Usted puede encontrarse inesperadamente lejos, muy
lejos.
Marcos Invisibles
- En la Barra de Direcciones cambie index.html
por invisible.htm y a continuación apriete
la tecla ENTRAR.

- Redimensione la ventana achicándola
y agrandándola. Nunca aparece una barra de despliegue!
Qué ha pasado?
En esta versión de la página Viajes Mundiales, los bordes entre los
marcos y las barras de despliegue se han desactivado. Ahora se
ve mucho mejor. No obstante, en una ventana pequeña como la de la
ilustración, algunos de los vínculos quedaron fuera de la vista, en
la parte inferior del marco izquierdo. Un visitante ignoraría que
están allí! Uups!
 Un visitante desconfiado de lo que ve, podría usar la tecla TAB
para saltar a través de los vínculos o links y llegar así hasta los
que están fuera de la pantalla.
Un visitante desconfiado de lo que ve, podría usar la tecla TAB
para saltar a través de los vínculos o links y llegar así hasta los
que están fuera de la pantalla.
- En la Barra de Direcciones cambiar invisible.htm
por invisible2.htm y apretar ENTRAR.

Esta
versión de la página World Travel incluye una barra de despliegue para
el marco de navegar, cuando el tamaño de la ventana es chico. Con una
barra de despliegue los marcos invisibles no se ven tan bien. Pero por lo
menos resulta claro que parte del documento no está a la vista.
- Use el botón Retroceso dos veces, para volver a la página con
los marcos con bordes delineados.
Se abre en otro marco
-
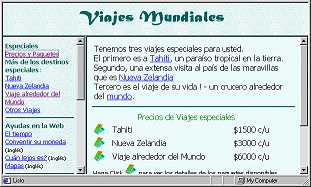 Clic
en el marco izquierdo en el vínculo Precios y
Paquetes Clic
en el marco izquierdo en el vínculo Precios y
Paquetes Aparece una página nueva en el marco de la
derecha. El vínculo cambia de color para mostrar que ya ha sido visitado.
El código para el vínculo controla donde aparecerá la nueva página. No es al
azar!
Se abre en el mismo marco
-
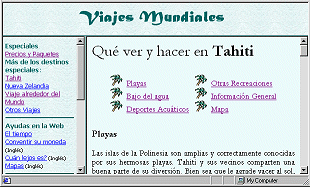 En
el marco de la derecha, clic en el vínculo Tahiti
en el texto de arriba. (Todavía no haga clic en los tickets de abajo! Eso
abriría otro documento.) En
el marco de la derecha, clic en el vínculo Tahiti
en el texto de arriba. (Todavía no haga clic en los tickets de abajo! Eso
abriría otro documento.)En el mismo marco aparece una nueva
página. Este es el comportamiento de los vínculos por defecto. Se debe
usar un código especial para conseguir que un vínculo abra una página
en algún lado agregado, además del marco
actual.
También hay un vínculo Tahiti en el marco de navegación izquierdo hacia
esta página. No obstante, ese vínculo no cambiará de color, hasta que ese marco
sea refrescado.
-
Clic en
 el boton Actualizar. Toda
la página enmarcada es refrescada. Todos los vínculos ya
visitados se vuelven de color púrpura. Los vínculos en el
documento Tahiti se volverán todos de color púrpura simultáneamente,
pese a que usted todavía no cliqueó en ninguno de ellos. Ellos
son vínculos hacia lugares en su propia página. el boton Actualizar. Toda
la página enmarcada es refrescada. Todos los vínculos ya
visitados se vuelven de color púrpura. Los vínculos en el
documento Tahiti se volverán todos de color púrpura simultáneamente,
pese a que usted todavía no cliqueó en ninguno de ellos. Ellos
son vínculos hacia lugares en su propia página.
- Despliegue
hacia abajo al final del documento Tahiti, en el marco de la
derecha.
- Mueva desde el tope de la página hasta el fondo y de
vuelta hacia arriba usando el teclado:
 Tope
de la Página: Use la combinación de las teclas Ctrl +
Inicio para ir al tope de la página. (Mantenga apretada la
tecla CTRL mientras pulsa la tecla Inicio.) Tope
de la Página: Use la combinación de las teclas Ctrl +
Inicio para ir al tope de la página. (Mantenga apretada la
tecla CTRL mientras pulsa la tecla Inicio.)
 Fondo
de la Página: Use la combinación de las teclas Ctrl +
Fin para ir al final del documento. Fondo
de la Página: Use la combinación de las teclas Ctrl +
Fin para ir al final del documento.
Lugar en la misma página
-
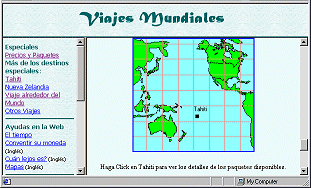 Clic
en el vínculo Mapa al tope de la página Tahiti. Clic
en el vínculo Mapa al tope de la página Tahiti.Lo
lleva a un sitio diferente dentro del mismo documento. Estas clases de vínculos
son muy útiles para páginas largas que traten varios temas.
-
Practique yendo del tope de la página hasta el
fondo, usando vínculos y combinaciones de teclas. [Arriba
y abajo y arriba y abajo. No se maree demasiado!]
|