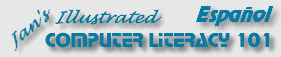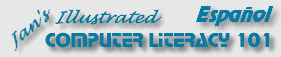|
Hay cinco métodos para copiar y mover
archivos y carpetas:
- arrastrar y dejar
- arrastrar con botón derecho y dejar
- menú que surge
- barra menú
- barra de herramientas
Como este es un conjunto de destrezas muy importante, se verán
todos los métodos. El método más seguro es usando el arrastre
con botón derecho y dejar, ya que le ofrece opciones en sus menús que surgen,
pero también los otros tienen su uso.
|
 |

Dónde están:
JegsWorks >
Lecciones >
Windows
Antes de que comience... Proyecto 1: Elementos de Windows
Proyecto 2: Archivos y Carpetas
Vistas
Dar Formato a Discos
Nombres
Carpetas

 Crear
y arreglar Crear
y arreglar
 Mover,
eliminar, renombrar Mover,
eliminar, renombrar
 Árbol
de Carpetas Árbol
de Carpetas
 Seleccionar Seleccionar
 Mover
y
restaurar Mover
y
restaurar
Archivos
Sumario
Examen
Ejercicios
Buscar
Glosario
|
|
 |
Paso-a-Paso: Copiar/Mover & Restaurar |
 |
| Que aprenderá: |
copiar o mover carpeta a un nuevo lugar
deshacer un copiar o mover
restaurar una carpeta eliminada
|
Inicio con:
 , Disco movible
en Explorador, vista Detalles , Disco movible
en Explorador, vista Detalles
Mover: Arrastre derecho
-
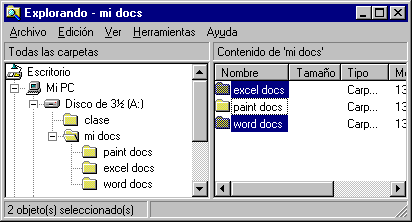 Si
es necesario, inserte el disco Clase en la disquetera o puerto y abra una ventana del
Explorador que muestra su contenido. Seleccione las carpetas
excel docs
y word
docs contenidas en la carpeta mi docs. Si
es necesario, inserte el disco Clase en la disquetera o puerto y abra una ventana del
Explorador que muestra su contenido. Seleccione las carpetas
excel docs
y word
docs contenidas en la carpeta mi docs.
-
 Arrastre con el botón derecho cualquiera de las carpetas seleccionadas sobre el
panel izquierdo hacia la carpeta clase. Cuándo el nombre
clase se realce, déjelo caer. Aparece un menú que surge con sus opciones.
Arrastre con el botón derecho cualquiera de las carpetas seleccionadas sobre el
panel izquierdo hacia la carpeta clase. Cuándo el nombre
clase se realce, déjelo caer. Aparece un menú que surge con sus opciones.
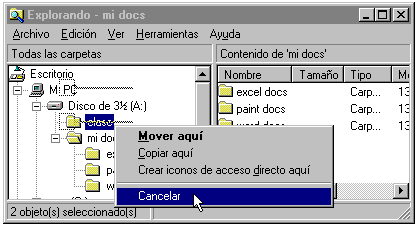
- Seleccione Cancelar desde el menú que surge. Su movida después de todo no
sucede!
Recuerde - si usted hace un arrastre a la izquierda de un archivo o carpeta
hasta un sitio en el mismo disquete, será movido de lugar. Si arrastra a un
disco distinto, será copiado. Un arrastre con botón derecho le mostrará el menú
que surge para que pueda elegir allí. Es mucho más seguro arrastrar pulsando el
botón derecho!
- Dentro del árbol de carpetas en el panel izquierdo,
 arrastre con botón derecho la carpeta paint docs hacia la
carpeta clase. Cuando la carpeta
clase queda resaltada,
suelte el botón del mouse.
arrastre con botón derecho la carpeta paint docs hacia la
carpeta clase. Cuando la carpeta
clase queda resaltada,
suelte el botón del mouse.
- Desde el menú que surge , seleccionar . La carpeta paint docs es movida hacia la carpeta
clase.
El panel derecho cambiará para mostrar eso.
Mover: Deshacer
 Clic en |
en la barra menú. La carpeta paint docs vuelve a la carpeta
mi docs. Todavía no está mareado?? Clic en |
en la barra menú. La carpeta paint docs vuelve a la carpeta
mi docs. Todavía no está mareado??
 La
carpeta paint docs no volvió a ser puesta en su lugar de la pantalla.
Ahora está al final de la lista, sin ningún orden
alfabético. La
carpeta paint docs no volvió a ser puesta en su lugar de la pantalla.
Ahora está al final de la lista, sin ningún orden
alfabético.
- Desde el menú seleccionar |
para refrescar el panel que se ve y volver a que las carpetas se vean
en orden alfabético.
 Pulsando la tecla F5 también se hará el refresco del Explorador o
de la ventana de Mi PC.
Pulsando la tecla F5 también se hará el refresco del Explorador o
de la ventana de Mi PC.
Mover: Menú que surge
-
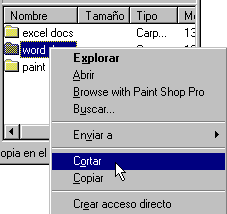  Clic
derecho sobre la carpeta word docs en el panel derecho. Clic
derecho sobre la carpeta word docs en el panel derecho.
- Desde el menú que surge, elegir Cortar.
- El icono y la
etiqueta se vuelven parcialmente transparentes. Son fantasmas!
 Clic derecho sobre la carpeta clase en el árbol de carpetas
Clic derecho sobre la carpeta clase en el árbol de carpetas
-
Desde el menú que surge, elegir Pegar. La
carpeta es movida a la nueva ubicación.
Este método de cortar y
pegar logra los mismos resultados que con Mover. Es útil cuando usted no puede
controlar al mismo tiempo las cosa(s) que desea mover y su nueva ubicación al
mismo tiempo.
Si Corta y nunca Pega, la carpeta no se mueve para nada.
 Perderá
para siempre todo lo que Corte, si copia algo antes de Pegar! El portapapeles de
Windows retiene el material que haya cortado y puede recordar solamente
una operación por vez. Perderá
para siempre todo lo que Corte, si copia algo antes de Pegar! El portapapeles de
Windows retiene el material que haya cortado y puede recordar solamente
una operación por vez.
- Desde la barra menú elegir |
Mostrar la Barra de Herramientas
Si la barra de herramientas no se muestra:
-
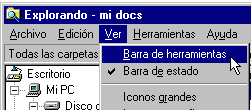   Desde
la barra menú, elegir
| para mostrar los botones
estándar. Desde
la barra menú, elegir
| para mostrar los botones
estándar.
Si su ventana muestra ya los botones de la barra de herramientas, hacer un
clic en y los esconderá.
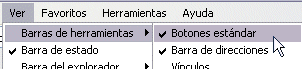  WinXP tiene varias barras de herramientas y usted tendrá que ensanchar el submenu de Barra
de herramientas primero.
| |
WinXP tiene varias barras de herramientas y usted tendrá que ensanchar el submenu de Barra
de herramientas primero.
| |
- Cambie el tamaño de la ventana, si fuera necesario, para mostrar los botones de
la administración del archivo o de la carpeta:
|
  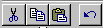
Cortar, Copiar, Pegar, Deshacer |

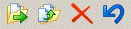
Mover a, Copiar a, Eliminar, Deshacer |
Personalizar la Barra de herramientas
  Si
no ve botones de administración de archivo/carpeta en la barra Estándar, puede
agregarle los mismos y si lo desea, hasta agregar también barras separadoras
de la barra de herramientas. Si
no ve botones de administración de archivo/carpeta en la barra Estándar, puede
agregarle los mismos y si lo desea, hasta agregar también barras separadoras
de la barra de herramientas.
- Desde el menú, seleccionar |
| . Aparece el diálogo Personalizar
la Barra de herramientas.
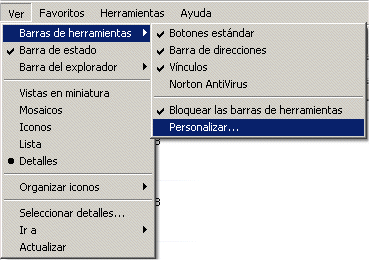
- Seleccionar un comando que desea agregar a la barra de herramientas y
hacer un clic en el botón Agregar->.
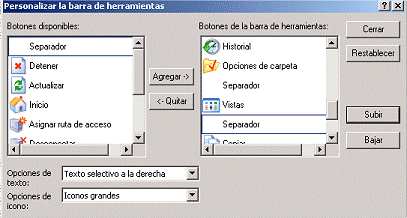
- Trate las Opciones de texto y de iconos, para decidir cuales son
las que elije. La barra de herramientas cambiará a medida que defina sus
opciones. Si necesita volver a empezar, haga un clic en el botón Reset o
Restablecer.
- Cuando ya se encuentre satisfecho de las opciones tomadas, haga un clic
en el botón Cerrar.
Si está compartiendo la computadora, no se enloquezca demasiado con los
botones! En la computadora de un aula, puede ser que usted no se halle
autorizado para hacer esos cambios.
Copiar: Barra de Herramientas
- Si es necesario, hacer un clic en el árbol de carpeta de
mi docs para mostrar sus subcarpetas en el
panel derecho.
- Seleccionar en el panel derecho las
carpetas excel docs y word docs manteniendo apretada la tecla CTRL
y haciendo un clic sobre cada una de ellas.
-
Desde la barra de menú elija | . Aparecerá
una Cuadro de Diálogo para que usted confirme allí su deseo de deshacer.
Elija Sí.
Mover: Menú
 Seleccione
la carpeta mi docs en el panel izquierdo y después haga un clic
en el panel derecho sobre la carpeta
paint docs.
Seleccione
la carpeta mi docs en el panel izquierdo y después haga un clic
en el panel derecho sobre la carpeta
paint docs.
-
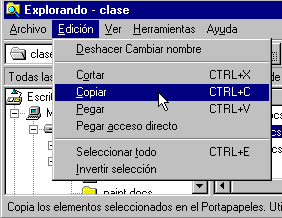 Desde
la barra de menú elija |
. Desde
la barra de menú elija |
.
- Mueva su puntero al árbol de carpetas y
 clic sobre la carpeta clase para seleccionarla
.
clic sobre la carpeta clase para seleccionarla
.
- Desde la barra de menú elija |
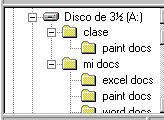 .
La
carpeta paint docs debería ahora estar en dos lugares - la carpeta
mi
docs y la carpeta clase. Verifique esto, expandiendo ambas
carpetas sobre el árbol de las mismas. .
La
carpeta paint docs debería ahora estar en dos lugares - la carpeta
mi
docs y la carpeta clase. Verifique esto, expandiendo ambas
carpetas sobre el árbol de las mismas.
Mover: Arrastre
- Seleccionar en el árbol de carpetas mi docs para
mostrar su contenido en el panel derecho.
-
 Arrastre la carpeta word docs desde el panel derecho al panel izquierdo
y a la carpeta clase.
Arrastre la carpeta word docs desde el panel derecho al panel izquierdo
y a la carpeta clase.
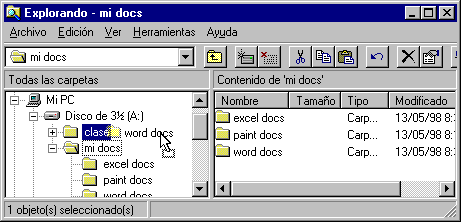
La carpeta que movió desaparece del panel derecho, se movió y ahora se
introdujo en la carpeta clase. Verifique esto abriendo la carpeta
clase y mirando su contenido en el panel derecho.
-
   Sobre la barra de herramientas hacer un clic sobre el botón Deshacer
para revertir ése movimiento.
Sobre la barra de herramientas hacer un clic sobre el botón Deshacer
para revertir ése movimiento.
 Recuerde
que si lo que usted arrastra está en un disco diferente que el de la nueva
ubicación, será copiado. Si está en el mismo dispositivo que el de la
nueva ubicación, será movido. Si mantiene apretada la tecla CTRL
mientras arrastra, esto será revertido. La mejor idea es de usar siempre un
arrastre con botón derecho para que surja el menú, dónde poder elegir!
Más fácil de pensar!! Recuerde
que si lo que usted arrastra está en un disco diferente que el de la nueva
ubicación, será copiado. Si está en el mismo dispositivo que el de la
nueva ubicación, será movido. Si mantiene apretada la tecla CTRL
mientras arrastra, esto será revertido. La mejor idea es de usar siempre un
arrastre con botón derecho para que surja el menú, dónde poder elegir!
Más fácil de pensar!!
Eliminar en Explorar
 Doble-clic sobre la carpeta clase en el árbol de carpetas para
expandir ésa rama y mostrar sus subcarpetas en ambos paneles.
Doble-clic sobre la carpeta clase en el árbol de carpetas para
expandir ésa rama y mostrar sus subcarpetas en ambos paneles.
-
 Clic derecho en el panel derecho sobre la carpeta paint docs.
Clic derecho en el panel derecho sobre la carpeta paint docs.
- Desde el menú que surge, elija Eliminar. Se borra la carpeta
seleccionada. En el Cuadro de Diálogo de Confirmar elija Sí.
- En el árbol de carpetas, seleccione la carpeta
clase .
- Apriete la tecla DEL para borrar esa carpeta.
 A diferencia
de DOS o UNIX, bajo Win95 usted no tiene que borrar los contenidos de una
carpeta antes de poder borrar la carpeta misma. Se ha usado ésta
secuencia sólo para poder mostrarle los dos métodos. A diferencia
de DOS o UNIX, bajo Win95 usted no tiene que borrar los contenidos de una
carpeta antes de poder borrar la carpeta misma. Se ha usado ésta
secuencia sólo para poder mostrarle los dos métodos.
Restaurar desde Papelera de Reciclaje
  En algún momento cometerá un error cuando borre algo
de su disco rígido y no se dará cuenta hasta más tarde. No podrá usar el
Deshacer para recuperar lo que borró, ya que Deshacer solo recuerda la ultima
cosa que hizo. La Papelera de reciclaje existe para poder manejar
ese problema. En algún momento cometerá un error cuando borre algo
de su disco rígido y no se dará cuenta hasta más tarde. No podrá usar el
Deshacer para recuperar lo que borró, ya que Deshacer solo recuerda la ultima
cosa que hizo. La Papelera de reciclaje existe para poder manejar
ese problema.
Más abajo creará una carpeta en el disco rígido de la
computadora. lo borrará enviándolo a la Papelera de Reciclaje y a
continuación lo va a restaurar usando dicha papelera. Después lo borrará de
manera permanente para que el drive recupere su estado previo.
- Crear una nueva
carpeta en el disco C: Si existe otra carpeta con ese nombre,
Win95/98 la llamará Nueva Carpeta
(2). No hay problema en hacerlo!. Continué usando el nombre que le dio
Windows.
- Elimine
la carpeta, Nueva
Carpeta con el método que usted prefiera. Cuando aparezca la Cuadro de Diálogo
para Confirmar borrar Carpeta , conteste Sí.
 Clic en Papelera de reciclaje, que se encuentra en el panel
izquierdo del Explorador (puede necesitar desplegar para verlo.)
Clic en Papelera de reciclaje, que se encuentra en el panel
izquierdo del Explorador (puede necesitar desplegar para verlo.)El
panel derecho mostrará una lista de archivos y carpetas recientemente
eliminados. El panel derecho tiene dos propiedades más que mostrar ahora: Ubicación
Original y Fecha de eliminado.
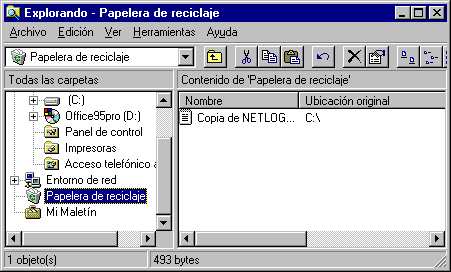
Podrían haber muchas cosas en la lista o ninguna. La Papelera de Reciclaje
debe ser vaciada de vez en cuando para ahorrar espacio en el disco.
  Puede también abrir una ventana para Papelera de
reciclaje, haciendo dos clics sobre el icono que está en el
escritorio representando a la misma. Puede también abrir una ventana para Papelera de
reciclaje, haciendo dos clics sobre el icono que está en el
escritorio representando a la misma.
- Si no viera a su carpeta ,
 hacer un clic sobre Fecha de eliminada para ordenar los temas que han
sido eliminados. Su carpeta Nueva Carpeta debería contener lo borrado más
recientemente.
hacer un clic sobre Fecha de eliminada para ordenar los temas que han
sido eliminados. Su carpeta Nueva Carpeta debería contener lo borrado más
recientemente.
Si está usando una computadora en el aula y otros estudiantes ya han hecho
este ejercicio, podrá observar allí una gran cantidad de carpetas llamadas Nueva
Carpeta!
 Haga un clic derecho sobre
Nueva Carpeta y desde el menú que aparece elija Restaurar. La carpeta
desaparecerá de la lista
y reaparece en el árbol de carpetas.
Haga un clic derecho sobre
Nueva Carpeta y desde el menú que aparece elija Restaurar. La carpeta
desaparecerá de la lista
y reaparece en el árbol de carpetas.
También podrá encontrar
el comando Restaurar en el menú Archivo, solo cuando se
selecciona Papelera de reciclaje.
 Clic sobre el drive C:\
en el panel izquierdo y encuentre Nueva Carpeta ahora listada en orden
alfabético en el panel derecho.
Clic sobre el drive C:\
en el panel izquierdo y encuentre Nueva Carpeta ahora listada en orden
alfabético en el panel derecho.
- Borre Nueva Carpeta de
manera permanente, manteniendo apretada la tecla SHIFT mientras aprieta la
tecla Suprimir o Borrar.
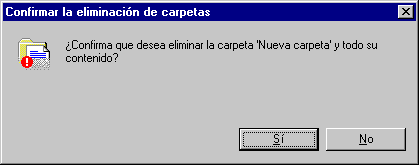
- En la Cuadro de Diálogo
para Confirmar la eliminación de la carpeta responda Sí.
Renombrar en el Explorador
En esta sección, revisará los nombres de carpetas de manera de poder
usarlos para guardar los proyectos con que trabajará durante estas
lecciones.
- En el panel del árbol de carpetas,
 hacer un clic
sobre la carpeta excel docs; pausa, hacer un clic
sobre la carpeta excel docs; pausa,
 clic
nuevamente para realzar el nombre de la carpeta. clic
nuevamente para realzar el nombre de la carpeta.
- Escriba win proyecto2 y
pulse la tecla ENTRAR.
 Clic derecho sobre la carpeta word docs en el panel
derecho.
Clic derecho sobre la carpeta word docs en el panel
derecho.
- Desde el menú que surge, seleccione Renombrar.
- Escriba
word proyecto1
 Clic sobre la carpeta paint docs en el panel
derecho.
Clic sobre la carpeta paint docs en el panel
derecho.
- Desde la barra de menú seleccionar |
- Escribir word proyecto2.

Verifíquelo! |
 |
Su disquete Clase debería contener:
-
 mi docs mi docs
 win
proyecto2 win
proyecto2 word
proyecto1 word
proyecto1 word
proyecto2 word
proyecto2
|
|