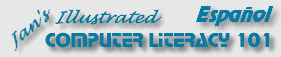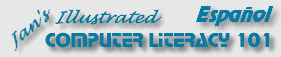|
Bloc de Notas
La aplicación Bloc de notas es un simple
editor de textos. Esto significa que puede
crear documentos que contengan solamente texto y sin gráficos. También que no
se puedan elaborar muchas fantasías con el texto, usar fuentes interesantes,
n i
tampoco efectos especiales. No hay tablas, marcos, u otras características
sofisticadas. De manera que, para que esforzarse?? i
tampoco efectos especiales. No hay tablas, marcos, u otras características
sofisticadas. De manera que, para que esforzarse??
Lo que Bloc de notas produce es perfecto para escribir memos
simples, listas o notas rápidas. Todo procesador de palabras existente puede
leer un documento con texto simple, pero no leen bien todos los archivos de los
otros! Texto simple es lo único que funciona con ciertos archivos que utiliza su
computadora y por eso es que en algún momento puede necesitar editar a mano. De
manera que vale la pena conocer a Bloc de notas.
Este programa se abre con un documento de una hoja en blanco
lista para que usted escriba en ella. Muchas aplicaciones se comportan así.
Otras le ofrecen primero la opción de poder abrir un documento ya existente.
El cursor es una forma del
puntero que le muestra donde va a ubicarse el texto que va a escribir.
Diferentes programas usan formas diferentes entre sí. Una barra vertical de
algún tipo es la común. Ve el cursor en la imagen del Bloc de notas?
Si no ha trabajado nunca antes con una máquina de
escribir o con un teclado:
- Para escribir una letra mayúscula como una R o un
símbolo que se ve en una tecla de arriba, como el signo $, mantenga apretada
la tecla MAYúS (Bloquear Mayúsculas) mientras pulsa en la
otra tecla que quiere.
- Para mover al cursor hacia abajo para crear una nueva
línea, apriete la tecla ENTRAR o Enter, cuando el cursor está al
final del renglón.
- Use la tecla SUPR o DELETE para borrar el carácter que
queda a la derecha del cursor.
- Use la tecla de RETROCESO o BACKSPACE, para borrar el carácter que queda
a la izquierda del cursor.
- Para borrar varios caracteres o líneas, resalte el
texto que quiere borrar arrastrando sobre el mismo y pulse en la tecla
SUPR o DELETE. Tenga cuidado. En Bloc de notas solo podrá deshacer la ultima
acción ejecutada. Hacer clics pueden ser consideradas acciones
ejecutadas!
 |
Paso-a-Paso: Crear & Guardar Texto |
 |
| Que aprenderá: |
abrir una aplicación desde el Explorer
crear un nuevo
documento
guardar un documento
|
Inicio con:


Iniciar un programa desde el Explorer
Para usar este método de abrir una aplicación, necesita conocer
:
a. el comando que ejecuta la aplicación
b. en que carpeta está ese comando
-
  Clic derecho en el icono Mi PC en el Escritorio.
Clic derecho en el icono Mi PC en el Escritorio. 

Desde el menú que aparece, elija .
Esto abrirá una ventana del Explorer. Ahora conoce otra manera de acceder al
Explorer además de a través del menú Inicio!
 No icono de Mi PC en el
Escritorio: Clic derecho en el butĂłn Inicio y elija Explorar. No icono de Mi PC en el
Escritorio: Clic derecho en el butĂłn Inicio y elija Explorar.
- Si es necesario, expanda el drive C y despliegue hacia
abajo a la carpeta Windows y expándala.
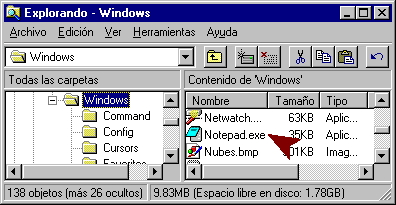
- Seleccione la carpeta Windows para mostrar su contenido en el
panel derecho.
- En el panel derecho, desplegar hasta ver el archivo
Notepad.exe.
-
 Doble-clic en Notepad.exe para iniciar el programa
Bloc de notas que se abre con un documento en blanco, listo para
que se pueda
escribir allí.
Doble-clic en Notepad.exe para iniciar el programa
Bloc de notas que se abre con un documento en blanco, listo para
que se pueda
escribir allí.
Crear un documento
-
 Escribir
la primer línea: Este es un documento de muestra. Escribir
la primer línea: Este es un documento de muestra.
- Pulsar la tecla ENTRAR para obtener una nueva línea o espacio.
- Escribir
la segunda línea: Escribí en Bloc de notas.
- Pulsar la tecla ENTRAR dos veces para obtener un espacio o nueva
línea en blanco.
- Escribir nuestro nombre.
- Pulsar la tecla ENTRAR
para obtener una nueva línea.
- Seleccionar desde la barra menú |
para insertar esos datos del
momento .
- Pulsar la tecla ENTRAR para obtener una nueva línea.
- Escribir el nombre de este curso que está tomando.
Guardar un documento
-
 Insertar el
disco Clase dentro de la disquetera o puerto, si no estuviera ya colocado allí. Insertar el
disco Clase dentro de la disquetera o puerto, si no estuviera ya colocado allí.
- Seleccionar desde la barra de menú |
.
Como este documento no ha sido
guardado antes, verá el Cuadro de Diálogo Guardar Como. Para la mayoría
de las aplicaciones, la caja de texto para Guardar en, muestra la última
carpeta que se usó para guardar algo. Otros programas tienen una carpeta por
defecto, para guardar los archivos.
- Clic en
 el botón Ayuda en la barra de título de esta caja de dialogo y después
a su turno, hacer clic en cada parte de la ventana, para ver para que son.
el botón Ayuda en la barra de título de esta caja de dialogo y después
a su turno, hacer clic en cada parte de la ventana, para ver para que son.
-
 Clic en la flecha hacia abajo de la caja de
texto Guardar en: para mostrar un árbol de carpetas
simplificado.
Clic en la flecha hacia abajo de la caja de
texto Guardar en: para mostrar un árbol de carpetas
simplificado.
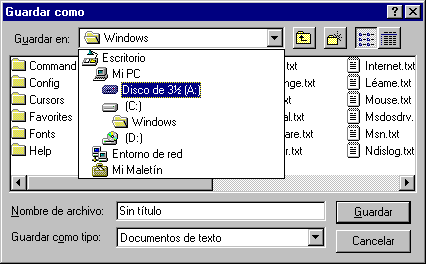
 Mientras se halla en un
Cuadro de diálogo Abrir, o Guardar Como, puede hacer la mayor parte de las
tareas que ha aprendido en Mi PC y el Explorer,
como renombrar, mover, copiar, borrar. También se encuentran
disponibles menús que surgen. Hasta puede crear una nueva carpeta usando
el botón Mientras se halla en un
Cuadro de diálogo Abrir, o Guardar Como, puede hacer la mayor parte de las
tareas que ha aprendido en Mi PC y el Explorer,
como renombrar, mover, copiar, borrar. También se encuentran
disponibles menús que surgen. Hasta puede crear una nueva carpeta usando
el botón
 de la barra de herramientas. (
de la barra de herramientas. ( Usar Usar
 en WinXP)
en WinXP)
 Algunas aplicaciones no
están cómodas haciendo estas cosas dentro de un Cuadro de Diálogo. Pueden
bloquearse o colapsar. Por eso es mejor que pruebe sus aplicaciones
antes de tratar de manejarlas dentro de las capacidades de un Cuadro de
Diálogo. No querría colapsar al programa antes de haber guardado su trabajo! Algunas aplicaciones no
están cómodas haciendo estas cosas dentro de un Cuadro de Diálogo. Pueden
bloquearse o colapsar. Por eso es mejor que pruebe sus aplicaciones
antes de tratar de manejarlas dentro de las capacidades de un Cuadro de
Diálogo. No querría colapsar al programa antes de haber guardado su trabajo!
-
 Clic en el icono para su dispositivo en la lista descolgable. El
Cuadro de Diálogo cambia, para mostrar lo que contiene del disco Clase,
inclusive las carpetas que usted creĂł en las lecciones previas.
Clic en el icono para su dispositivo en la lista descolgable. El
Cuadro de Diálogo cambia, para mostrar lo que contiene del disco Clase,
inclusive las carpetas que usted creĂł en las lecciones previas.
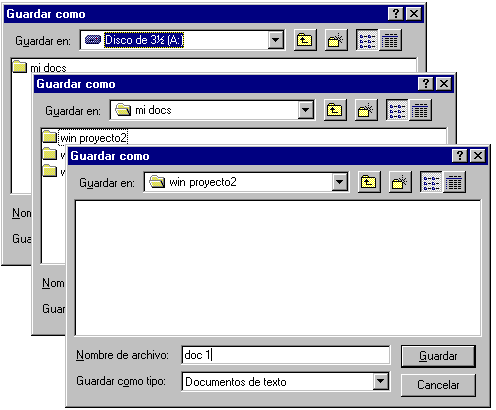
-
 Doble-clic en la carpeta mi docs y después
Doble-clic en la carpeta mi docs y después
 en win proyecto2.
en win proyecto2.
- En la parte de abajo del diálogo, en la caja de texto Nombre
archivo: escriba doc 1 .
Si, hay un espacio con ese nombre!
-
 Clic
en la flecha hacia abajo en la caja de
texto Guardar mientras escribe: para ver cuales son sus
opciones. No hay muchas para el Bloc de notas, pero otros programas pueden tener una
larga lista de tipos de archivos dentro de los cuales se puede
elegir. Clic
en la flecha hacia abajo en la caja de
texto Guardar mientras escribe: para ver cuales son sus
opciones. No hay muchas para el Bloc de notas, pero otros programas pueden tener una
larga lista de tipos de archivos dentro de los cuales se puede
elegir.
- Escoja el tipo Documentos de texto.
-
  Clic en el botón Guardar.
Clic en el botón Guardar.
El archivo se guarda. El ruta completo se parece a:
a:\mi docs\win proyect2\doc 1.txt
Por supuesto el a: será la letra de
su disco movible.Recuerde - los espacios también son importantes en una ruta!
La barra de título de Bloc de notas cambia para incluir el nombre
nuevo, con una extensión txt agregada
automáticamente. Para agregar al nombre del archivo, la mayoría de las
aplicaciones tienen una extensión por defecto, si es que no la escribe
usted mismo.
Para ver que extensiones usa una aplicación, haga clic en la
flecha hacia abajo en la caja de escribir de Guardar como. En un
Cuadro de Diálogo Abrir, por otro lado, esta lista mostrará que
extensiones puede abrir el programa. Pero podría no ser capaz de
guardar las mismas en ese tipo.
|