Archivos y Carpetas:
Respaldo o Backup
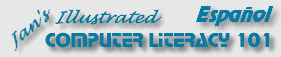
Archivos y Carpetas:
|
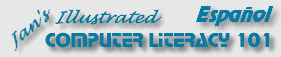
|
|
Ahora que ya ha creado algunos documentos, deberá considerar como resguardar sus archivos. No hay nada comparable a ese sentimiento de sentirse hundir, que se siente cuando se da cuenta de que usted ha destruido/dañado/perdido la única copia que tenía de algo que le había insumido muchos días para poder crearla. Como es fácil perder o dañar un disco movible, debería tener por lo menos una copia de su trabajo además de su disco de Clase. Esa copia se llama su backup, de manera que llamaremos a este, disco de Backup o Copia. Cuando trabaje en su propia computadora de la oficina o en su casa, sus archivos serán guardados habitualmente en un disco rÃgido. PodrÃa copiar los archivos individuales hacia discos movibles a medida que los va completando. Disquete de Respaldo o Backup: Para las circunstancias de una sala de clase el método más simple para los disquetes es de usar al comando Copiar Disco o Copy Disk para duplicar su disquete de Clase. Si bien este comando también copia el espacio libre en el disquete, le asegura que tendrá las copias actualizadas de TODOS los archivos en el disquete. Respaldo en disco removible: Guarde una copia en un disco removible y una copia en el disco rÃgido de la computadora de su hogar. Para datos importantes, tener más de un respaldo es realmente una buena idea! Usted no querrá usar Copiar Disquete, o Copy Disk, con discos de gran capacidad. Eso insumirÃa un LARGO tiempo. Es más fácil copiar los archivos que han cambiado hacia el disquete de Respaldo o Backup. Solo mire a la marca de tiempo en una ventana del Explorer para los archivos y copie esos nuevos archivos al disquete de Respaldo. Si usted tiene una buena cantidad de archivos para respaldar, deseará usar alguna clase de programa de backup que administre los archivos, de manera que los dos disquetes tengan las mismas versiones. |
Proyecto 1: Elementos de Windows Proyecto 2: Archivos y Carpetas
|
|||||||||||
Inicio con: ¡Para disquetes sólo! (no USB o Zip) Formatear el disquete de Backup
Crear Backup
Hágase el hábito de tener por lo menos una copia de backup de cada archivo importante. Considere cuantos problemas tendrá para volver a tener lo que podría perder. Uno o dos minutos que le lleven hacer una copia pueden salvarlo de un desastre de archivos perdidos! |
||||||||||||
~~ 1 Cor. 10:31 ...hagan cualquier otra cosa, háganlo todo para la gloria de Dios. ~~ |