|
 A todos les gustan los dibujos. Ellos animan las
páginas llenas de árido texto y lo hacen más tolerable. (Hmm. Como es eso?)
Además, algunas cosas no es posible expresarlas precisamente tan bien con
palabras. A todos les gustan los dibujos. Ellos animan las
páginas llenas de árido texto y lo hacen más tolerable. (Hmm. Como es eso?)
Además, algunas cosas no es posible expresarlas precisamente tan bien con
palabras.
Son los archivos de dibujo diferentes de los de textos?
Realmente no. Se componen de 1's y 0's. La diferencia más importante es que a menudo los archivos de imágenes
son bastante grandes. Desde luego, las extensiones de los nombres de archivo
son distintas.
Tendrá que aprender las mismas clases de tareas que
aprendió para los archivos de textos. Crear un nuevo documento, guardarlo, editarlo,
nuevamente guardarlo, imprimirlo. De forma que, en esta sección revisará
o verá otras maneras de hacer las tareas que ya ha aprendido. Además podrá
jugar con Paint. Tenga cuidado de no descuidar sus otros trabajos! Paint puede
ser adictivo, aunque usted no tenga una vena artística!
ÂżQue es Paint?
De cualquier manera, qué es este programa llamado
Microsoft Paint??
Paint es un simple programa con herramientas fundamentales para crear dibujos
bitmap. Esto quiere decir que será usted quien defina el color de cada
pixel de la imagen. Sin embargo, en manos de una persona paciente, Paint puede
utilizarse para crear algunas imágenes espectaculares. Claro que sería
mucho más fácil hacerlo con uno de los programas gráficos más avanzados!
|
 |

Dónde están:
JegsWorks >
Lecciones >
Windows
Antes de que comience... Proyecto 1: Elementos de Windows
Proyecto 2: Archivos y Carpetas

Vistas
Dar Formato a Discos
Nombres
Carpetas
Archivos

 Texto:
Crear y Guardar Texto:
Crear y Guardar
 Texto:
Editar y Imprimir Texto:
Editar y Imprimir
 Imagen:
Crear y Guardar Imagen:
Crear y Guardar
 Imagen:
Ajustar y Imprimir Imagen:
Ajustar y Imprimir
 Respaldo
o Backup Respaldo
o Backup
Sumario
Examen
Ejercicios
Buscar
Glosario
|
|

|
Paso-a-Paso: Crear & Guardar Imagen
|
 |
Inicio con:


| Que aprenderá: |
abrir un programa desde Ejecutar
dibujar con Paint
guardar una imagen |
Iniciar
un programa desde Ejecutar
-
 Abrir el menú Inicio y
elegir Ejecutar. Abrir el menú Inicio y
elegir Ejecutar.
- En la Cuadro de Diálogo Ejecutar Paint
y
 clic en el botón Aceptar. Windows busca un archivo que
pueda hacer correr, como el paint.exe.
clic en el botón Aceptar. Windows busca un archivo que
pueda hacer correr, como el paint.exe.
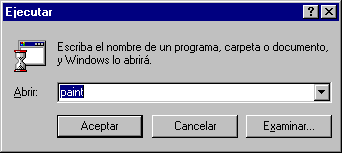
- Error: Verá un mensaje de error porque Windows no será
capaz de encontrar el archivo.

El problema en este caso es que el archivo que inicia Paint
realmente es mspaint.exe en lugar de
solamente paint. Ejecutar es
suficientemente perspicaz como para darse cuenta que los archivos de
programas están usando una extensión para un archivo común como
exe o
dll o com
pero es engañado por completo por un nombre incorrecto!
 Cuando sucede esto,
primero verifique el nombre de archivo, por si este contuviera algún
error de ortografía. Si es correcto, trate de escribirlo con la ruta
completa hacia el mismo, como: Cuando sucede esto,
primero verifique el nombre de archivo, por si este contuviera algún
error de ortografía. Si es correcto, trate de escribirlo con la ruta
completa hacia el mismo, como:
  c:\program files\accessories\mspaint.exe
o c:\program files\accessories\mspaint.exe
o
 c:\windows\system32\mspaint.exe
c:\windows\system32\mspaint.exe
También puede usar el botón Browse o
Navegar para ir a un árbol de carpetas, buscar
el archivo correcto y hacer dos clics en el mismo, lo cual coloca la
ruta completa en la caja de texto Ejecutar.
-
 Clic en el botón Aceptar de la caja de mensajes de error.
Clic en el botón Aceptar de la caja de mensajes de error.
- Resalte la palabra paint en la caja de texto rotulada
Abrir: y escriba mspaint .
-
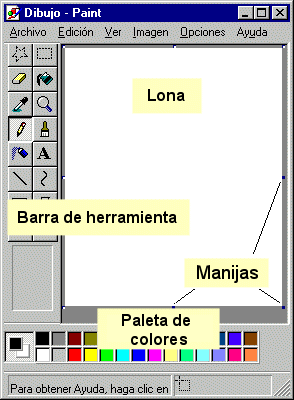  Clic en el botón Aceptar. Paint se abrirá. (Si, aunque carece de la extensión
! Le dije que Ejecutar era muy listo!)
Clic en el botón Aceptar. Paint se abrirá. (Si, aunque carece de la extensión
! Le dije que Ejecutar era muy listo!)El tamaño de la ventana y
del espacio en blanco para dibujar, depende del tamaño que tuvo
Paint la última vez en que fue usado.
Crear un dibujo
Si el tamaño es demasiado chico para trabajar cómodo, primero ajuste
la ventana para que sea lo suficientemente grande para el tamaño que
quiere. A continuación ajuste la parte para dibujar, arrastrando de  las pequeñas manijas azules que se ven en los
bordes del espacio en blanco, para hacer que la zona para dibujar sea lo
suficientemente grande para trabajar dentro de ella.
las pequeñas manijas azules que se ven en los
bordes del espacio en blanco, para hacer que la zona para dibujar sea lo
suficientemente grande para trabajar dentro de ella.
- Clic sobre la flecha hacia abajo en la caja
de Fuentes.
-
Despliegue hasta que encuentre Wide Latin.
-
Haga un clic sobre Wide Latin.
-
Seleccione el tamaño de fuente 20 de manera similar
-
Clic dentro de la caja marquesina
Su puntero se convierte en un cursor para escribir.
Entretanto no haga clic fuera de la caja, puede editar lo que escriba
retrocediendo y borrando. Una vez que haga un clic afuera de la caja, el
texto se vuelve parte del dibujo . Entonces usted podrá hacer cualquier
cambio pero solamente con métodos gráficos.
-
Escriba su nombre.
-
 Seleccione Seleccione
 la Herramienta Textos haciendo clic en la misma.
la Herramienta Textos haciendo clic en la misma.
- Mueva su puntero al espacio en blanco y
 arrastre en la parte superior izquierda. Una caja de líneas punteadas
(se llama marquesina). aparecerá. Su texto entrará dentro de ésa caja en
breve.
arrastre en la parte superior izquierda. Una caja de líneas punteadas
(se llama marquesina). aparecerá. Su texto entrará dentro de ésa caja en
breve.
Haga grande su caja. Debe caber su nombre adentro!
-
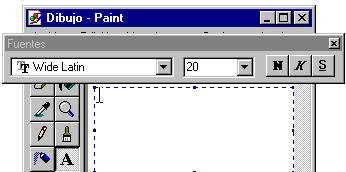 Suelte
el botón del mouse. Aparecerá una barra herramienta de textos.
(Si no aparece, seleccione desde el menú Ver | Texto.) Suelte
el botón del mouse. Aparecerá una barra herramienta de textos.
(Si no aparece, seleccione desde el menú Ver | Texto.)
-
 Clic en la flecha hacia abajo en la caja
de fuentes. Clic en la flecha hacia abajo en la caja
de fuentes.
- Despliegue hasta que encuentre Wide Latin
que es una fuente que viene con Windows.
-
 Clic en Wide Latin para seleccionarla. Clic en Wide Latin para seleccionarla.
- Seleccione el tamaño de fuente 20 de manera similar.
-
 Clic dentro de la caja marquesina Clic dentro de la caja marquesinaSu puntero se convierte en un
cursor vertical para mostrar donde aparecerá lo que escriba.
Mientras que no haga clic fuera de la caja, puede editar lo que
escriba retrocediendo y borrando. Una vez que haga un clic fuera
de la caja, el texto se vuelve parte del dibujo . Entonces usted podrá hacer
cualquier cambio con métodos gráficos como el borrado. No más tener
que hacer retrocesos y borrado!
-
Escriba su nombre en la caja de la marquesina. Esta se achicará mientras escribe , tanto como el borde del
espacio en blanco, pero no se ensanchará . Se recortará en lo que no quepa
dentro de la caja.
 ÂżSu nombre
no cabe? Puede arrastrar la caja marquesina ensanchándola hacia el borde
del espacio en blanco. Si todavía no entra su nombre, tendrá que empezar de
nuevo con otra caja nueva . Use Editar | Seleccionar Todo, y apriete la tecla SUPR para borrar todo del espacio en blanco. Después arrastre produciendo
una caja más grande y trate nuevamente. Puede ser que necesite primero
agrandar el espacio en blanco. ÂżSu nombre
no cabe? Puede arrastrar la caja marquesina ensanchándola hacia el borde
del espacio en blanco. Si todavía no entra su nombre, tendrá que empezar de
nuevo con otra caja nueva . Use Editar | Seleccionar Todo, y apriete la tecla SUPR para borrar todo del espacio en blanco. Después arrastre produciendo
una caja más grande y trate nuevamente. Puede ser que necesite primero
agrandar el espacio en blanco.
-
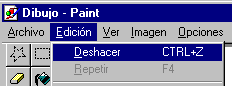 Desde
la barra de menú seleccione Editar y revise el menú
que aparece. Note que algunos comandos se ven grises, ya que no se hallan
normalmente disponibles. Desde
la barra de menú seleccione Editar y revise el menú
que aparece. Note que algunos comandos se ven grises, ya que no se hallan
normalmente disponibles.
 Combinación de Teclas para Deshacer o Undo = CTRL + Z, y Repetir
= F4. El comando Deshacer invierte su última acción. Repetir, anula
su ultimo Deshacer.
Combinación de Teclas para Deshacer o Undo = CTRL + Z, y Repetir
= F4. El comando Deshacer invierte su última acción. Repetir, anula
su ultimo Deshacer.
Muchas aplicaciones de Windows usan CTRL +Z para Deshacer.
 Esta es una combinación de teclas particularmente útil y conviene
aprender a usarla. Es MUCHO más rápido ejecutar comandos del menú desde
el teclado, de manera que tenga en cuenta las combinaciones que ejecutan
los comandos que usted utiliza mucho. Deshacer ciertamente tiene mucho
trabajo! Esta es una combinación de teclas particularmente útil y conviene
aprender a usarla. Es MUCHO más rápido ejecutar comandos del menú desde
el teclado, de manera que tenga en cuenta las combinaciones que ejecutan
los comandos que usted utiliza mucho. Deshacer ciertamente tiene mucho
trabajo!
Note las combinaciones de teclas para Deshacer = CTRL + Z y para Repetir
= F4.
- Apriete CTRL + Z para deshacer lo que acaba de hacer. Su
escrito desaparece! Pero no desespere, Paint le permitirá deshacer hasta
tres acciones, si usted ha hecho ésa cantidad de cosas.
Algunos programas sólo recuerdan la última acción. Otros le
permiten seleccionar tantos pasos como recuerde.
- Apretar F4 para repetir el paso que acaba de deshacer. Voila!
Su nombre aparece nuevamente. Rescatado!!
 A partir
de que Paint no le hace una lista de las tres acciones que recuerda,
es fácil confundirse yendo y viniendo entre Deshacer y Repetir. A partir
de que Paint no le hace una lista de las tres acciones que recuerda,
es fácil confundirse yendo y viniendo entre Deshacer y Repetir.
- Experimente con diferentes fuentes y tamaños de
fuentes. No haga clic fuera de la caja mientras hace cambios
o tendrá que empezar todo de nuevo (vea los comentarios en letra itálica).
Use el teclado con las teclas que ha aprendido para deshacer y de
recobrar lo borrado, cuando cambia de parecer.
-
  Pruebe diferentes colores haciendo clics sobre los pequeños cuadros
de color que se ven en la Caja de Colores en la parte
izquierda de la ventana y su texto cambiará de color! Experimente!!
Pruebe diferentes colores haciendo clics sobre los pequeños cuadros
de color que se ven en la Caja de Colores en la parte
izquierda de la ventana y su texto cambiará de color! Experimente!!
-
 Clic derecho en un cuadrito de color. La caja de colores de abajo
a la izquierda cambia y también cambia de color el segundo plano detrás de su texto,
pero no todo el espacio en blanco.
Clic derecho en un cuadrito de color. La caja de colores de abajo
a la izquierda cambia y también cambia de color el segundo plano detrás de su texto,
pero no todo el espacio en blanco.
- Cuando se halle satisfecho con el aspecto de su nombre,
 clic sobre la parte blanca en algún sitio fuera de la caja.
Su nombre es ahora parte del dibujo y no puede usarlo más sobre la barra
de texto.
clic sobre la parte blanca en algún sitio fuera de la caja.
Su nombre es ahora parte del dibujo y no puede usarlo más sobre la barra
de texto.
Guardar un dibujo
-
 Insertar el disco Clase en el drive, si todavía no está
allí.
Insertar el disco Clase en el drive, si todavía no está
allí.
- Seleccionar desde la barra menú |.
Como el dibujo nunca había sido guardado antes, aparecerá la Cuadro de Diálogo Guardar Como.
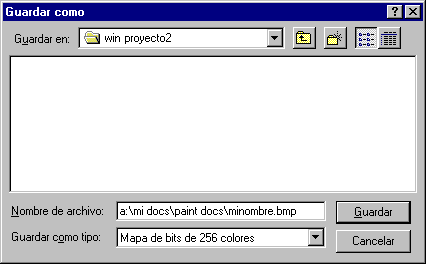
- En lugar de maniobrar a través del árbol de carpetas, escribir
en la caja de texto nombre de archivo la ruta completa donde
debería ir el archivo, usando la letra para su dispositivo
movible.
a:\mi docs\paint docs\mimonbre.bmp
(Escriba esto exactamente como está escrito aquí, por favor.
Si, está mal a propósito!)
 Los
espacios y la ortografía son importantes en los nombres de archivos! Es
fácil cometer un error con los espacios! Los
espacios y la ortografía son importantes en los nombres de archivos! Es
fácil cometer un error con los espacios!
 Cuando
use una aplicación que no acepta espacios en el nombre ponga comillas como
sigue: "a:\mi
docs\paint docs\minombre.bmp". Cuando
use una aplicación que no acepta espacios en el nombre ponga comillas como
sigue: "a:\mi
docs\paint docs\minombre.bmp".
-
Error: Un mensaje de error aparece diciendo que la ruta que ha
escrito no existe. El problema es que previamente había renombrado la
carpeta
paint docs como win proyecto2.

Muchos programas, en lugar del mensaje de error, le preguntarán si desea
crear la carpeta que falta. Una característica que es muy útil. Paint no pregunta. Usted
mismo debe crear la carpeta.
-
 Clic en el botón
Aceptar en el mensaje de error. Clic en el botón
Aceptar en el mensaje de error.
- Para editar la ruta,
 clic en el
espacio entre las palabras paint y docs en la caja de texto
nombres de Archivo. clic en el
espacio entre las palabras paint y docs en la caja de texto
nombres de Archivo.
- Apriete la tecla SUPR suficiente número de veces para borrar la
palabra docs.
- Apriete la tecla RETROCESO, suficiente número de veces como para borrar
la palabra Paint
- Escriba win proyecto2 .
-
 Clic sobre el botón
Guardar. Clic sobre el botón
Guardar.
 Si
su espacio en blanco es realmente grande, el archivo puede resultar
demasiado voluminoso para guardarse en un disquete! Si ve un mensaje
diciendo que no hay suficiente espacio en el disquete, use la técnica que
figura en la sección Ajustar el espacio en blanco, en la página
siguiente para ajustar dicho espacio a un tamaño más razonable. Si
su espacio en blanco es realmente grande, el archivo puede resultar
demasiado voluminoso para guardarse en un disquete! Si ve un mensaje
diciendo que no hay suficiente espacio en el disquete, use la técnica que
figura en la sección Ajustar el espacio en blanco, en la página
siguiente para ajustar dicho espacio a un tamaño más razonable.
- Cerrar Paint por ahora.
|
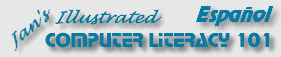
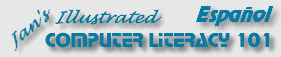
 A todos les gustan los dibujos. Ellos animan las
páginas llenas de árido texto y lo hacen más tolerable. (Hmm. Como es eso?)
Además, algunas cosas no es posible expresarlas precisamente tan bien con
palabras.
A todos les gustan los dibujos. Ellos animan las
páginas llenas de árido texto y lo hacen más tolerable. (Hmm. Como es eso?)
Además, algunas cosas no es posible expresarlas precisamente tan bien con
palabras.