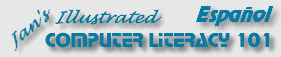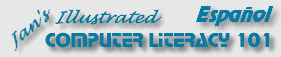|
Dispositivos USB Flash

Hay muchos nombres diferentes, las formas, y las capacidades para
dispositivos USB flash. Este nuevo tipo de almacenamiento en memoria flash,
aún no tiene un nombre generalmente aceptado. Cada fabricante le dá un
nombre diferente, incluso dispositivo flash, lapicera flash, dispositivo
miniatura, dispositivo llave o mini dispositivo USB.
 Todo
tiene la misma clase del conector rectangular bajo la tapa. Este conector puede
sólo conecta una manera. ¡No lo fuerce! Todo
tiene la misma clase del conector rectangular bajo la tapa. Este conector puede
sólo conecta una manera. ¡No lo fuerce!
Todos son pequeños, de un tamaño aproximado al de su dedo pulgar o de una
llave grande de automĂłvil y se enchufan en la conexiĂłn de acceso a la
computadora. No se requieren programas especiales para Windows XP, 2000, o Me.
Enchúfelos y la computadora detectará que posee un nuevo dispositivo de
almacenamiento!
 Algunas
dispositivos USB flash tienen un conmutador diminuto que usted puede usar para
prevenir escribir al dispositivo. Algunas
dispositivos USB flash tienen un conmutador diminuto que usted puede usar para
prevenir escribir al dispositivo.
Algunos dispositivos flash incluyen protección mediante una contraseña y la
capacidad de ejecutar programas inmediatamente conectados a una interfase USB.
Esto resulta tan atractivo!
 |
Paso-a-Paso: Usando un Disco Movible |
 |
| Que aprenderé: |
insertar & eyectar un disquete
ponerle una etiqueta al disquete
ver los contenidos de un disquete
responder correctamente a un mensaje de error
|
Inicio con:

Insertar & eyectar un disquete o floppy disk
-
 Encontrar
el disquete en su computadora. Está insertado en una ranura con un botón y una pequeña luz
que se enciende cuando la disquetera accede al disco. El botón
quedará afuera cuando hay un disquete adentro. [Esto describe una
disquetera standard. Los drives antiguos tienen una
palanquita en lugar del botón.] Encontrar
el disquete en su computadora. Está insertado en una ranura con un botón y una pequeña luz
que se enciende cuando la disquetera accede al disco. El botón
quedará afuera cuando hay un disquete adentro. [Esto describe una
disquetera standard. Los drives antiguos tienen una
palanquita en lugar del botón.]
- Péguele una etiqueta a su disquete, si es que no tiene
una ya. Por favor use una etiqueta diseñada para disquetes. Otros
tipos de etiquetas pueden despegarse dentro del drive, con costosos
resultados.
 Tenga
cuidado cuando pegue la etiqueta . No debe tapar los agujeros o tocar las
partes metálicas del disquete. Asegúrese de que todos los bordes de la
etiqueta queden bien adheridos, de manera que las mismas no se despeguen
dentro de la disquetera! Tenga
cuidado cuando pegue la etiqueta . No debe tapar los agujeros o tocar las
partes metálicas del disquete. Asegúrese de que todos los bordes de la
etiqueta queden bien adheridos, de manera que las mismas no se despeguen
dentro de la disquetera!
-
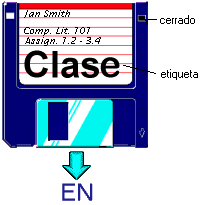 Escriba
su nombre en la etiqueta y a que clase pertenece. Esta etiqueta lo ayudará a
hacer el seguimiento de lo que contiene el disquete, además de que si lo pierde,
identifiquen al suyo si lo encuentran otras personas. Algunas etiquetas para
disquetes dan la vuelta en la parte superior del disquete y quedan pegadas
también por detrás. Otras entran justo en el frente. Escriba
su nombre en la etiqueta y a que clase pertenece. Esta etiqueta lo ayudará a
hacer el seguimiento de lo que contiene el disquete, además de que si lo pierde,
identifiquen al suyo si lo encuentran otras personas. Algunas etiquetas para
disquetes dan la vuelta en la parte superior del disquete y quedan pegadas
también por detrás. Otras entran justo en el frente. Llamaremos a este, su disquete de Clase significando
el disquete en el cual usted guarda habitualmente sus archivos.
Usará este disquete para practicar con archivos y carpetas.
 Si está usando los antiguos
disquetes de 5ÂĽ" vea de escribir sobre la etiqueta ANTES de pegarla sobre el
disquete. Es fácil dañar los interiores de ese tipo más grande de disquete, al
escribir encima de ellos. Cuando las etiquetas ya han sido pegadas sobre el
disquete, puede usarse una lapicera con punta de felpa. Nunca debe usar un
lápiz ni un bolígrafo. Si está usando los antiguos
disquetes de 5ÂĽ" vea de escribir sobre la etiqueta ANTES de pegarla sobre el
disquete. Es fácil dañar los interiores de ese tipo más grande de disquete, al
escribir encima de ellos. Cuando las etiquetas ya han sido pegadas sobre el
disquete, puede usarse una lapicera con punta de felpa. Nunca debe usar un
lápiz ni un bolígrafo.
- Insertar el disquete dentro de la disquetera, con la etiqueta para el
lado de arriba, y el lado con la parte metálica redonda hacia abajo. Asegure que
el disquete entre en la ranura rectamente y nunca lo fuerce a entrar. Solamente
será posible insertarlos de a uno por vez!
El botón de eyección deberá quedar saliente cuando el disquete ya está
adentro de la disquetera.
 Tenga cuidado al
insertarlo o extraerlo de no tropezarse con la pieza metálica deslizante y
doblarla. Eso podría impedir que ese disquete volviera a funcionar en
la disquetera. Tenga cuidado al
insertarlo o extraerlo de no tropezarse con la pieza metálica deslizante y
doblarla. Eso podría impedir que ese disquete volviera a funcionar en
la disquetera.
- Ahora eyecte el disquete presionando sobre el botón
eyector de la disquetera. Vean que fácil es eso!
Insertar & Detener/ Expulsar Flash Drive USB
Si usted no está usando actualmente un dispositivo USB para guardar
sus documentos, de todas maneras lea esta parte hasta el final. Usted
estará usando tan artefactos en el futuro.
-
  Ubique
los puertos USB en su computadora. Pueden existir puertos en el
frente, en la parte de atrás, en la base del monitor o en el borde, o
hasta en su teclado (los puertos del teclado pueden no llevar suficiente
corriente para su dispositivo.) Ubique
los puertos USB en su computadora. Pueden existir puertos en el
frente, en la parte de atrás, en la base del monitor o en el borde, o
hasta en su teclado (los puertos del teclado pueden no llevar suficiente
corriente para su dispositivo.)
-
 Saque
la
tapa de su flash drive USB. Saque
la
tapa de su flash drive USB.
- Inserte el flash drive USB en su puerto. Tenga cuidado
de no forzarlo equivocadamente !
Windows reconoce que usted ha conectado un dispositivo USB.
 Pueden
suceder varias cosas : Pueden
suceder varias cosas :
- que se oiga un sonido de notificaciĂłn.
- un mensaje emergente notificándolo a usted que un nuevo
dispositivo ha sido detectado .
- habiéndose instalando programas de control.
- buscando un comando Autoplay o de AutoejecuciĂłn.
- un diálogo le ofrece varias elecciones de lo que hacer próximo,
inclusive abrir la carpeta para ver el contenido en Explorer.
- un nuevo icono
 aparece en el área de notificación de la Barra de Tareas.
aparece en el área de notificación de la Barra de Tareas.
- una nueva ventana Mi PC muestra el contenido de los programas de
control
- Si usted no tiene el nuevo icono
 en
la bandeja de la Barra de Tareas, saltee hacia el
método alternativo. en
la bandeja de la Barra de Tareas, saltee hacia el
método alternativo.
-
Si
usted tiene al nuevo icono
 en la bandeja de la Barra de Tareas, haga un clic izquierdo
en la misma. Aparece un menĂş con la lista de todos los dispositivos USB
que actualmente se hallan conectados.
en la bandeja de la Barra de Tareas, haga un clic izquierdo
en la misma. Aparece un menĂş con la lista de todos los dispositivos USB
que actualmente se hallan conectados.

-
Clic
en su Dispositivo de Almacenamiento en masa USB.
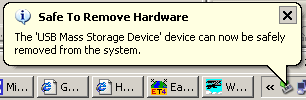 Posiblemente,
un mensaje emergente le informa cuando puede sacar el dispositivo. La
luz piloto en el dispositivo ahora está apagada. La luz en la
dispositiva ahora se apaga. Si una ventana de Mi PC mostraba el
contenido de la campaña, cierra automáticamente. Posiblemente,
un mensaje emergente le informa cuando puede sacar el dispositivo. La
luz piloto en el dispositivo ahora está apagada. La luz en la
dispositiva ahora se apaga. Si una ventana de Mi PC mostraba el
contenido de la campaña, cierra automáticamente.
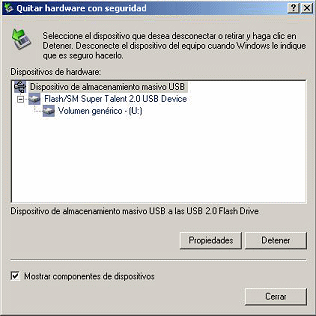  Usted
no sabe que dispositivo USB elegir: Haga un clic derecho en Usted
no sabe que dispositivo USB elegir: Haga un clic derecho en
 el
icono de Quitar Hardware con Seguridad. Se abre un menĂş con un solo
comando, Quitar Hardware con Seguridad. Haga un clic en Ă©l. Aparece un
diálogo con la lista de todos los dispositivos USB. Elija uno y haga
clic en Detener (Stop). Aparece otro diálogo con varios nombres para el
mismo dispositivo. Ahora usted será capaz de decir si este es el
dispositivo que usted quiere que se detenga. Si no, Cancele ese diálogo
y elija otro dispositivo en el diálogo anterior, hasta que encuentre el
correcto. Después usted puede hacer un clic en el botón de Detener
(Stop). el
icono de Quitar Hardware con Seguridad. Se abre un menĂş con un solo
comando, Quitar Hardware con Seguridad. Haga un clic en Ă©l. Aparece un
diálogo con la lista de todos los dispositivos USB. Elija uno y haga
clic en Detener (Stop). Aparece otro diálogo con varios nombres para el
mismo dispositivo. Ahora usted será capaz de decir si este es el
dispositivo que usted quiere que se detenga. Si no, Cancele ese diálogo
y elija otro dispositivo en el diálogo anterior, hasta que encuentre el
correcto. Después usted puede hacer un clic en el botón de Detener
(Stop).
- Verifique que la luz del dispositivo se halle apagada.
- Extraiga el dispositivo USB tirando de el hacia afuera desde
su enchufe.
La ventana de su Explorer se cierra automáticamente cuando usted saca el
dispositivo.
MĂ©todo alternativo para
sacar con seguridad el flash drive USB:
Abra una ventana del Explorador o la
ventana de Mi PC. Haga un clic derecho en el drive y después seleccione
expulsar. Espere a que la luz de su drive se apague. Entonces saque el
dispositivo
 Porque seguir a
todos estos pasos? Porqué no tirar directamente del dispositivo flash
drive USB afuera de su puerto? Si el dispositivo en ese instante
estuviera en el proceso de estar escribiendo, puede corromperse el
archivo y hasta dañar de forma permanente al dispositivo. Porque seguir a
todos estos pasos? Porqué no tirar directamente del dispositivo flash
drive USB afuera de su puerto? Si el dispositivo en ese instante
estuviera en el proceso de estar escribiendo, puede corromperse el
archivo y hasta dañar de forma permanente al dispositivo.
Ver los Contenidos del Disquete
Inicio con:  , ,  (todavía no en drive A)
(todavía no en drive A)
-
 Doble-clic
en Doble-clic
en
 icono
Mi PC en su escritorio. Una ventana Mi PC se abre mostrando
los iconos de cada drive que tiene la PC y para algunas carpetas
especiales. icono
Mi PC en su escritorio. Una ventana Mi PC se abre mostrando
los iconos de cada drive que tiene la PC y para algunas carpetas
especiales.
-
Doble-click en
 la disquetera 3½" Floppy (A:) en la ventana de Mi PC. Los iconos son un
poco diferente en cada versión de Windows:
la disquetera 3½" Floppy (A:) en la ventana de Mi PC. Los iconos son un
poco diferente en cada versión de Windows:
Win95
 ,
Win98 ,
Win98
 ,
WinXP ,
WinXP

(
Para este paso asegúrese de que la disquetera se encuentre vacía!)
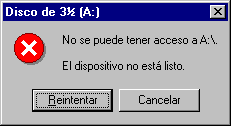 Verá
el mensaje de error a la derecha. Oirá a la disquetera tratando de
acceder al disquete. (Es un sonido que asusta cuando no se lo espera!) Oirá
además el sonido que usa la computadora para anunciar error. Generalmente
este mensaje indica que el disquete no se encuentra en la
disquetera. Verá
el mensaje de error a la derecha. Oirá a la disquetera tratando de
acceder al disquete. (Es un sonido que asusta cuando no se lo espera!) Oirá
además el sonido que usa la computadora para anunciar error. Generalmente
este mensaje indica que el disquete no se encuentra en la
disquetera.
 Si usted recibe este mensaje cuando hay un disquete en la disquetera, puede
significar que hay un: Si usted recibe este mensaje cuando hay un disquete en la disquetera, puede
significar que hay un:
- Problema físico: Suciedad debajo de la cubierta u otro
daño físico. Quizás la pieza deslizante metálica, se trabó o el disquete
no girará dentro de su envoltura plástica debido la suciedad. (Ouch!)
Que
hace usted: Eyecte el disquete y mueva la pieza metálica para adelante y
atrás unas cuantas veces. Mueva el
disquete hacia atrás, girando el círculo metálico una o dos veces en ambas
direcciones para estar seguro de que gira suavemente. Si todo parece que anda
bien, inserte el disquete y vuelva a probar.
- Problema magnético: Ha habido suficiente daño magnético
para impedir el acceso de información sobre el disquete, aunque físicamente
se encuentre perfecto.
Que hace usted: Re-formatear el disquete y
usarlo nuevamente, si es que no hay un daño físico. Su información se ha
perdido.
 A veces
los disquetes formateados en una computadora son indigesto para otra, por
ninguna razón aparente. No asuma que su información se ha perdido para
siempre, hasta no probar al disquete en su computadora original. A veces
los disquetes formateados en una computadora son indigesto para otra, por
ninguna razón aparente. No asuma que su información se ha perdido para
siempre, hasta no probar al disquete en su computadora original.
 Inserte
el disquete Clase dentro de la disquetera. Inserte
el disquete Clase dentro de la disquetera.
 Hacer un clic
en el botón Reintentar en el mensaje de error. Hacer un clic
en el botón Reintentar en el mensaje de error.
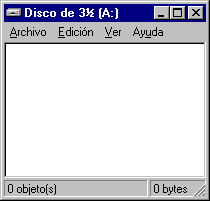 La
ventana Mi PC que parece que estuviera en blanco - si, para
empezar, el disquete estaba en blanco! La
ventana Mi PC que parece que estuviera en blanco - si, para
empezar, el disquete estaba en blanco!
 Siempre mire los
contenidos de un disquete antes de aplicarle formato! Es muy fácil tomar el
disquete equivocado. Siempre mire los
contenidos de un disquete antes de aplicarle formato! Es muy fácil tomar el
disquete equivocado.
Vista del Contenido de Otros Medios Removibles.
Si está usando un disco removible diferente de un disquete,
el dispositivo puede no verse en Mi PC, hasta que realmente inserte su disco.
Depende de la clase de dispositivos que está usando. Los dispositivos Zip se
verán igual que las lectoras de tarjetas o card readers (que leen tarjetas de
memoria para las cámaras) . Los dispositivos USB no se mostrarán, hasta que un
dispositivo flash sea insertado en su puerto.
 Sin
todavĂa insertar su medio removible, Sin
todavĂa insertar su medio removible,
 haga doble-clic en el icono de Mi PC en su escritorio. Se abre una ventana de
Mi PC, mostrando los Ăconos de cada dispositivo que hay en la computadora y de
ciertas carpetas especiales.
haga doble-clic en el icono de Mi PC en su escritorio. Se abre una ventana de
Mi PC, mostrando los Ăconos de cada dispositivo que hay en la computadora y de
ciertas carpetas especiales.
- Busque un icono de su dispositivo de medio removible.
Si usted está usando un dispositivo conectado permanentemente, como
serĂa un Zip, verá un icono que lo representa. Si usted usa una
dispositivo USB flash, usted no lo verá en la lista todavĂa.
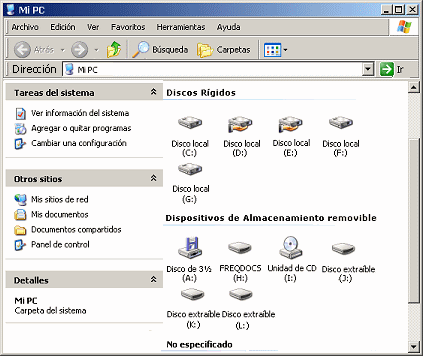
El ejemplo de arriba muestra 5 discos rĂgidos, que en realidad son 5
particiones de un solo dispositivo fĂsico. Bajo Dispositivos de
Almacenamiento removible, muestra un disco de 3 ½ (A:), un
unidad de CD (I:) y varios discos extraĂble (H:, J:, K: y L:)
Disco H es un disco Zip que está instalado en una bahĂa de la computadora.
J, K y L, representan diferentes zĂłcalos en un dispositivo USB que lee
tres diferentes medios usados en las cámaras. Los dispositivos H, J, K
y L, se muestran aunque ellos esta vez, no tengan medios.
No hay dispositivos flash USB a la vista, porque actualmente no hay
dispositivos flash USB conectados. ¡Una diferencia que confunde!
- Inserte su medio removible.
Aparecerá un icono con una letra que depende de cuantos drives más
tenga. Un dispositivo flash USB puede tener asignada permanentemente una
letra determinada.
Usted deberĂa escuchar un sonido que indica que Windows ha encontrado
un nuevo dispositivo flash USB. Autoejecutar buscará un comando
automático. En algunas situaciones, se abrirá una ventana para mostrar
el contenido del dispositivo
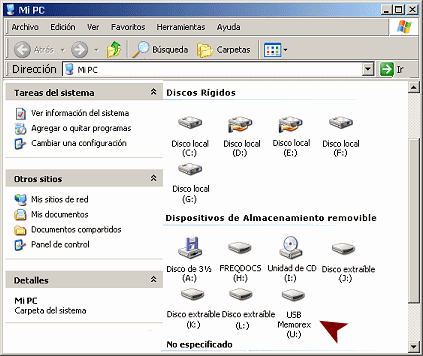
La ventana de Mi PC ahora muestra un
dispositivo USB.
 Problema:
Un mensaje que diga que el disco necesita ser formateado. Problema:
Un mensaje que diga que el disco necesita ser formateado.
Es que hay un serio problema con su disco. El problema puede estar con lo
que usted lo conecta a o lo mete en.
Problema fĂsico:
Las partes están sucias o rotas o dobladas.
Que hace usted:
Limpie el conector y el dispositivo o el puerto de todo el polvo y
las partĂculas que pueda tener, trate de enderezar el conector doblado y
si persiste, trate otra vez.
Problema de datos:
Un evento magnético o eléctrico ha desordenado o
borrado los datos en el dispositivo, sin producir un daño fĂsico. Esto es
mucho más difĂcil que le suceda a un dispositivo flash USB o disco de Zip que a un
vulnerable disquete, pero puede llegar a suceder.
Que hace usted:
Reformatear el disco y usarlo nuevamente, si no
existiera ningĂşn daño fĂsico. ¡Sea cierto que el problema no está
con el disco y con lo que usted lo tapĂł en!
 Reformatear un
dispositivo USB no se recomienda a menos que absolutamente
necesario. Reformatear un
dispositivo USB no se recomienda a menos que absolutamente
necesario.
Recordatorios sobre los cuidados de un disquete
- ¡Escriba su nombre en lo!
- Manténgalo lejos del calor.
- Aléjelo de los imanes, aunque sean muy pequeños!
- Lejos del huno, polvo y suciedad.
- No los doble o apoye cosas pesadas encima.
- No desparrame nada sobre él.
 No es una buena idea de llevar un disquete suelto en su bolsillo o en su cartera.
Es demasiado fácil dañarlo de esa manera.
No es una buena idea de llevar un disquete suelto en su bolsillo o en su cartera.
Es demasiado fácil dañarlo de esa manera.
|