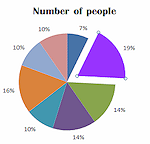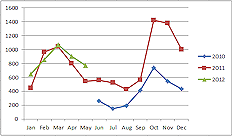Jan's Computer Basics:
Applications: Presentation
A presentation program, also known as presentation graphics, links together a sequence of slides containing text and graphics. A slide show might be used for a sales presentation or for training or to enhance any kind of speech.
A presentation program includes a number of tools for creating graphics that are quite useful. High-end programs can add sound and video to the slides.
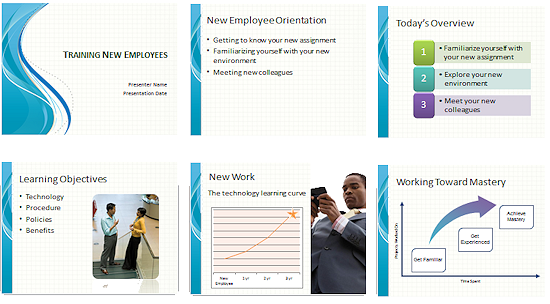
Six slides with different layouts from a presentation
Examples of presentation software: Microsoft PowerPoint, Corel Presentations, Lotus Freelance Graphics, Harvard Graphics, Open Office Impress
| Purpose: |
|
| Major Advantages: |
|
Features/Terms:
| slides | charts (analytical graphics) | |
|
|
|
|
| slide show | The whole sequence of slides shown in order | |
| layout | The arrangement of parts on a slide, like slide title, footer info, bullet lists or charts or pictures | |
| transition effect | The way a slide changes to the next slide. For example the new slide might appear to slide in from the side over the old slide. |
|
| animation effect | The way part of a slide appears. For example, a line of text might be revealed one letter at a time. | |
Example of a Presentation
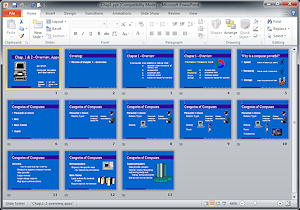
Slide sorter view of
presentation in PowerPoint
Most slides are revealed line by line.
The slides that make up the presentation Chap1.ppt are shown in the illustration. This presentation was written in 1996 as a part of a review for students. There are 10 slides, but the slides are revealed in parts. When you actually go through the presentation, it takes 1 click to change to a new slide or to reveal a new part of a slide.
 Do It!-
with PowerPoint (224 KB)
Do It!-
with PowerPoint (224 KB)
If you have PowerPoint installed on your computer, click here:
After you click the link, the presentation will download. Choose Open in the dialog(s) that appears. PowerPoint will automatically open and start the ' slide show'.
If you are prompted to save the file, you will have to do that and open the file in PowerPoint yourself.Options to advance to the next slide or to reveal the next part of the current slide:
Press the spacebar on the keyboard.
Click on the slide itself.
Use your mouse scroll wheel.
 Do It! - with Google Slides
Do It! - with Google Slides
If you do not have PowerPoint but are online, you can use the embedded version below:
Navigation:
Mouse: ![]() Click the arrows in the iframe below. Left arrow moves back one slide or animation. Right arrow moves ahead.
Click the arrows in the iframe below. Left arrow moves back one slide or animation. Right arrow moves ahead.
The middle arrow runs the presentation automatically, 3 seconds per step.
You can also use the keyboard: Spacebar or right arrow advances, Backspace or left arrow backs up.
For a full screen view, click the ![]() button in the iframe. Press the ESC key on your keyboard to return to normal view.
button in the iframe. Press the ESC key on your keyboard to return to normal view.
A Google presentation does not yet offer as many features, transitions, and animations as PowerPoint and other full programs do. But it is free and online. It might do enough for your purposes.
For a full set of lessons on presentations, see Working with Presentations ![]() .
.