Jan's Working with Databases
Forms & Reports: Forms
Designing a good form requires that you know how your users will be using the form. Are they entering data? Are they selecting among choices? Seeing read-only data?
Form Design Goals
- Easy for user to enter data
- Order of fields matches order of raw data
- Fields are clearly labeled
- Choices are clear
- Tab order matches order of data entry
(using the TAB key to move through controls)
- Prevent data entry errors
- Use validation rules for fields and for the form
- Use Input masks
- Use Option groups or Lookup lists
- Comments on the form to explain what should be entered and what it should look like.
- Form is readable on screen
- Form fits inside screen width
- Fonts, colors, backgrounds create readable data and labels
- Data to enter is clearly different from values the form calculates and from labels and comments
- Preferred: No vertical scrolling needed
- Form is readable when printed
- Form fits in page width
- Text is large enough
- Backgrounds and colors contrast well in print, both in color and in grey scale
For some of the above, you may have to guess. For example, your choice of colors depends on whether your users have color printers or just black/white. Your choice of form width/height depends on the screen resolution you expect your users to use and on the size of the paper they will print on. An old monitor or tablet might still use 800 x 600 though new monitors can display crisp text at much larger resolutions. Letter size paper is most common in the USA but many countries use A4 instead, which is narrower and taller. Opportunities for problems abound!
Uses for Forms
There are several different types of forms that are useful in a database.
- Data entry/editing
- Data display (read-only)
- Switchboard/Navigation
- Custom dialog
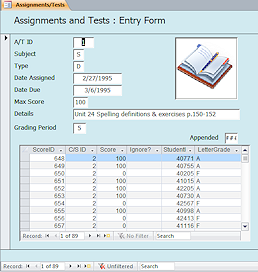 Data
entry/editing: A form for entering or editing data is what we usually
think of as a "form". In a well-designed form the fields are neatly arranged so that you can
see them without having to scroll sideways as you usually must do in
Datasheet View. Each control is large enough to show the values without scrolling, except possibly Memo/Long Text fields. The TAB key moves the focus to the next control in a logical order. There are directions or labels that make it clear what to enter.
Data
entry/editing: A form for entering or editing data is what we usually
think of as a "form". In a well-designed form the fields are neatly arranged so that you can
see them without having to scroll sideways as you usually must do in
Datasheet View. Each control is large enough to show the values without scrolling, except possibly Memo/Long Text fields. The TAB key moves the focus to the next control in a logical order. There are directions or labels that make it clear what to enter.
Data display only: A form can be used to just show the data without letting the viewer make changes. Such a form is just like a data entry forms with just a few changes to disallow data changes.
Switchboard/Navigation Forms: Switchboards are forms that let you choose one of several forms, reports, or actions. When you know what the users need to do regularly, a switchboard form can present those choices handily.
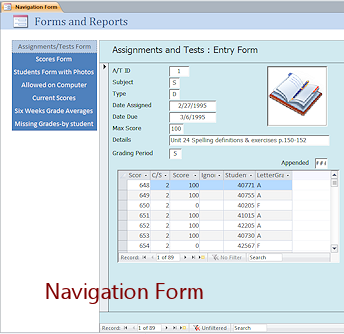
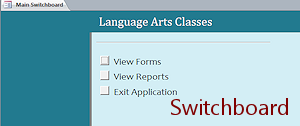
A Navigation Form is new with Access 2010 and uses a menu like a web page with several layouts available.
(These will be discussed under Special Forms and
Reports.)
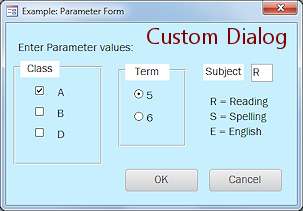 Custom
Dialog: When your form or report has several parameters, it is useful to create a
form where the user can enter them all in a single place, instead of one at
a time. Such a form can also remind users of important information or
choices, without cluttering up the original form.
Custom
Dialog: When your form or report has several parameters, it is useful to create a
form where the user can enter them all in a single place, instead of one at
a time. Such a form can also remind users of important information or
choices, without cluttering up the original form.
(This type will be discussed under Special Forms and
Reports.)
![]() Most dialogs and message boxes
are modal popup forms, meaning that the user cannot switch to another
window until taking an action (make a selection, click a button, enter
text, close the form). It is frustrating when you do not realize why that is
happening!
Most dialogs and message boxes
are modal popup forms, meaning that the user cannot switch to another
window until taking an action (make a selection, click a button, enter
text, close the form). It is frustrating when you do not realize why that is
happening!
Undo/Redo
In Access 2007, 2010, 2013, and 2016 the list of actions that you can undo/redo is limited to 20. That is not very many actions once you start formatting a form or report!
Property Sheet
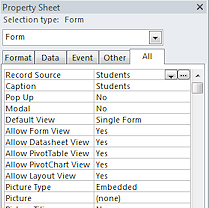 The Property Sheet lets you take full
control of how your form and all its parts look and how they behave. Some
properties can be controlled only from this dialog. You
can work with this dialog while in Design View or Layout View. Some properties cannot be changed from Layout View.
The Property Sheet lets you take full
control of how your form and all its parts look and how they behave. Some
properties can be controlled only from this dialog. You
can work with this dialog while in Design View or Layout View. Some properties cannot be changed from Layout View.
Each control on the form, each section of the form, and
the form as a whole have their own properties. The dialog
automatically changes to show the properties of the selected object. You
can also open the list at the top of the dialog and select the object you
want to work with.
Property Sheet Tabs for Form:
Different objects will have different properties and show different tabs.
All tab: Every object has an All tab in the Property Sheet, which lists all of the available properties. There are usually other tabs that show a subset of properties. The properties are not in alphabetical order.
Format tab: The properties for how the object looks and displays are here. You will see properties like Width, Scrollbars, Font, Font Size, Can Grow, Can Shrink, Back Color, Special Effect.
Data tab: These properties are about the data, what you can do with it, and where it comes from. You will see properties like Control Source, Input Mask, Validation Rule, Enabled, Allow Filters, Allow Edits.
Event tab: These properties are about what happens in response to an event, like a mouse click or entering new data or exiting a control. There are MANY possible events. You tell Access what you want to happen by writing programming code.
Other tab: Properties that don't fit the other tabs show up on the Other tab. You will see properties like Name, Status Bar Text, Tab Stop, Cycle, and Pop Up.
Help on Properties
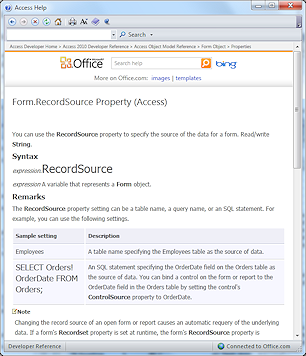 The F1 key brings up a Help topic for the property that the insertion
point is in.
The F1 key brings up a Help topic for the property that the insertion
point is in.
Such articles explain more than you probably want to know!
An article includes what the property is good for, what kinds of objects it applies to, and what values are acceptable. This information is actually helpful! The VBA examples are not as helpful since they are examples of programming code to use to manage the property. This course does not cover programming for Access. You really can do a lot without programming.
You may need to be online to see the article.
