Jan's Working with Databases
Forms & Reports: Special Types
At the beginning of the lessons on forms and on reports, we mentioned some special types that you are now ready to create.
Special Forms
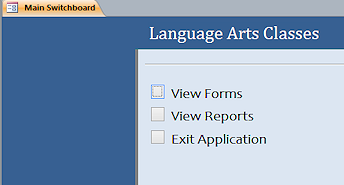 Switchboard Form
Switchboard Form
Switchboards are forms that let you choose one of several forms,
reports, or actions. When you know what the users of your database need to do regularly, a
switchboard form can present those choices handily.
You can have only one of these in your database at a time.
![]()
![]()
![]() Access 2010, 2013, 2016:
Access 2010, 2013, 2016: 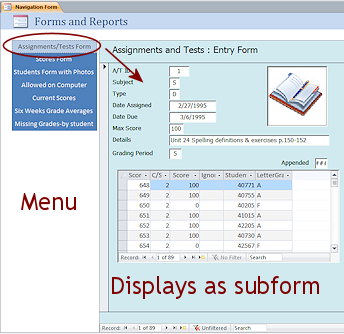 Navigation Form
Navigation Form
A navigation form is laid out like a web page navigation menu. Click an item to show it in the subform area. There are several layout options available when you create the form. You can have multiple navigation forms in your database. Only what is showing will print, just like any other form.
If the database is served over the web, the Navigation Pane does not display in a browser. So you have to have a Navigation Form or a custom form of some sort.
Custom
Dialog:
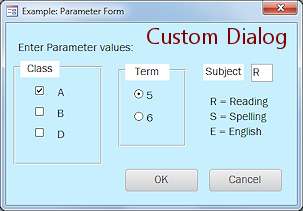 When your form or report has several parameters, it is useful to create a
form where the user can enter them all in a single place, instead of one at
a time with the plain automatic dialogs. Such a form can also remind users of important information or
choices, without cluttering up the original form.
When your form or report has several parameters, it is useful to create a
form where the user can enter them all in a single place, instead of one at
a time with the plain automatic dialogs. Such a form can also remind users of important information or
choices, without cluttering up the original form.
![]() What is a modal form?
What is a modal form?
Most custom dialogs and message boxes
are modal forms that pop up on top of other windows. The user cannot change to a different window until taking an action (make a selection, click a button, enter
text, close the dialog). It is frustrating when you do not realize why you
cannot do anything while such a form is open!
Special Reports
Mailing labels: |
Chart
report: |
Multiple
Columns: |
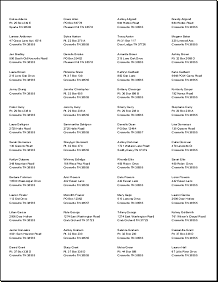 |
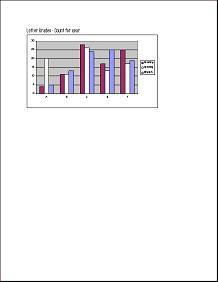 |
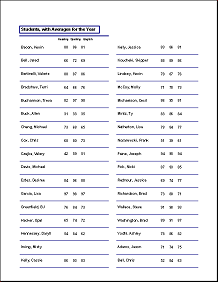 |
Subforms/Subreports
A subform is a form inside a form or report. It is used to show records that are related to the current record. For example, a Student form can use a subform to show the student's scores. A form for assignments can show the scores for that assignment.
You can choose different views for the subform: single form with navigation bars; as a continuous form with a scroll bar; as a datasheet with scrollbar. A subform can be put on a tab page, just like any other control.
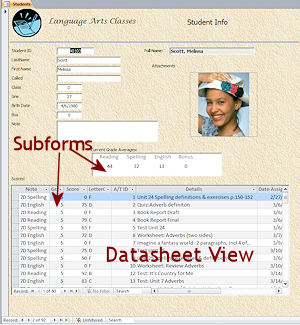
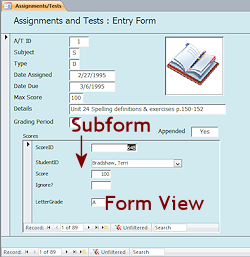
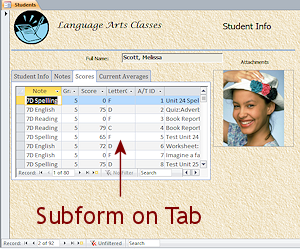
A subreport, similarly, is a report inside a form or report. A subreport can work like a subform, to provide data that is related to the current record in the main report. A subreport can also be inserted into a report's header or footer, for example to include a chart report or a summary report.
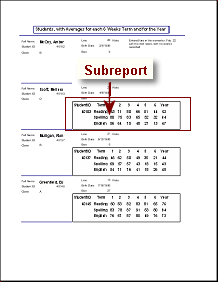
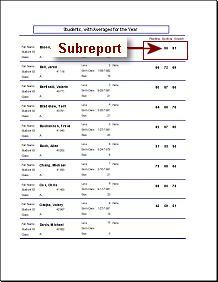
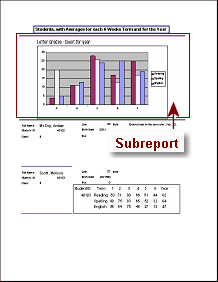
An obvious subreport in Detail; a subtle subreport in Detail; a chart report in Report Header
![]()
![]()
![]() Access 2010, 2013, 2016: Allows a subreport to be placed in a form.
Access 2010, 2013, 2016: Allows a subreport to be placed in a form.
