Jan's Working with Numbers
Design: Exercise Excel 5-4
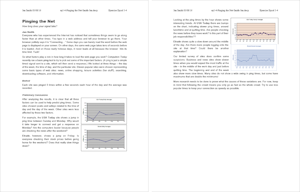 You
will share Excel charts with a Word document.
You
will share Excel charts with a Word document.
Exercise Excel 5-4: |
Computer Today - Share Data |
| What you will do: | Insert Excel charts into a Word document |
Start with: ![]() , Pinging the Net.doc and pingcharts.xls from the resource files
, Pinging the Net.doc and pingcharts.xls from the resource files
You will finish up an article for the next issue of Computers Today about the Internet speed research using the ping data. The article needs to have some Excel charts added. In the printed version of the article, you will not be able to tell if your charts were embedded, linked, or just pictures of the originals. However, to be sure the article uses the most recent data, the charts should be linked.
You will open two files, either directly from the online site or from resource files that were downloaded. Your program may consider these files as potentially dangerous since they were downloaded. You may need to adjust File Block settings and Enable Editing, as well as Convert to a newer file format. So much trouble for such a simple file!
-
From the resource files, open Pinging the Net.doc
 in Word and open pingcharts.xls
in Word and open pingcharts.xls  in Excel.
in Excel.
[Click on the links to download each file separately.] Problem: Do not see file in the Open dialog
Problem: Do not see file in the Open dialog
If you accidentally look for Pinging the Net.doc in an Excel Open dialog, you won't see it. It's a Word document. And the reverse is true. Excel workbooks do not show up in a Word Open dialog. A program's Open dialog only shows files that the program understands. That's easy to forget!The window title will show [Compatibility Mode] because the file format is an old one. You get to learn how to manage that issue.
 You
may see a security warning about updating links for the Excel file. You do not have the document
that was the source for the data used to create the charts in the Excel sheet. But you don't need to update the links. You can still work with the existing sheet.
You
may see a security warning about updating links for the Excel file. You do not have the document
that was the source for the data used to create the charts in the Excel sheet. But you don't need to update the links. You can still work with the existing sheet. -
 Save the Word document with a new name, ex5-4-Pinging
the Net-Lastname-Firstname.docx, to your Class disk in the excel project5 folder.
Save the Word document with a new name, ex5-4-Pinging
the Net-Lastname-Firstname.docx, to your Class disk in the excel project5 folder. Be sure to change the file type to docx in the drop list for File Type. Don't just type that extension in. The original file is an older file format. You should see a message about updating to the new file format if you picked the correct format.
 Changing file format: When working with your own documents, think carefully before changing a file format. Will someone else need to use that document who cannot use the new file format?
Changing file format: When working with your own documents, think carefully before changing a file format. Will someone else need to use that document who cannot use the new file format? Problem: Save command is unavailable
Problem: Save command is unavailable
The document opened in Protected View. The program identified the file as having been downloaded and considers it possibly dangerous.
Solution 1: Change setting
Click on the link in the yellow warning bar about 'more details'. That should open the dialog directly to File Block settings. Click on the option at the bottom of the dialog to allow editing. Close the dialog. You can change that setting back later, if you wish.Alternate route to File Block Settings:
File > Options > Trust Center > Trust Center Setting button > File Block SettingsSolution 2: Move text to new document
Copy and Paste to a new document: Select all of the text (CTRL + A), copy the text (CTRL + C), open a new blank document, and paste (CTRL + V). - Read the Word document and decide where charts should go. The text refers to four charts about USA Today and Etrade.
- If necessary, click the button Enable Editing in the yellow warning bar.
- Convert the document to the newer file type.
File >Info > Convert Pasting in Compatibility Mode: You cannot Paste Link if the Word document is in Compatibility Mode. You will get a static Picture instead. So the charts are not linked at all. Confusing!
Pasting in Compatibility Mode: You cannot Paste Link if the Word document is in Compatibility Mode. You will get a static Picture instead. So the charts are not linked at all. Confusing!
-
Linked object 1: Switch to Excel and copy the chart USA Today Daily Averages.
(Be careful to pick the correct sheet!)Return to Word and use Paste Special to Paste link the chart as a Microsoft Excel Chart Object in the spot you have chosen. The pasted object shows only as much as fits in the paragraph height! It shows the bottom border and just a bit of the side borders. The default is to paste as an in-line object. This type of object opens in the original program for editing.
-
Format object: Click the bottom edge of the pasted chart so that it is selected.
A dotted outline shows under the existing text.
Right click to get the context menu. Click on Picture... The Format Object dialog opens.On the Layout tab, wrap the text Square. On the Size tab, resize the chart to 50% in both length and width. (You cannot do that on the ribbon) Is this a good size?
Drag it into position and resize to suit yourself, if necessary. You may have considerable trouble positioning your little charts exactly where you want them. If the chart snaps back when you drag, try to cut it from Word and paste it into position. That can erase the stubborn position setting. [The small chart will be much easier to read in print than it is on your screen.]
- Linked object 2: Return to Excel and copy the
second chart - Etrade Daily Averages. Repeat the steps above for this
chart.
- Chart object 3: Similarly, use Paste Special to paste the chart USA Today Hourly Averages to the spot of your choice as a Microsoft Excel Chart Object that is NOT linked. Format with the size and text wrapping of your choice. This type of object will use Word's own chart ribbon.
- Chart object 4: Similarly, use Paste Special to paste the chart Etrade Hourly Averages to the spot of your choice as a Microsoft Graphic Object, which will therefore not be linked. Format with the size and text wrapping of your choice. This type of object will use Word's Picture Format tools.
 Change formatting: For the three types of pasting that you have done, experiment to see what changes you can make that will NOT change the chart on the original sheet. What editing tools are available for each type? Keep as many changes to the charts and layout on the page as you think help make the information easy to read and understand.
Change formatting: For the three types of pasting that you have done, experiment to see what changes you can make that will NOT change the chart on the original sheet. What editing tools are available for each type? Keep as many changes to the charts and layout on the page as you think help make the information easy to read and understand.
- Prepare to print: Create a header containing your name and the date on the left, the filename in the center, and Exercise Excel
5-4 on
the right. Spell check. Print Preview.
-
 Save.
Save.
[ex5-4-Pinging the Net-Lastname-Firstname.docx]
- Inspect the document after the format changes. Are there any changes to the document? Revise the formatting if necessary to make the document and its charts easy to read.
 Print. [Results will vary depending on
exactly how you placed
the charts.]
Print. [Results will vary depending on
exactly how you placed
the charts.]
Suggestion 1: Chart pasted near paragraph that refers to it. Extra lines or page breaks can create spacing.
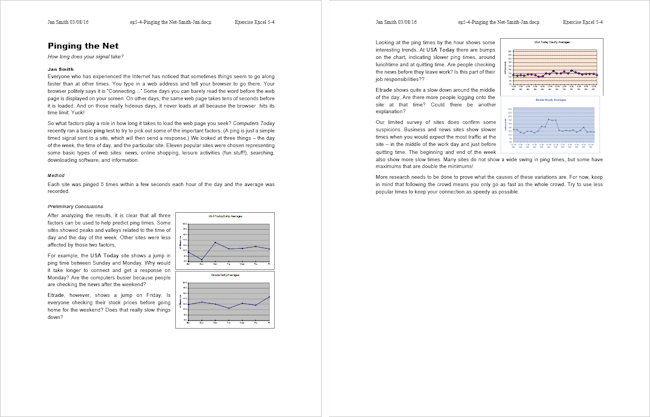
Suggestion 2: Charts are together on the same line, below the text that discusses them.
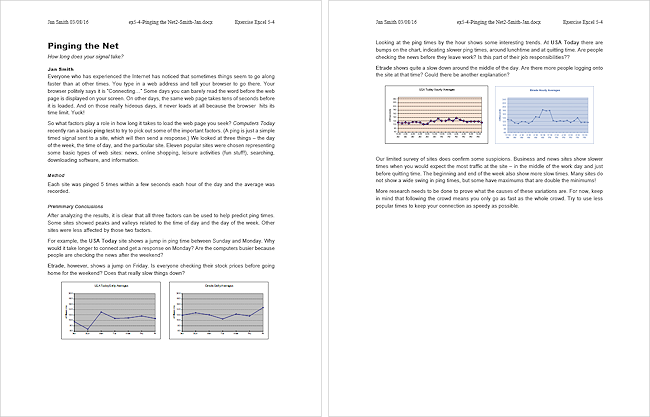

This exercise uses files from the resource files. Save the changed document to your Class disk in the excel project5 folder. This keeps the original files intact in case you need to start over.