Jan's Working with Numbers
Design: Sharing Data
Microsoft Office programs and many others can include, as part of their own documents, many others kinds of documents and parts of documents
A Word document could include data from a spreadsheet, like a table or a current total, for example. A spreadsheet could use a Word document, perhaps as part of the documentation or a copy of the original form that the data came on. A PowerPoint presentation could include a table from a spreadsheet or text from a Word document. You can mix them together in many ways!
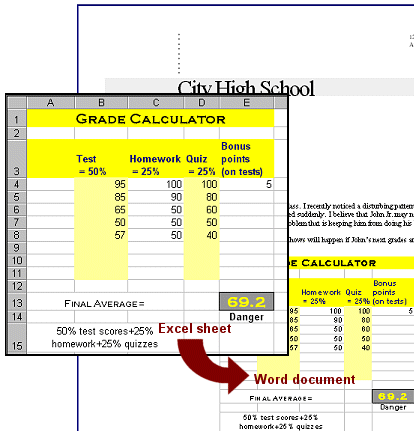
Data from an Excel table
inserted into Word document
Sharing
The term sharing is used in this lesson for the way one document can include another type of document, like a Word document having an Excel sheet pasted to it. In a wider sense, a document is shared when someone else has access to that document. Many documents are now being stored in 'cloud' storage space that is accessed over the Internet. A user who has the correct password or a special link (URL) can open a shared document and read it or even edit it, if the owner of the documents set up the correct permissions. In some cloud storage systems, several people can work on the same document at the same time. That takes sharing to a whole new level!
Paste?
Copy and Paste often works well to transport data between programs. But sometimes it makes a mangled mess! If the right import filter is installed, all will be well when you paste. Even when things go well, you may lose formatting. Some features just don't translate well between programs.
Examples of Pasting
The images below show how the Grade Calculator pastes in different situations. The original Excel cells (A1:E15) were copied and then pasted to different programs. The results varied quite a bit!
With plain Paste, all you get is the values. No formulas!
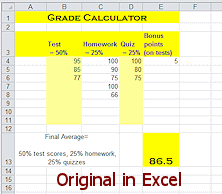 |
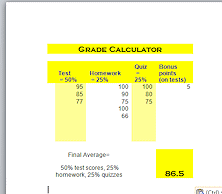 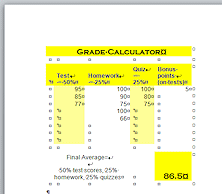 |
| Original with formatting | Pasted to Word as a table: no marks; showing marks |
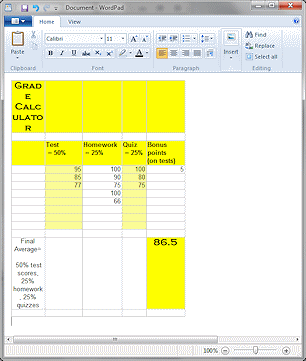 |
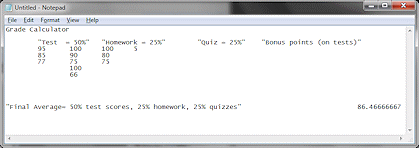 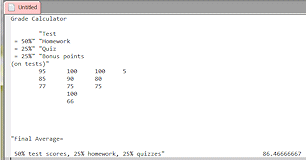 |
| Pasted to WordPad, a simple word
processor Merged cells became unmerged. |
Pasted to a text editor: Notepad; EditPadPro Table effect using TABs but no formatting. |
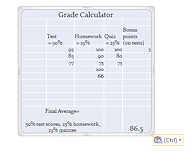 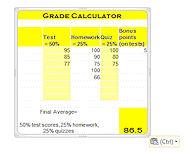 |
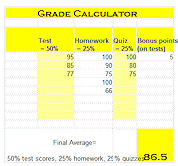 |
| Pasted to PowerPoint: initial paste kept no formatting; chose Keep Source Formatting from Paste Options |
Pasted to HTML editor - Microsoft Expression Web |
Paste Special
In many applications, including Microsoft Office programs, you can use the command Paste Special to control the type of object you get when you paste. The choices you see will depend on what you have copied and what programs are involved.
Pasting Excel data into Word when you copied data cells or a chart:
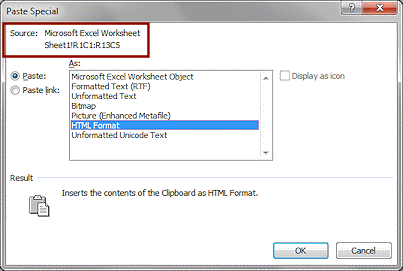
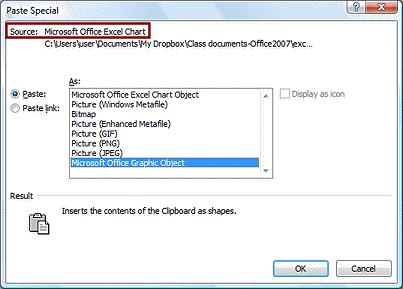
Notice that you can also Paste link, which keeps what you pasted connected to the original. Or you can display just an icon instead of showing the data. Clicking the icon would open the data. Of course that will happen only if your document is viewed on a computer instead of in print. Both documents would have to be there, too.
| Paste Special as: | How it behaves |
|---|---|
Embedded object |
Inserts a copy of source material as part of the destination
document.
Changes: Will not change if source document changes. You can edit the embedded object, but the source document will not change to match. Editing: You can edit and make changes in place, using original program's tools. You don't have to open the original program and then open the document to edit. Advantage: All data is in one file, in one place; can edit in the same window. Disadvantage: File is larger than with other methods. Perhaps MUCH larger. Object will not have the latest data if the original changes. The computer must have the original program installed if you want to edit in place. |
Rich Text Format |
Inserts a copy of the source material and keeps most formatting. Changes: Will not change if the source document changes. Editing: You can edit the pasted material but the original document does not change. Advantage: Works in many programs that do not have import filters. Normal formatting will be saved. Disadvantage: Lose merged cells. Advanced formatting may be lost. Formulas are not kept, only current values. |
HTML Format |
Inserts a copy laid out with HTML code, as for a web
page.
Changes: Will not change if the source document changes. Editing: You can edit and make changes to the table. There are no formulas. Advantage: If you are using the program to write web pages, then the pasted material fits right in and can be edited with your web page editor. Word can be used for editing web pages. Disadvantage: There are no formulas in your pasted material. Adds a lot of hidden code. |
Linked object |
Inserts a linked copy of source material.
Changes: Will change if source document changes. Editing: In original program only. Cannot edit in place. Advantage: Shows the latest version of the source. File size is less than for embedded object. Disadvantage: Must have access to both the source and destination files. Otherwise the linked data will not be available. Editing or changing is more awkward than with embedded object. Will use size and formatting of source on re-opening. Moving the documents can break the link. |
Icon |
Clickable link to the source document.
Advantage: Adds very little to the destination file's size. Disadvantage: You must click on the icon to open the source program to see the data. It is not displayed in the document itself. A printed copy of the document will show only the icon. Both documents and both programs must be available to the computer. |
Picture |
Snapshot image of the source document in a bitmap or
metafile format.
Changes: Will not change if source document changes. Edit: With a Picture/Drawing tools or graphics program, like any other picture. Advantage: You can paste an image of material that cannot be included by embedding or linking. The picture shows exactly how the source looked at the time you copied it. Disadvantages: The image cannot readily be edited or updated. Images add a lot to the size of the file. |
![]() Sharing data in several of the ways listed above can strain your computer's
resources. You have two open programs and some background software that
handles the communications between them. This eats up a lot of memory and
other resources. Save your work before you start to set up any kind of
sharing. That way, if something goes wrong, you won't lose all your work.
Sharing data in several of the ways listed above can strain your computer's
resources. You have two open programs and some background software that
handles the communications between them. This eats up a lot of memory and
other resources. Save your work before you start to set up any kind of
sharing. That way, if something goes wrong, you won't lose all your work.
Now you are ready to practice with the different kinds of data sharing. Be careful. If your computer starts to slow down while you work, you do not have enough resources for what you are trying to do. If you think you SHOULD have enough resources, reboot the computer. (That is, shut down the computer correctly and start it up again.) Perhaps that will free up the resources you need.
