Jan's Working with Numbers
Design: Sharing Data: Embed
An embedded object in a document looks like it is just a normal part of the document. You can edit it, however, with the original program using all the original's tools. This is a major convenience. You don't have to switch programs and re-paste the changed material. Just double-click on the object and the object shows in a small window, ready for editing. You are not editing the original source.
![]() Click on the illustration to see how an object (Grade Calculator) that is embedded in
Word changes when you double-click
it to switch to editing.
Click on the illustration to see how an object (Grade Calculator) that is embedded in
Word changes when you double-click
it to switch to editing.
Sheet embedded in Word document
If nothing happens when you click the image, you can view the images on this page.
The embedded object looks just a little different from the sheet in Excel. The row and column headings do not show.
Any changes you make while editing in place still show after you click out of the embedded sheet. But they will not show in the original spreadsheet.
The major disadvantage to embedding is the larger file size. The entire workbook is embedded, even if you want just one sheet.
| |
Step-by-Step: Embed |
|
| What you will learn: | to embed a sheet in a Word document to open an embedded object to edit an embedded object in place |
Start with: ![]() trips36-Lastname-Firstname.xlsx(saved in previous lesson)
trips36-Lastname-Firstname.xlsx(saved in previous lesson)
You will create a Word document that illustrates the ways you can share data from Excel in another program.
- Open trips36-Lastname-Firstname.xlsxto the sheet Tickets Sold Chart.
- Select the chart by clicking on it and Copy.
Leave Excel and trips36-Lastname-Firstname.xlsx open.
-
 Open Word with a new blank document.
Open Word with a new blank document.
Save it as sharedata-Lastname-Firstname.docx in the excel project5 folder of your Class disk.
The Save As dialog will show the folder as empty since there are no other Word documents in that folder. Your Excel sheets are still there!
Embed: Create Object
-
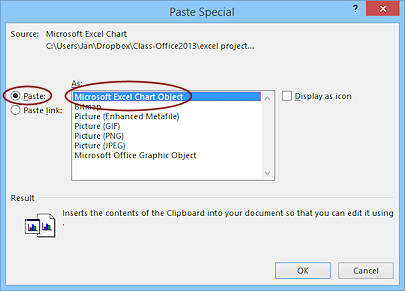 On the first line type
On the first line type
Sharing Data from Excel to Word
and apply Heading 1.
- Press ENTER for a new blank line.
- On line 2, type Embed . Apply Heading 2 to this new line. Press ENTER.
- Click the Paste button arrow and then on Paste Special…
- In the Paste Special dialog, choose Paste and As:
Microsoft Excel Chart Object and click on OK.
 Problem:
Dialog looks different
Problem:
Dialog looks different
You did not get the chart copied to the Clipboard.
Solution: Go back and try again. Be sure you are selecting the chart itself and not just part of it or cells on the sheet around the chart. Selection matters: The choices shown in the As: box change depending on what kind of material you have copied to the clipboard and from what program.
Selection matters: The choices shown in the As: box change depending on what kind of material you have copied to the clipboard and from what program.
-
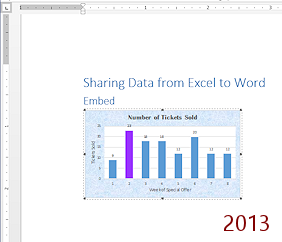 Resize the chart by dragging the bottom right
corner up to the left until the chart is only as wide as the title in line
1 up to the W.
Resize the chart by dragging the bottom right
corner up to the left until the chart is only as wide as the title in line
1 up to the W.
(With this size chart, the whole set that you are going to create will fit on one page.) -
 Save.
Save.
[sharedata-Lastname-Firstname.docx]
Embed: Open in Excel for Editing
You have two options for working with an embedded object- back in the original program or in place. Which you choose may depend on how much space you need to work with. In place editing has a window that is the size of the object.
First let's look at how you can edit back in the original program.
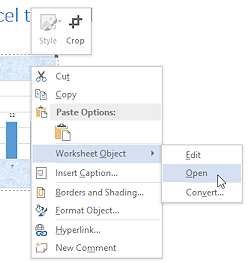 In
Word, right-click on the chart. From the
context menu select Worksheet Object and then Open.
In
Word, right-click on the chart. From the
context menu select Worksheet Object and then Open.
This command would be clearer if it said 'Open in Excel'! Problem: Nothing seems to happen!
Problem: Nothing seems to happen!
The Excel window is hidden by the Word window. It did not automatically move to above the Word window.
Solution: Use ALT + TAB or the Taskbar to bring the Excel window into view.
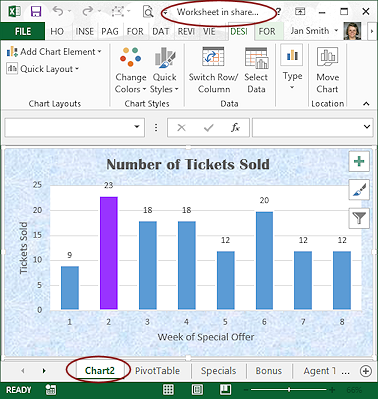 Even if the original workbook is still open, Excel opens
a temporary copy of the original (with all its sheets!) Did you know that was hiding there in the Word document?
Even if the original workbook is still open, Excel opens
a temporary copy of the original (with all its sheets!) Did you know that was hiding there in the Word document?Changes to this copy will NOT be saved to the original workbook.
- Verify that you are working with the new copy and not the original:
- Inspect the document name in the window's Title bar. It should start with 'Worksheet in sharedata...' Confusing!
- Inspect all of the sheet tabs.
There should be a new chart sheet, with a default name like Chart 2, for the embedded chart.
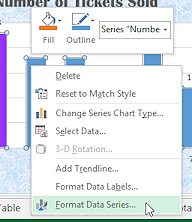 Right click on the chart's bars and choose Format Data
Series...
Right click on the chart's bars and choose Format Data
Series...
The Format Data Series dialog or pane opens.
- Select the Fill and Solid.
-
Change the fill color to an orange at Lighter 40%. (Accent 6 in Excel 2007 and 2010 but Accent 2 in Excel 2013 and 2016.
Click OK to close the dialog or click the X button on the pane to close it.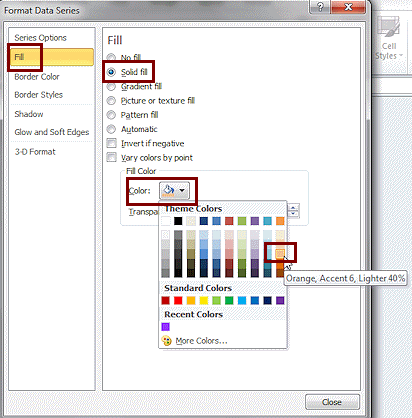
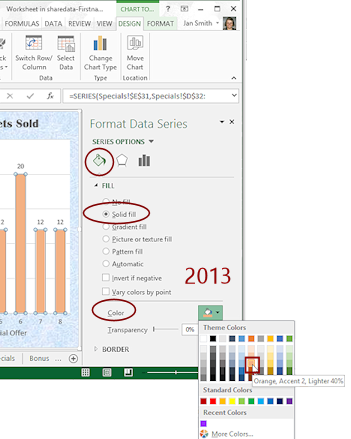
- Close the spreadsheet.
-
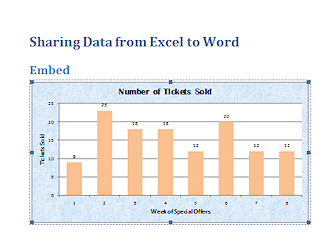 If necessary, switch back to Word.
If necessary, switch back to Word.
You will see the revision in your Word document. Your changes were automatically saved, but only in this document. The source that you pasted from originally has not been changed at all. It can get confusing!The embedded chart resized again. That's okay because you are not through working with this embedded chart yet.
 Problem: Chart is very narrow.
Problem: Chart is very narrow.
You are working in Excel 2013 and did not close the Format Data Series pane. That pane takes up a lot of space in the small Excel window.
Solution: The next topic will automatically correct this glitch. -
 Save.
Save.
[sharedata-Lastname-Firstname.docx]
Embed: Edit In Place
Next you will see how to edit "in place". The advantage is that you do not have to switch windows.
- Right click on the chart on the Word page and from the context menu choose Edit.
There is a pause for Excel to load. The chart object changes its border to diagonals. You now have the Excel ribbon and formula bar. In some versions you still have the Word Status bar.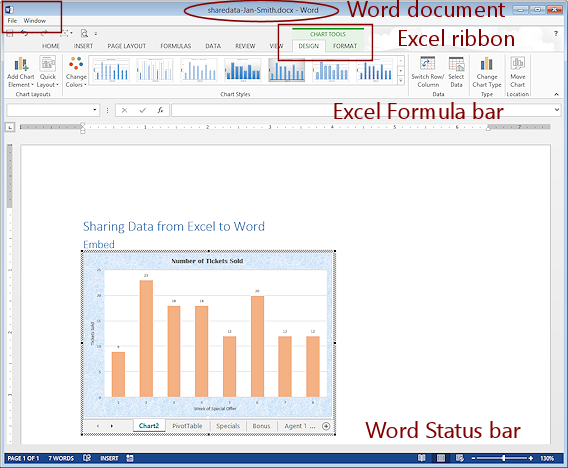
You can now edit in place. The full workbook that the chart came from is available in this little window with the new chart sheet, just like when you used the Open command. You can work with all of Excel's commands. You can even change sheets using the sheet tabs. The active sheet is what will show in the Word document when you finish editing.
You are only changing the embedded document, not the original source.
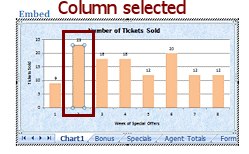 Click on the tallest column and then click it again so that only this column shows
resizing handles.
Click on the tallest column and then click it again so that only this column shows
resizing handles.
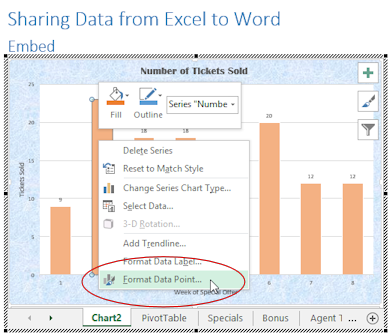 Right click and choose Format Data Point...
Right click and choose Format Data Point...
The Format Data Point dialog opens. In Excel 2013 and 2016 this is the floating version of the pane.- Change the fill color to a blue Darker 25%.
- Click on OK to close the dialog.
-
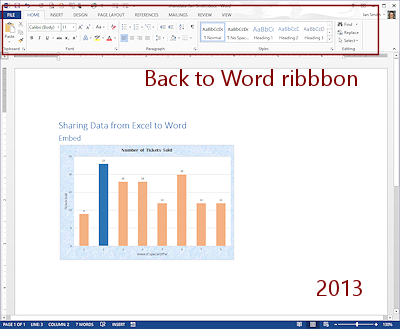 Click on the page but not on the chart. The
ribbon returns to Word's and the revised chart shows.
Click on the page but not on the chart. The
ribbon returns to Word's and the revised chart shows.
-
 Save.
Save.
[sharedata-Lastname-Firstname.docx] -
Open the original file trips36-Lastname-Firstname.xlsx in Excel.
What color are the data series bars?
They should still have the original default color with the tallest one as purple. So your changes while in Word did NOT affect the original file. That's great!

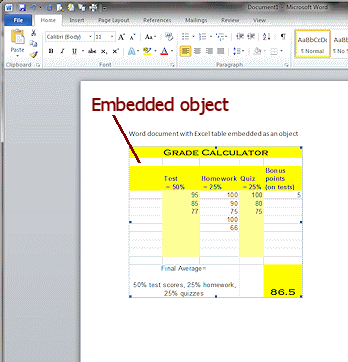
If you switch tabs or make changes like column widths or row heights, the embedded object may resize or show something different than before.
Solution: Edit again and return to the original sheet tab. Resize the embedded object back to the size you wanted.
Microsoft documents tend to grow beyond the minimum as you work, partly due to Undo and Tracking information. The more changes you make, the bigger the file.
Solution: (Covered later in Document Properties) Save the file with a new name. At this point your file should lose all that extra data and be much smaller.