Jan's Working with Numbers
Design: Sharing Data: Link/Icon
You can link your spreadsheet data to a pasted object in Word, or another program. If the original data changes, the Word document will change, too. This is powerful stuff!
Unlike an embedded object, a linked object will always open in the original program. You can not edit in place.
![]() Click on the illustration to see how an object in Word (Grade Calculator) that is linked to
an Excel sheet changes when you double-click
it to switch to editing.
Click on the illustration to see how an object in Word (Grade Calculator) that is linked to
an Excel sheet changes when you double-click
it to switch to editing.
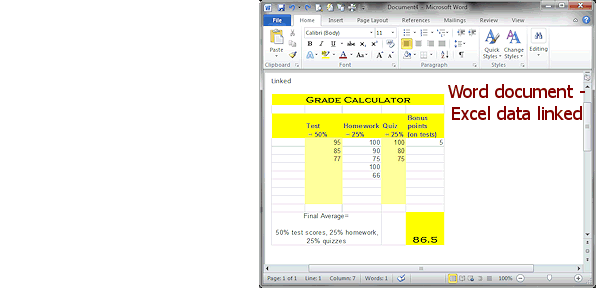
If nothing happens when you click, you can view the images on this page.
A linked object opens in its original program for editing. The destination document updates with every change you make. This is pretty nifty! You do have to have both programs installed on the computer AND the linked file must be in the same location as when you created the link.
You may need to tell Word to update the linked data.
Icon
![]() When the document is going to be viewed on a computer, you don't even have to show the linked data at all. You can show an clickable icon instead. Clicking the icon opens the document in the original program.
This works particularly well in PowerPoint.
When the document is going to be viewed on a computer, you don't even have to show the linked data at all. You can show an clickable icon instead. Clicking the icon opens the document in the original program.
This works particularly well in PowerPoint.
Of course the computer must have the program installed that the icon is for and have access to the file in the same folder location as when you created the link. There are many opportunities for problems here!
| |
Step-by-Step: Link/Icon |
|
| What you will learn: | to link a sheet in a Word document to manage formatting issues with a linked sheet to edit a linked object to link with an icon |
Start with: ![]() trips36-Lastname-Firstname.xlsx (saved in previous lesson) and sharedata-Firstnamt-Lastname.docx (saved in previous lesson)
trips36-Lastname-Firstname.xlsx (saved in previous lesson) and sharedata-Firstnamt-Lastname.docx (saved in previous lesson)
You will continue building your Word document, adding another method of sharing data from Excel.
Link: Create Object
There are several ways to 'paste' data copied from Excel. In Excel 2010 and 2013 there are icons for some of these. The Paste Special dialog has even more choices.
 Open sharedata-Lastname-Firstname.docx from your Class disk in the excel project5 folder.
Open sharedata-Lastname-Firstname.docx from your Class disk in the excel project5 folder.
- With the cursor on the line below the embedded chart, type Linked and apply Heading 2 style.
- Press ENTER.
- Switch to (or open) Excel with trips36-Lastname-Firstname.xlsx open and copy the
Tickets Sold chart again. The window may have resized when you opened the embedded chart
in the previous lesson. Return to Word.
-
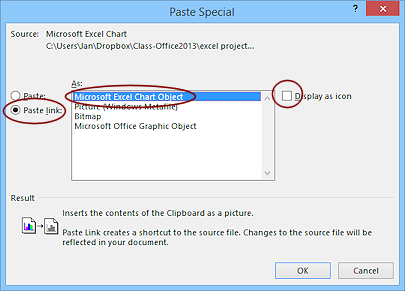 Open the Paste menu and choose Paste Special and then Past Special again.
Open the Paste menu and choose Paste Special and then Past Special again.
The Paste Special dialog opens. - Select Paste link and Microsoft Excel Chart Object.
 Problem: Don't have the Paste link choice
Problem: Don't have the Paste link choice
The Windows Clipboard has lost the copy of the Excel chart.
Solution: Cancel to close the dialog. Go back to Excel, unselect the chart, reselect it, and copy. Paste Special again.
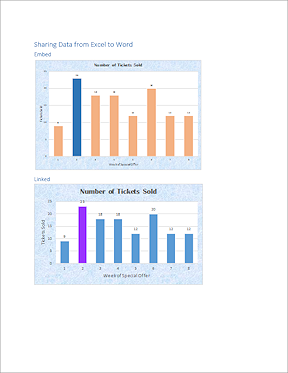 Click OK.
Click OK.
The chart is inserted as a linked object with the original colors.
-
 Save.
Save.
[sharedata-Lastname-Firstname.docx[
Link: Edit
-
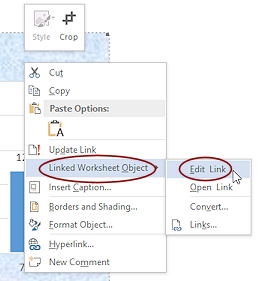 Right click on the new chart.
Right click on the new chart.
The context menu shows it to be a Linked Worksheet Object. - Select Linked Worksheet Object > Edit Link.
Excel opens again and shows the source. Now you can make changes.The Open Link command seems to do the same thing.
-
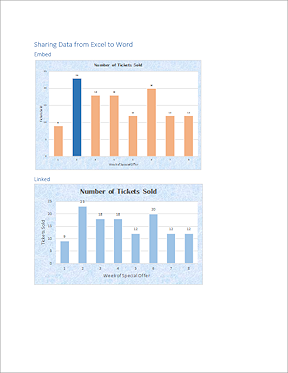 In
Excel, format the data series for the chart to use
a blue fill at Lighter 40%. Do not save your changes yet.
In
Excel, format the data series for the chart to use
a blue fill at Lighter 40%. Do not save your changes yet.
This time you are looking at the original Excel file, not a temporary copy.
- Switch back to Word.
Your second chart is probably not updated to show your change. - Press the F9 key or right click on the
chart and select Update Link.
 Size
changes: The size of the
original chart affects the size in your Word document, even though you manually
resize it. To keep the size you want for a linked object, you may have to
adjust the size in the original or resize it each time you open the Word
document. <sigh>
Size
changes: The size of the
original chart affects the size in your Word document, even though you manually
resize it. To keep the size you want for a linked object, you may have to
adjust the size in the original or resize it each time you open the Word
document. <sigh>
 Format
changes: Compare the two versions of the chart in Word. The formatting that you did not change is not quite the same - size and font used in Title and axis titles, height of the chart area.
Format
changes: Compare the two versions of the chart in Word. The formatting that you did not change is not quite the same - size and font used in Title and axis titles, height of the chart area.  Save.
Save.
[sharedata-Lastname-Firstname.docx]
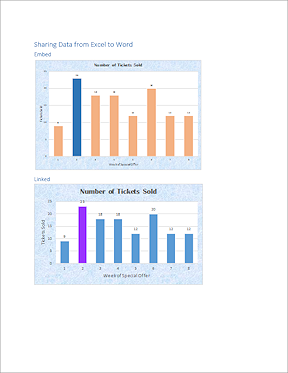 Close Excel without saving changes.
Close Excel without saving changes.
- In Word, right click on the linked chart and
select Update Link again.
The chart returns to the original colors because you did not save the changes before in Excel.
Icon: Create
-
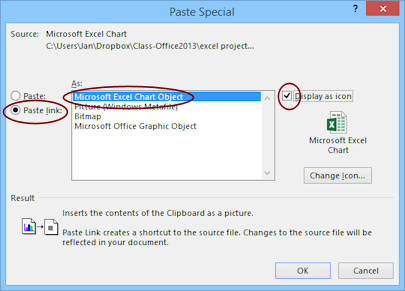 Open Excel
again to trips36-Lastname-Firstname.xlsx and copy the chart again.
Open Excel
again to trips36-Lastname-Firstname.xlsx and copy the chart again.
- Switch back to Word.
- With the cursor at the right of the Linked chart, press ENTER to
create a new line.
- On the line below the chart, type Icon and apply Heading 2 formatting.
- Press ENTER.
- Open the Paste Special dialog and select Paste link, choose Microsoft Excel Chart
Object and check the box for Display
as Icon.
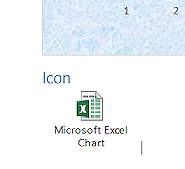 An icon appears on the page instead of the chart.
An icon appears on the page instead of the chart.
-
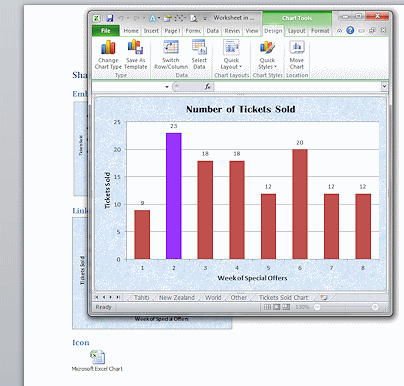 Double-click the icon
to open a window displaying the chart.
Double-click the icon
to open a window displaying the chart.
If you have both more than one version of Excel on your computer, you may find the spreadsheet opening in a different version than you used earlier! I cannot find a way to force the link in Word to stick to the Excel version you started with.Clearly showing just an icon is of no use in a printed document but it's quite useful on the screen
The size of the window and the position of the sheet in the window can change if you have opened the sheet since you created the link.
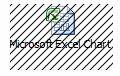
 Problem: Diagonals
across the icon
Problem: Diagonals
across the icon
The object is open for editing right now and you used Paste instead of Paste Link when you created the icon.
Solution: Delete the icon and repeat the steps, selecting Paste Link this time. - Close Excel without saving changes and return to Word.
-
 Save.
Save.
[sharedata-Lastname-Firstname.docx]
